Je Xbox-controller werkt niet mee? Hij knippert maar maakt geen verbinding en u weet niet wat u moet doen?
Oplossing 1: Controleer de batterijen of batterij van de controller
Het eerste dat u moet doen als uw Xbox-controller knippert maar geen verbinding maakt, is de staat van de batterijen of de batterij . Het kan inderdaad zijn dat uw controller gewoon leeg of dat de batterijen versleten zijn .
Om dit te weten te komen, hoeft u alleen maar naar het controllerlampje te kijken: als het langzaam knippert , betekent dit dat de batterij bijna leeg is . Het enige wat u hoeft te doen is de controller aan te sluiten om hem op te laden of eenvoudigweg de batterijen te vervangen.
Hier volgen enkele tips om de levensduur van de batterij te verlengen:
- Schakel je controller uit als je hem niet gebruikt: Houd de Xbox-knop 6 seconden ingedrukt totdat het lampje uitgaat.
- Stel uw controller niet bloot aan extreme temperaturen , vochtigheid of direct zonlicht .
- Gebruik alkalische of oplaadbare batterijen .
Oplossing 2: Sluit de controller met een USB-kabel aan op de console of pc
Als het probleem zich blijft voordoen nadat u de batterijen heeft gecontroleerd, kunt u proberen uw controller met een USB-kabel of pc . Hierdoor kun je mogelijk de draadloze verbinding herstellen of in de bekabelde modus spelen als je dat liever hebt.

Om de USB-kabel aan te sluiten, moet u het volgende doen:
- Zorg ervoor dat u een USB-kabel gebruikt die compatibel is met uw controller.
- Sluit de micro-USB-connector aan op de aansluiting aan de bovenkant van uw controller.
- Sluit het andere uiteinde van de kabel aan op een vrije USB-poort op uw console of pc.
- Wacht tot het controllerlampje gaat branden en stopt met knipperen. Dit betekent dat de controller is aangesloten.
Het gebruik van de USB-kabel heeft voordelen:
- Je hebt geen batterijen of batterijen nodig om je controller van stroom te voorzien.
- Je profiteert van een stabiele, latentievrije verbinding .
- U kunt uw controllersoftware eenvoudiger bijwerken.
Oplossing 3: Synchroniseer de controller met de console of pc
Als je liever draadloos speelt , moet je je controller synchroniseren met je console of pc . Hierdoor wordt een draadloze verbinding tot stand gebracht tussen de twee apparaten en wordt interferentie van andere draadloze apparaten vermeden.
Om uw controller te koppelen met uw console of pc, moet u het volgende doen:
- Als je speelt op een Xbox One-, Xbox Series X- of Xbox Series S-console :
- Druk op de power supply op de console om deze in te schakelen.
- Druk vervolgens op de synchronisatieknop aan de voorkant van de console, naast de USB-poort. Het consolelampje gaat knipperen. Druk vervolgens op de synchronisatieknop aan de achterkant van de controller, naast het batterijcompartiment. Het controllerlampje knippert snel.
- Wacht tot beide lampjes niet meer knipperen en blijven branden. Dit betekent dat de controller is gekoppeld aan de console.
- Als je speelt op een Windows 10-pc, je moet een hebben Xbox draadloze adapter voor pc of een PC uitgerust met Bluetooth.
- Als u een draadloze adapter gebruikt:
- Sluit hem aan op een vrije USB-poort op uw pc
- Druk op de knop op de adapter. Het adapterlampje gaat knipperen.
- Druk vervolgens op de synchronisatieknop aan de achterkant van de controller, naast het batterijcompartiment. Het controllerlampje knippert snel.
- Wacht tot beide lampjes niet meer knipperen en blijven branden. Dit betekent dat de controller is gekoppeld aan de adapter
- Als u Bluetooth gebruikt:
- Schakel het in op uw pc en zoek naar beschikbare apparaten.
- Druk vervolgens op de synchronisatieknop aan de achterkant van de controller, naast het batterijcompartiment. Het controllerlampje knippert snel.
- Selecteer vervolgens “ Xbox Wireless Controller ” in de apparatenlijst en volg de instructies op het scherm om het koppelen te voltooien.
- Als u een draadloze adapter gebruikt:
Om interferentie te voorkomen en het draadloze signaal te verbeteren, volgen hier enkele tips:
- Plaats je console of PC en controller op een redelijke afstand, niet te ver of te dichtbij.
- Vermijd obstakels tussen uw console of pc en uw controller, zoals muren, meubels of elektronische apparaten.
- Houd uw console of pc en controller uit de buurt van storingsbronnen, zoals Wi-Fi-routers, draadloze telefoons of magnetrons.
Oplossing 4: update de controllersoftware
de controllersoftware mogelijk . Het is daarom raadzaam om de softwareversie van de controller te controleren en te updaten .
Om de softwareversie van de controller te controleren en bij te werken, moet u het volgende doen:
- Als je op een Xbox One-, Xbox Series X- of Xbox Series S-console speelt:
- Sluit uw controller met een USB-kabel aan op uw console.
- Ga vervolgens naar de console-instellingen, vervolgens naar “ Apparaten en verbindingen ” en vervolgens naar “ Accessoires ”.
- Selecteer uw controller en druk op de knop " Meer opties ". Vervolgens ziet u de softwareversie van de controller op het scherm verschijnen. Als er een update beschikbaar is, tikt u op de knop ' Nu bijwerken ' en volgt u de instructies op het scherm om bij te werken.
- Als je op een Windows 10-pc speelt:
- Sluit uw controller aan op uw pc met een USB-kabel of draadloze adapter.
- app Xbox Accessoires op uw pc en selecteer uw controller. Vervolgens ziet u de softwareversie van de controller op het scherm verschijnen. Als er een update beschikbaar is, klikt u op de knop “ Bijwerken ” en volgt u de instructies op het scherm om te updaten.
Het updaten van de controllersoftware heeft voordelen:
- Het verbetert de prestaties en stabiliteit van de controller.
- Hiermee kunt u extra functies en opties toevoegen .
- Hiermee kunt u bugs en problemen corrigeren die u tegenkomt .
Oplossing 5: reset de controllerfirmware
de controllerfirmware mogelijk . Firmware is het interne programma dat de werking van de controller regelt. Het kan beschadigd raken door een mislukte update , stroomstoot of onjuist gebruik .
In dit geval kunt u proberen de firmware van de controller te resetten om de fabrieksinstellingen te herstellen .
Goed om te weten : Google Stadia, compatibel met PS4- en Xbox One-controllers
Om de controllerfirmware te resetten, moet u het volgende doen:
- Sluit uw controller met een USB-kabel op uw console of pc .
- Houd de knoppen LB, RB , Menu en Display gelijktijdig gedurende 5 seconden ingedrukt. Het controllerlampje gaat uit en gaat vervolgens weer aan.
- Koppel de USB-kabel los en test de draadloze verbinding van de controller .

Voor en na het resetten van de controllerfirmware zijn er enkele voorzorgsmaatregelen die u moet nemen:
- Voordat u de firmware opnieuw instelt, moet u ervoor zorgen dat u uw aangepaste controllerinstellingen , zoals joystick- of triggergevoeligheid, op uw console of pc hebt opgeslagen. Zo kun je ze na de reset herstellen.
- Nadat u de firmware opnieuw heeft ingesteld, moet u mogelijk uw controller opnieuw synchroniseren met uw console of pc , zoals uitgelegd in oplossing 3.
Oplossing 6: reinig de controllercontacten
de contacten van de controller mogelijk . De contacten zijn de metalen onderdelen die zorgen voor de overdracht van elektrische stroom tussen de cellen of de batterij en de printplaat van de controller.
Als de contacten vuil of roestig , kunnen ze voorkomen dat de controller goed functioneert .
Om de controllercontacten schoon te maken, moet u het volgende doen:
- Verwijder de batterijen of het batterijpakket uit de controller en koppel de USB-kabel los als u er een gebruikt.
- Verwijder de schroeven van de controller . U kunt online tutorials vinden om u te helpen dit te doen zonder uw controller te beschadigen.
- Nadat de controller is gedemonteerd, zoekt u de contacten in het batterijcompartiment en op de printplaat. Ze zijn meestal goud of zilver van kleur .
- Maak de contacten schoon met een zachte doek of wattenstaafje bevochtigd met alcohol 70° . Wrijf zachtjes om vuil of oxidatie te verwijderen zonder de contacten te krassen.
- Laat de contacten een paar minuten drogen en monteer vervolgens de controller opnieuw door de omgekeerde stappen van de demontage te volgen.
Om de controller schoon te houden en oxidatie van de contacten te voorkomen, volgen hier enkele aanbevelingen:
- Bewaar uw controller op een droge, stofvrije plaats wanneer u hem niet gebruikt.
- Vermijd het aanraken van de contacten met uw vingers of metalen voorwerpen, omdat deze deze kunnen vervuilen of corroderen.
- Vervang de batterijen regelmatig of laad de batterij regelmatig op om te voorkomen dat ze volledig leeg raken en gaan lekken.
Oplossing 7: repareer of vervang defecte controllercomponenten
een van de interne componenten van de controller mogelijk . Dit kan de printplaat, draadloze module, USB-poort, Xbox-knop of andere items zijn.
In dit geval heeft u twee mogelijkheden om defecte onderdelen te repareren of te vervangen:
- het zelf als u een klusjesman bent en over het benodigde gereedschap beschikt, of,
- Breng uw controller naar een professional die deze voor u kan repareren.

Als uw controller nog onder de garantie , kunt u contact opnemen met de klantenservice van Microsoft om een gratis vervanging voor uw controller . U moet het aankoopbewijs en het serienummer van uw controller overleggen en voldoen aan de garantievoorwaarden.
U moet uw defecte controller ook terugsturen naar Microsoft.
Veelgestelde vragen
Wat zijn de voorwaarden om te profiteren van gratis vervanging van uw controller door de klantenservice van Microsoft?
De voorwaarden om te profiteren van gratis vervanging van uw controller door de klantenservice van Microsoft zijn als volgt:
- Uw controller moet nog onder de garantie vallen . De garantieduur varieert afhankelijk van het land en het controllermodel. U kunt de garantieduur controleren op de officiële Microsoft-website of op uw aankoopbewijs.
- Uw controller moet een fabricagefout of een verborgen defect hebben . De garantie dekt geen schade veroorzaakt door abnormaal gebruik, verwaarlozing, ongeoorloofde wijziging of reparatie.
- U moet een aankoopbewijs en het serienummer van uw controller overleggen . Het aankoopbewijs kan een aankoopbon, factuur of kassabon zijn. Het serienummer vindt u op het label aan de achterkant of in het batterijcompartiment van uw controller.
- U moet uw defecte controller in de juiste verpakking aan Microsoft retourneren . Microsoft zal u een vooraf betaald verzendlabel verstrekken. U moet ook een online formulier invullen om de vervanging aan te vragen.
Lees ook : Een HDMI 2.1-bug treft Xbox Series X en Nvidia GPU's
Wat zijn de risico’s als u uw controller zelf demonteert of repareert?
De risico’s van het zelf demonteren of repareren van uw controller zijn als volgt:
- U kunt uw controller verder beschadigen als u deze verkeerd gebruikt of het verkeerde gereedschap gebruikt.
- U kunt de garantie van uw controller ongeldig maken als u de verzegeling of sticker verbreekt waaruit blijkt dat deze niet is geopend.
- Het is mogelijk dat u uw persoonlijke controllerinstellingen kwijtraakt als u er niet eerst een back-up van heeft gemaakt.
Hoe weet ik of het probleem bij de console of bij de pc ligt en niet bij de controller?
Om erachter te komen of het probleem door de console of de pc wordt veroorzaakt en niet door de controller, test u eenvoudig uw controller met een andere console of een andere pc , of test u een andere controller met uw console of uw pc .
Als uw controller goed werkt met een andere console of pc, betekent dit dat het probleem bij uw console of pc ligt. Als een andere controller niet goed werkt met uw console of pc, ligt het probleem bij uw console of pc.
Wat zijn de mogelijke oplossingen als het probleem door de console of pc wordt veroorzaakt en niet door de controller?
Als het probleem bij de console of pc ligt en niet bij de controller, zijn er verschillende mogelijke oplossingen, zoals:
- Start uw console of pc opnieuw op . Dit kan helpen bij het oplossen van tijdelijke of softwareproblemen die de draadloze verbinding beïnvloeden.
- Update de software op uw console of pc . Dit kan de compatibiliteit en stabiliteit van de draadloze verbinding verbeteren.
- Controleer uw console- of pc-instellingen . Dit kan ervoor zorgen dat de draadloze verbinding correct wordt ingeschakeld en geconfigureerd.
- Repareer of vervang defecte componenten op uw console of pc . Hiervoor kan de tussenkomst van een professional of de klantenservice van de fabrikant nodig zijn.
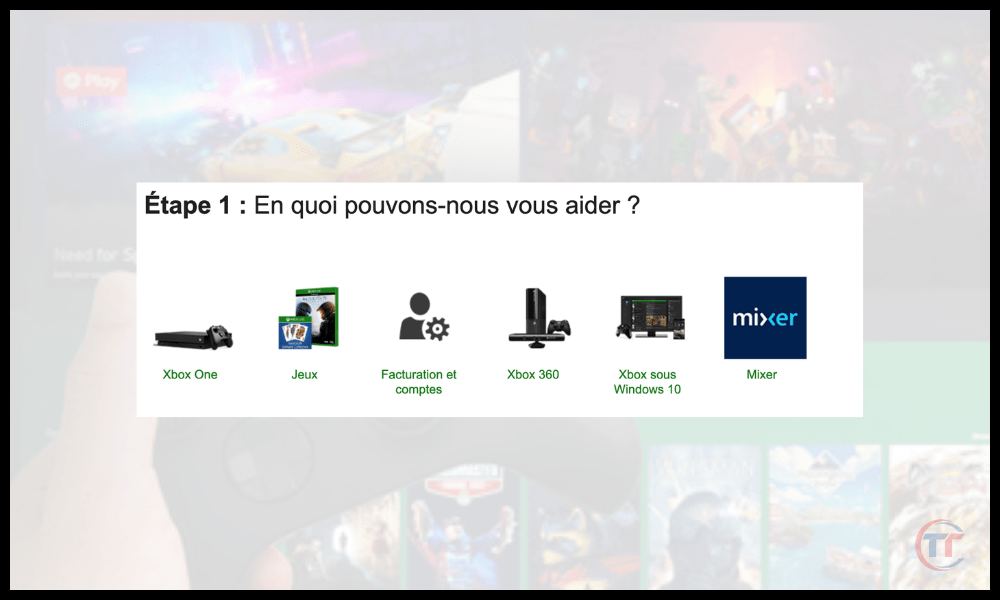
Waar kan ik meer informatie vinden over het probleem dat de Xbox-controller knippert maar geen verbinding maakt?
Voor meer informatie over het probleem met de xbox-controller die knippert maar geen verbinding maakt, kunt u de volgende bronnen raadplegen:
- De officiële Microsoft-website , die handleidingen, tutorials, forums en klantenservice biedt om u te helpen problemen met uw Xbox-controller op te lossen. U kunt de site bereiken door hier te klikken .
- De Xbox Support-website , met artikelen, video's, veelgestelde vragen en livechat om u te helpen problemen met uw Xbox-console op te lossen. U kunt de site bereiken door hier te klikken .
- Windows Support- website , met artikelen, video's, veelgestelde vragen en online chat waarmee u problemen met uw Windows 10-pc kunt oplossen. U kunt de site openen door hier te klikken .




