De Shift-toets is een zeer nuttige toets op het toetsenbord van een Mac-computer . Hiermee kunt u hoofdletters en speciale symbolen invoeren of sneltoetsen activeren.
Maar waar is de Shift-toets op Mac ? Hoe herken je het en gebruik je het? Hier zijn enkele antwoorden.
Locatie van de Shift-toets op Mac
De Shift-toets wordt vaak weergegeven door een pijl-omhoogsymbool (⇧) .
Op Mac-toetsenborden en zoals op de meeste toetsenborden bevindt de Shift-toets zich in de linkerbenedenhoek . De Shift-toets bevindt zich over het algemeen op alle toetsenborden op dezelfde plaats. Dus zelfs met een extern toetsenbord zou het automatisch herkend moeten worden.
De Shift-toets bevindt zich ook linksboven op het Mac-toetsenbord, direct naast de Caps Lock-toets. Er staat een dikke opwaartse pijl op. Op sommige Mac-toetsenborden bevindt zich uiterst rechts van het alfabettoetsenbord een tweede Shift-toets, die dezelfde functie heeft als de linker.
Wat is de Shift-toets op de Mac?
De Shift-toets is een modificatietoets waarmee u het gedrag van andere toetsen op het toetsenbord kunt wijzigen. Het wordt voornamelijk gebruikt om hoofdletters, symbolen en speciale tekens in te voeren .
Functies van de Shift-toets op Mac
De Shift-toets op de Mac heeft verschillende functies, afhankelijk van de context en de toetsen waarmee deze wordt gecombineerd. Nu je de locatie van de Shift-toets op de Mac kent, volgen hier enkele voorbeelden:
- Met de Shift-toets kunt u hoofdletters, symbolen en speciale tekens invoeren , die normaal gesproken niet toegankelijk zijn op een toetsenbord. Als u bijvoorbeeld een uitroepteken wilt typen, moet u tegelijkertijd op Shift en de toets 1 drukken.
- Met de Shift-toets kunt u ook programma- en applicatie-instellingen wijzigen . Om uw Mac bijvoorbeeld in de veilige modus op te starten, moet u tijdens het opstarten de Shift-toets ingedrukt houden.
- De Shift-toets wordt gebruikt in veel toetscombinaties die als sneltoetsen dienen . Als u bijvoorbeeld een geselecteerd item wilt kopiëren, drukt u op Command + C. Om het gekopieerde item te plakken, drukt u op Command + V. Om de laatste actie ongedaan te maken, drukt u op Command + Z.
Hoe gebruik ik de Shift-toets op de Mac?
Om de Shift-toets op de Mac te gebruiken, moet je de Shift-toets en een andere toets tegelijkertijd ingedrukt houden . Als u bijvoorbeeld een uitroepteken wilt typen, moet u tegelijkertijd op Shift en de toets 1 drukken.
De voordelen van de Shift-toets op Mac
De Shift-toets op Mac heeft veel voordelen voor gebruikers. Ze staat toe:
- Bespaar tijd en efficiëntie door het gebruik van de muis of het trackpad voor bepaalde acties te vermijden.
- indien nodig toegang tot geavanceerde en gepersonaliseerde functies
- Maak tekstinvoer eenvoudiger en voorkom spel- of typefouten.
De shift-toets: waarom is het belangrijk?
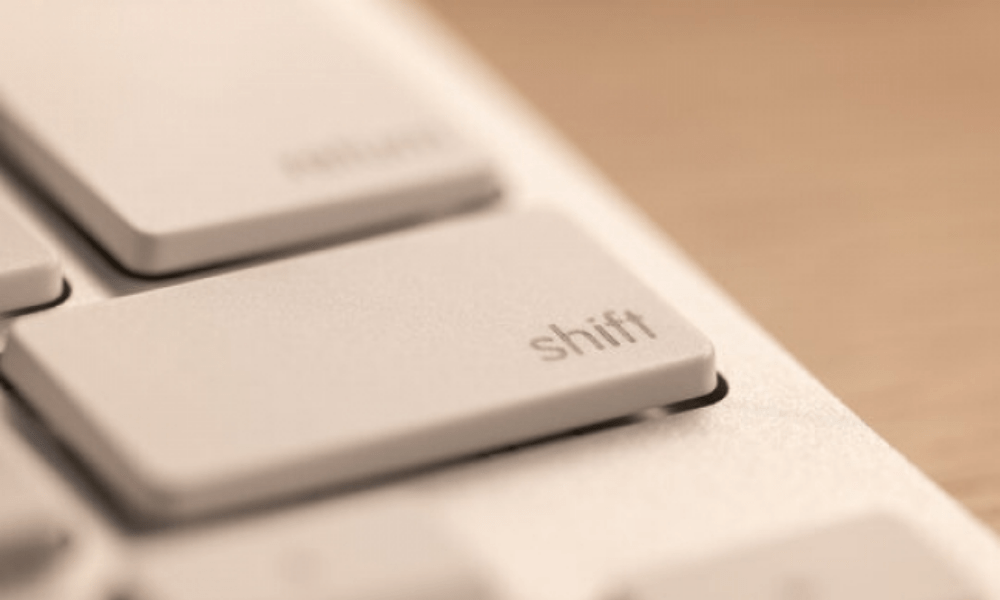
De Shift-toets is een belangrijke toets, omdat u hiermee de regels van typografie en interpunctie kunt respecteren. U moet bijvoorbeeld een hoofdletter gebruiken aan het begin van een zin, na een punt of voor een eigennaam. U moet ook speciale symbolen gebruiken, zoals aanhalingstekens (“”) , apostrofs (’) of koppeltekens (–) .
De Shift-toets is ook een belangrijke toets omdat deze toegang biedt tot geavanceerde en praktische functies van de Mac. Hiermee kunt u bijvoorbeeld schermafbeeldingen maken, naar tekst zoeken in een document of op internet, of zelfs het volume of de helderheid van het scherm wijzigen.
De Shift-toets op Mac: hoe kan ik deze verbeteren?
De shift-toets is al erg handig, maar er zijn manieren om hem nog beter te maken. Hier zijn enkele tips en trucs voor het optimaliseren van het gebruik van de Shift-toets op Mac:
- Je kunt de sneltoetsen die gebruik maken van de Shift-toets aanpassen in Systeemvoorkeuren van je Mac Om dit te doen, klikt u op het Apple- (), vervolgens op Systeemvoorkeuren , vervolgens op Toetsenbord en vervolgens op Snelkoppelingen . Je ziet een lijst met snelkoppelingscategorieën, zoals Screenshot , Services of Toetsenbordfuncties . U kunt toetscombinaties wijzigen door erop te klikken en de gewenste toetsen in te drukken.
Dit filmpje kan nuttig voor je zijn:
- U kunt de Slow Keys , waarmee u de Shift-toets kunt indrukken en loslaten voordat u op een andere toets drukt. Dit kan handig zijn als u problemen ondervindt bij het ingedrukt houden van de Shift-toets. Om deze functie in te schakelen, klikt u op het Apple- (), vervolgens op Systeemvoorkeuren , vervolgens Toegankelijkheid , vervolgens op Toetsenbord en vervolgens op Hardware-opties . Vink het Langzame toetsen inschakelen aan en pas de vertraging aan uw voorkeur aan.
- U kunt software zoals [ Karabiner-Elements ] gebruiken waarmee u het gedrag van de Shift-toets en andere toetsen op het toetsenbord kunt wijzigen. U kunt bijvoorbeeld de rechter Shift-toets als Enter-toets laten werken, of de linker Shift-toets als Command . U kunt ook macro's maken die complexe acties uitvoeren met één druk op de Shift-toets.
Veelgestelde vragen
Wat is het verschil tussen de shift-toets en de caps lock-toets?
De Caps Lock-toets bevindt zich linksboven op het Mac-toetsenbord, direct naast de Shift-toets. Het heeft een symbool van een opwaartse pijl met een hangslot. Het verschil tussen de twee sleutels is dat:
- Met de Shift-toets kunt u één hoofdletter of symbool tegelijk invoeren, terwijl u de toets ingedrukt houdt1.
- Met de Caps Lock-toets kunt u meerdere hoofdletters of symbolen achter elkaar invoeren. Druk één keer op de toets om deze in of uit te schakelen.
Wat is het verschil tussen de shift-toets en de optie- (of alt-) toets?
De optie- (of alt-) toets bevindt zich linksonder op het Mac-toetsenbord, direct naast de Shift-toets. Er staat een symbool op dat een optie of alternatief voorstelt. Het verschil tussen de twee sleutels is dat:
- Met de Shift-toets kunt u symbolen en speciale tekens invoeren die normaal gesproken niet toegankelijk zijn op een toetsenbord.
- Met de optietoets kunt u symbolen en speciale tekens invoeren die specifiek zijn voor het Mac-toetsenbord of voor bepaalde talen.
Wat is het verschil tussen de Shift-toets en de Command-toets (of cmd-toets)?
De Command-toets (of cmd-toets) bevindt zich linksonder op het Mac-toetsenbord, direct naast de Option-toets. Het draagt een symbool dat een bestelling of een appel voorstelt. Het verschil tussen de twee sleutels is dat:
- Met de Shift-toets kunt u het gedrag van de toetsenbordtoetsen wijzigen.
- Met de opdrachttoets kunt u specifieke acties uitvoeren in programma's en toepassingen.
Wat is het verschil tussen de shift-toets en de control-toets (of ctrl-toets)?
De Control-toets (of Ctrl-toets) bevindt zich linksonder op het Mac-toetsenbord, direct naast de Command-toets. Het heeft een symbool dat een controle of lus voorstelt. Het verschil tussen de twee sleutels is dat:
- Met de Shift-toets kunt u het gedrag van de toetsenbordtoetsen op Mac wijzigen.
- De bedieningstoets biedt toegang tot contextmenu's of secundaire functies.
Wat is het verschil tussen de Shift-toets en de functietoets (of fn-toets)?
De functietoets (of fn-toets) bevindt zich linksonder op het Mac-toetsenbord, direct naast de Control-toets. Het draagt een symbool dat een functie of een wereldbol voorstelt. Het verschil tussen de twee sleutels is dat:
- Met de Shift-toets kunt u het gedrag van de toetsenbordtoetsen wijzigen.
- Met de functietoets kun je de rol van de toetsen op de bovenste rij van het toetsenbord wijzigen, die ingebouwde Mac-functies besturen of als standaardfunctietoetsen dienen.
Hoe gebruik ik de Shift-toets met sneltoetsen op de Mac?
Sneltoetsen zijn toetscombinaties waarmee u specifieke acties in programma's en toepassingen kunt uitvoeren. Ze worden vaak aangegeven met symbolen in menu's. Het symbool ⌘ vertegenwoordigt bijvoorbeeld de opdrachttoets en het symbool ⌥ vertegenwoordigt de optietoets.
De Shift-toets wordt in veel sneltoetsen gebruikt om de actie te wijzigen of ongedaan te maken . Om bijvoorbeeld een geselecteerd element te kopiëren, moet u op command en C drukken. Om het gekopieerde element te plakken, moet u op command en V drukken. Om de laatste actie ongedaan te maken, moet u op command en Z drukken. Om de geannuleerde actie te herstellen, moet u druk op shift en command en Z.
Hoe gebruik ik de Shift-toets met speciale tekens op Mac?
Speciale tekens zijn tekens of symbolen die geen deel uitmaken van het Latijnse alfabet, zoals accenten, cedilles, umlauten of ligaturen. Ze worden vaak in bepaalde talen of op bepaalde vakgebieden gebruikt.
Met de Shift-toets kunt u bepaalde speciale tekens invoeren die normaal gesproken niet toegankelijk zijn op een toetsenbord. Als u bijvoorbeeld een omgekeerd vraagteken (¿) wilt typen, moet u tegelijkertijd op Shift en Option en / drukken.
Met de Option-toets kunt u ook andere speciale tekens invoeren die specifiek zijn voor het Mac-toetsenbord of voor bepaalde talen. Als u bijvoorbeeld een e in o (œ) wilt typen, moet u tegelijkertijd op optie en q drukken.
Hoe gebruik ik de Shift-toets om tekens met accenten in te voeren op een Mac?

Met de Shift-toets kunt u tekens met accenten invoeren op het toetsenbord van een Mac-computer. Hiervoor zijn twee methoden:
De eerste methode is het gebruik van dode toetsen . Dit zijn toetsen die geen teken op het scherm produceren, maar in plaats daarvan het volgende teken wijzigen. Als u bijvoorbeeld op de Mac een hoofdletter wilt invoeren , drukt u op de softkey Option + E, laat u vervolgens beide toetsen los en drukt u vervolgens op de toets E. Om een È , drukt u op de softkey Option + E en laat u vervolgens beide toetsen los. druk vervolgens op Shift + E. De belangrijkste dode toetsen zijn:
Optie + E : om acute accenten in te voeren (é, É)
Optie + I : om circumflex-accenten in te voeren (ê, Ê)
Optie + N : om tildes in te voeren (ñ, Ñ)
Option + U : om umlauten in te voeren (ë, Ë)
De tweede methode is het gebruik van de Keyboard Viewer, een venster waarin het virtuele toetsenbord van je Mac wordt weergegeven. Om de toetsenbordviewer in te schakelen, klikt u op het Apple-menu () , vervolgens Systeemvoorkeuren en vervolgens op Toetsenbord en vinkt u vervolgens het vakje aan voor Toon toetsenbord- en emoji-viewers in de menubalk.
Klik vervolgens op het pictogram Toetsenbordviewer in de menubalk en kies Toetsenbordviewer tonen. het virtuele toetsenbord van Mac op het scherm. Om een teken met accent in te voeren, drukt u eenvoudigweg op de Option- of Shift- of beide tegelijk en kijkt u welke tekens op het virtuele toetsenbord verschijnen.
Als u bijvoorbeeld op de Option-toets drukt, ziet u dat de C-toets ç wordt en de A-toets å . Als u op de Shift+Option-toets , ziet u dat de C-toets Ç wordt en de A-toets Å . Klik vervolgens eenvoudig op het teken dat u wilt invoeren of druk op de overeenkomstige toets op uw fysieke toetsenbord.
Hoe gebruik ik de Shift-toets om wiskundige symbolen in te voeren op Mac?
Met de Shift-toets kunt u wiskundige symbolen invoeren op het toetsenbord van een Mac-computer. Hiervoor zijn twee methoden:
De eerste methode is het gebruik van interpunctietoetsen. Dit zijn toetsen die symbolen produceren zoals punten, komma's, haakjes of plus- of mintekens. Als u op de Shift-toets en een interpunctietoets drukt, krijgt u een ander wiskundig symbool. Als u bijvoorbeeld op de Shift-toets en de 8-toets drukt, krijgt u het vermenigvuldigingsteken (×) .
Als u op de Shift-toets en de 6-toets drukt, krijgt u het aan /uit-symbool (^) . Met deze methode kun je op de Mac ook haakjes maken door op Alt + shift + “ 5 ” en Alt + shift+ “ ) ” (de toets rechts van de nul) te drukken, wat [ en ] oplevert. De belangrijkste interpunctietoetsen die wiskundige symbolen produceren zijn:
Shift + 5: percentage (%)
Shift + 6: macht (^)
Shift + 7: ampersand (&)
Shift + 8: vermenigvuldiging (×)
Shift + 9: haakje openen (()
Shift + 0: haakje sluiten ())
Shift + –: onderstrepingsteken (_)
Shift + =: meer of gelijk (≥)
Shift + /: deling (÷)
De tweede methode is het gebruik van de Keyboard Viewer, een venster waarin het virtuele toetsenbord van je Mac wordt weergegeven. Om de toetsenbordviewer in te schakelen, klikt u op het Apple-menu () , vervolgens Systeemvoorkeuren en vervolgens op Toetsenbord en vinkt u vervolgens het vakje aan voor Toon toetsenbord- en emoji-viewers in de menubalk.
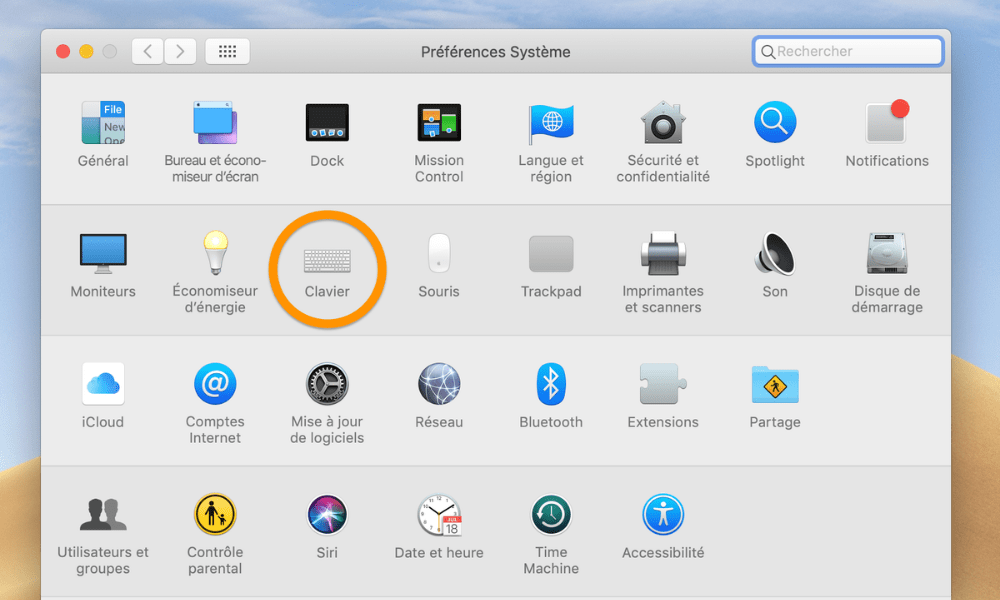
Klik vervolgens op het pictogram Toetsenbordviewer in de menubalk en kies Toetsenbordviewer tonen .
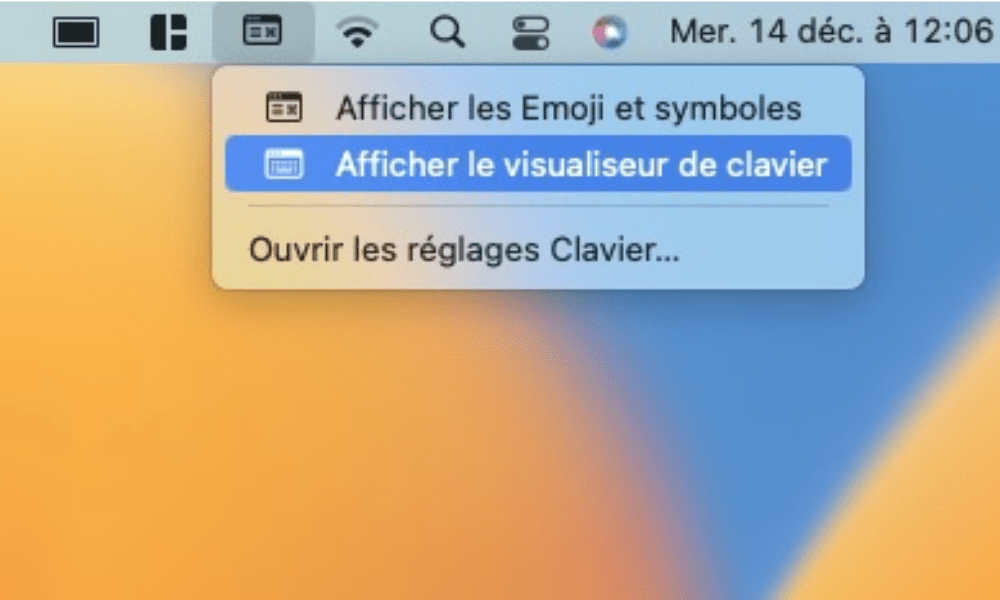
Je ziet dan het virtuele toetsenbord van je Mac op het scherm. Om een wiskundig symbool in te voeren, drukt u eenvoudigweg op de Option- of Shift- of beide tegelijk en kijkt u welke symbolen op het virtuele toetsenbord verschijnen.
Als u bijvoorbeeld op de Option-toets drukt, ziet u dat de M-toets µ wordt en de P-toets π wordt . Als u op de Shift + Option-toets drukt, ziet u dat de M-toets √ en de P- toets ∏ . Klik vervolgens eenvoudig op het symbool dat u wilt invoeren of druk op de overeenkomstige toets op uw fysieke toetsenbord.
Hoe gebruik ik de Shift-toets om door tekst op Mac te navigeren?
Met de Shift-toets kunt u door tekst navigeren op het toetsenbord van een Mac-computer. Hiermee kunt u met name tekst selecteren door de Shift-toets te combineren met de pijltoetsen of de cursorbewegingstoetsen. Als u bijvoorbeeld op de Shift-toets en de pijl-rechts , selecteert u het teken rechts van de cursor.
Als u op de Shift-toets en de pijl-links drukt, selecteert u het teken links van de cursor. Als u op de Shift-toets en de pijl-omhoog drukt, selecteert u de tekst boven de cursor. Als u op de Shift-toets en de pijl-omlaag drukt, selecteert u de tekst onder de cursor.
De belangrijkste cursortoetsen die kunnen worden gecombineerd met de Shift-toets zijn:
- Shift + Command + Pijl-rechts : om alle tekst rechts van de cursor tot het einde van de regel te selecteren
- Shift + Command + Pijl-links : om alle tekst links van de cursor tot aan het begin van de regel te selecteren
- Shift + Command + Pijl-omhoog : om alle tekst boven de cursor tot aan het begin van het document te selecteren
- Shift + Command + Pijl-omlaag : om alle tekst onder de cursor te selecteren tot het einde van het document
- Shift + Option + Pijl-rechts : om het woord rechts van de cursor te selecteren
- Shift + Option + Pijl-links : om het woord links van de cursor te selecteren
- Shift + Option + Pijl-omhoog : om de alinea boven de cursor te selecteren
- Shift + Option + Pijl-omlaag : om de alinea onder de cursor te selecteren
Hoe gebruik ik de Shift-toets om het volume of de schermhelderheid op Mac te wijzigen?
Met de Shift-toets kunt u het volume of de helderheid van het scherm op het toetsenbord van een Mac-computer wijzigen . U kunt deze parameters met name in kleine stappen wijzigen, wat meer precisie en controle biedt. Als u bijvoorbeeld op de F12-toets , verhoogt u het computervolume een stapje hoger. Als u op Shift + F12 , verhoogt u het computervolume met een kwart notch. Als u op de F11-toets drukt, verlaagt u het computervolume één stap. Als u op Shift + F11 , zet u het computervolume een kwart stap lager.
De belangrijkste toetsen waarmee u het volume of de helderheid van het scherm kunt wijzigen zijn:
- F10 : om het geluid te dempen of te activeren
- F11 : om het volume te verlagen
- F12 : om het volume te verhogen
- F1 : om de helderheid van het scherm te verlagen
- F2 : om de helderheid van het scherm te verhogen
Hoe gebruik ik de Shift-toets om naar tekst te zoeken in een document of op internet op een Mac?
Met de Shift-toets kunt u naar tekst in een document of op internet zoeken op het toetsenbord van een Mac-computer. Hiermee kunt u met name in omgekeerde volgorde naar tekst zoeken, dat wil zeggen vanaf het einde van het document of de webpagina naar het begin.
Als u bijvoorbeeld op Command + F , wordt een zoekvenster geopend waarin u de tekst kunt invoeren die u zoekt. Als u op Command+G drukt, gaat u naar het volgende exemplaar van de zoektekst. Als u op Shift + Command + G , springt u naar het vorige exemplaar van de gezochte tekst.
De belangrijkste toetsen waarmee u naar tekst in een document of op internet kunt zoeken, zijn:
- Command + F : om het zoekvenster te openen
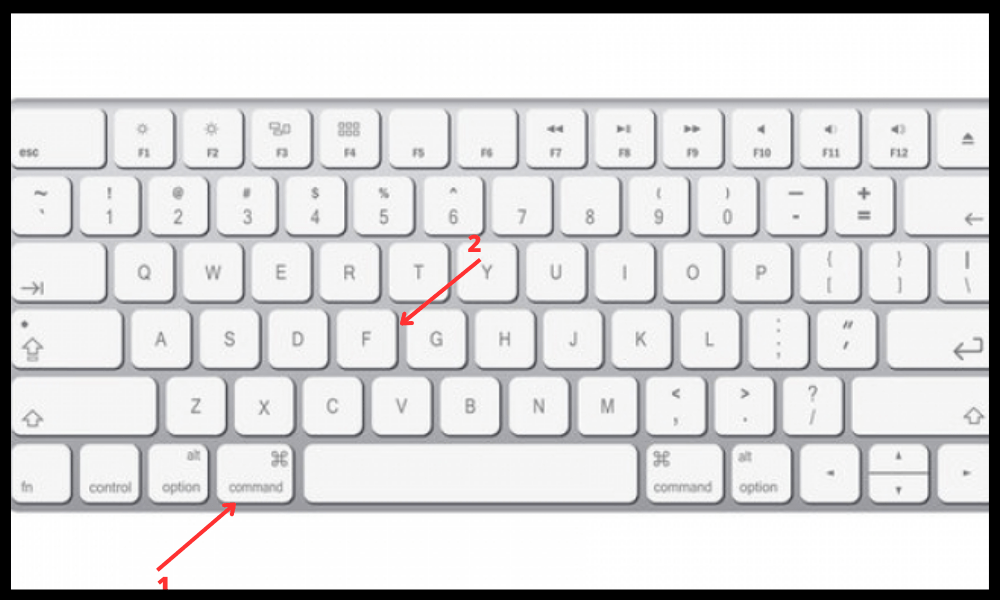
- Command + G : om naar het volgende exemplaar van de zoektekst te gaan
- Shift + Command + G : om naar het vorige exemplaar van de zoektekst te gaan
Hoe gebruik ik de Shift-toets om schermafbeeldingen te maken op Mac?
Met de Shift-toets kunt u schermafbeeldingen maken op het toetsenbord van een Mac-computer. Hiermee kunt u met name de screenshot-opties wijzigen, afhankelijk van de toetsen waarmee het wordt gecombineerd. Als u bijvoorbeeld op Command + Shift + 3 drukt, maakt u een screenshot van het volledige scherm. Als u op Command + Shift + 4 drukt, maakt u met uw muis een screenshot van een geselecteerd gebied. Als u op Command + Shift + 4 en vervolgens op de spatiebalk drukt, maakt u een screenshot van een specifiek venster.
De belangrijkste toetsen waarmee u schermafbeeldingen kunt maken zijn:
- Command + Shift + 3 : om een screenshot te maken van het volledige scherm
- Command + Shift + 4 : om een screenshot te maken van een geselecteerd gebied
- Command + Shift + 4 en vervolgens spatiebalk : om een screenshot te maken van een specifiek venster
Hoe gebruik ik de Shift-toets om wiskundige formules te schrijven in LaTeX op Mac?
in LaTeX schrijven . LaTeX is een taal waarmee u documenten met geavanceerde opmaak kunt maken, vooral voor wiskundige uitdrukkingen. Om wiskundige formules in LaTeX , moet u speciale symbolen gebruiken die beginnen met een backslash (). Om bijvoorbeeld de formule voor de oppervlakte van een cirkel te schrijven, moet u schrijven:
A=πr2
De Shift-toets geeft toegang tot bepaalde symbolen die nodig zijn voor het schrijven van wiskundige formules in LaTeX . Om bijvoorbeeld een backslash () te schrijven, moet u op Shift + Option + 7 . Om een exponent (^) te schrijven , moet je op de Shift-toets + 6 drukken. Om een openingsaccolade ({) , moet je op de Shift-toets + Option + 8 drukken. Om een sluitingsaccolade (}) , moet je op Shift drukken + Optie + 9.
De belangrijkste sleutels waarmee u wiskundige symbolen in LaTeX kunt schrijven zijn:
- Shift + Option + 7: backslash ()
- Shift + 6: exponent (^)
- Shift + Option + 8: open accolade ({)
- Shift + Option + 9: accolade sluiten (})
- Shift + Option + L: lambda (λ)
- Shift + Option + P: pi (π)
- Shift + Option + X: vermenigvuldiging (×)
Het bevindt zich meestal in de linker- en rechterbovenhoek van het toetsenbord en wordt weergegeven door een pijl-omhoogsymbool (⇧).
U moet weten waar het zich bevindt en hoe u het moet gebruiken, maar ook hoe u het kunt verbeteren met gepersonaliseerde instellingen, toegankelijkheidsfuncties of speciale software. Met deze tips krijg jij de shift-toets op Mac perfect onder de knie!
Kortom, de Shift-toets is een essentiële toets op het toetsenbord van een Mac-computer . Hiermee kunt u hoofdletters en speciale symbolen invoeren of sneltoetsen activeren.




