Heeft u een probleem met uw toetsenbord ? Schrijft hij geen brieven meer of werken bepaalde sleutels niet meer ? Geen paniek, er zijn eenvoudige en effectieve oplossingen om dit probleem op te lossen en een functioneel toetsenbord te vinden. In dit artikel presenteren we 10 methoden om problemen met uw toetsenbord op te lossen en leggen we de mogelijke oorzaken van deze storing uit.
Wat zijn de oorzaken van een toetsenbord dat geen letters meer schrijft?

Er zijn verschillende redenen die kunnen verklaren waarom een toetsenbord geen letters meer schrijft of waarom bepaalde toetsen niet meer reageren. Dit zijn de belangrijkste:
- Een fysiek beschadigd toetsenbord
- Een ontbrekend of verouderd toetsenbordstuurprogramma
- Een defecte USB-poort
- Een verkeerd geconfigureerde energiebesparende instelling
- Een filtersleutelbug Windows 10
- Een grote Windows 10-update
Hoe los ik het probleem op van een toetsenbord dat geen letters meer schrijft?
Afhankelijk van de oorzaak van het probleem zijn er verschillende oplossingen om uw toetsenbord te repareren en weer werkend te krijgen . Hier zijn 10 methoden die u kunt proberen:
Methode 1: Gebruik de snelkoppeling Windows + spatiebalk

Voordat we overgaan tot complexere methoden, raden we u aan een snelle en eenvoudige oplossing te proberen, waarmee de fout in sommige gevallen kan worden verholpen. tegelijkertijd Windows en spatiebalktoetsen Met deze sneltoets kunt u de toetsenbordindeling wijzigen en een mogelijk configuratieprobleem .
Methode 2: Energiebesparing uitschakelen
Als u denkt dat uw energiebesparende instellingen de oorzaak zijn van uw toetsenbordprobleem, kunt u proberen deze uit te schakelen door deze stappen te volgen:
- Klik met de rechtermuisknop op de Start-knop en kies Apparaatbeheer.

- Vouw de categorie Toetsenborden uit en klik met de rechtermuisknop op uw toetsenbord.
- Kies Eigenschappen en ga vervolgens naar het tabblad power supply .
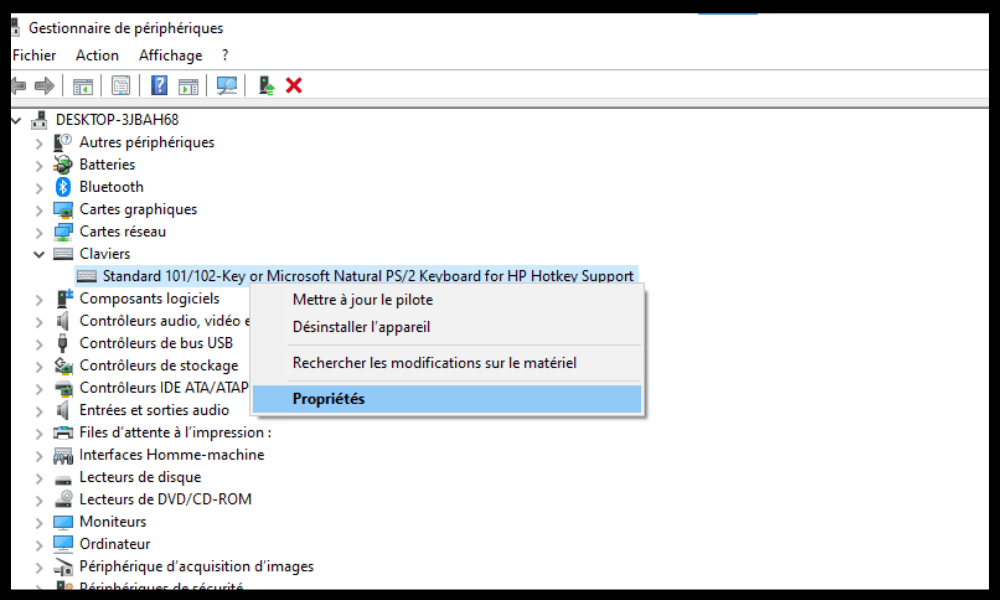
- Schakel het selectievakje Toestaan dat de computer dit apparaat uitschakelt om energie te besparen uit.
- Klik op OK om de wijzigingen te valideren.
- Start uw computer opnieuw op en controleer of uw toetsenbord weer werkt.
Methode 3: Muistoetsen uitschakelen
Muistoetsen zijn een functie waarmee u het numerieke toetsenblok kunt gebruiken om de muiscursor te besturen. Als deze functie per ongeluk wordt ingeschakeld, kan uw toetsenbord mogelijk geen letters schrijven. Om het te deactiveren, volgt u deze stappen:
- Open het Configuratiescherm door met de rechtermuisknop op de Start-knop te klikken en Configuratiescherm te kiezen.

- Klik op Opties voor gebruiksgemak en vervolgens op Wijzigen hoe uw toetsenbord werkt.
- Schakel het selectievakje Muistoetsen inschakelen uit.

- Klik op Toepassen en vervolgens op OK.
- Test uw toetsenbord en kijk of het probleem is opgelost.
Methode 4: Update uw toetsenbordstuurprogramma
Als uw toetsenbordstuurprogramma ontbreekt of verouderd is, kan dit operationele problemen veroorzaken. Om uw toetsenbordstuurprogramma bij te werken, kunt u Apparaatbeheer of speciale software zoals Driver Booster gebruiken. Zo doet u dit met Apparaatbeheer:
- Klik met de rechtermuisknop op de Start-knop en kies Apparaatbeheer.
- Vouw de categorie Toetsenborden uit en klik met de rechtermuisknop op uw toetsenbord.
- Kies Stuurprogramma bijwerken en zoek vervolgens automatisch naar een bijgewerkt stuurprogramma.

- Volg de instructies op het scherm om het nieuwste stuurprogramma te installeren.
- Start uw computer opnieuw op en controleer of uw toetsenbord goed werkt.
Methode 5: Start de probleemoplosser
Windows 10 heeft een ingebouwd hulpprogramma waarmee u veelvoorkomende problemen op uw computer kunt opsporen en oplossen, inclusief problemen met het toetsenbord. Volg deze stappen om de probleemoplosser te starten:
- Open Instellingen door op Windows + I-toetsen te drukken.

- Klik op Bijwerken en beveiliging en vervolgens op Problemen oplossen.
- Selecteer Toetsenbord in de lijst en klik op Probleemoplosser uitvoeren.

- Volg de instructies op het scherm om de probleemoplosser uw toetsenbord te laten scannen en repareren.
- Start uw computer opnieuw op en kijk of het probleem zich blijft voordoen.
Methode 6: Probeer als een andere gebruiker bij het systeem in te loggen
Het probleem met uw toetsenbord kan verband houden met uw gebruikersaccount. Om dit te controleren, kunt u proberen als een andere gebruiker in te loggen op het systeem. Als u geen ander gebruikersaccount heeft, kunt u er tijdelijk een aanmaken door deze stappen te volgen:
- Open Instellingen door op Windows + I-toetsen te drukken.
- Klik op Accounts en vervolgens op Familie en andere gebruikers.
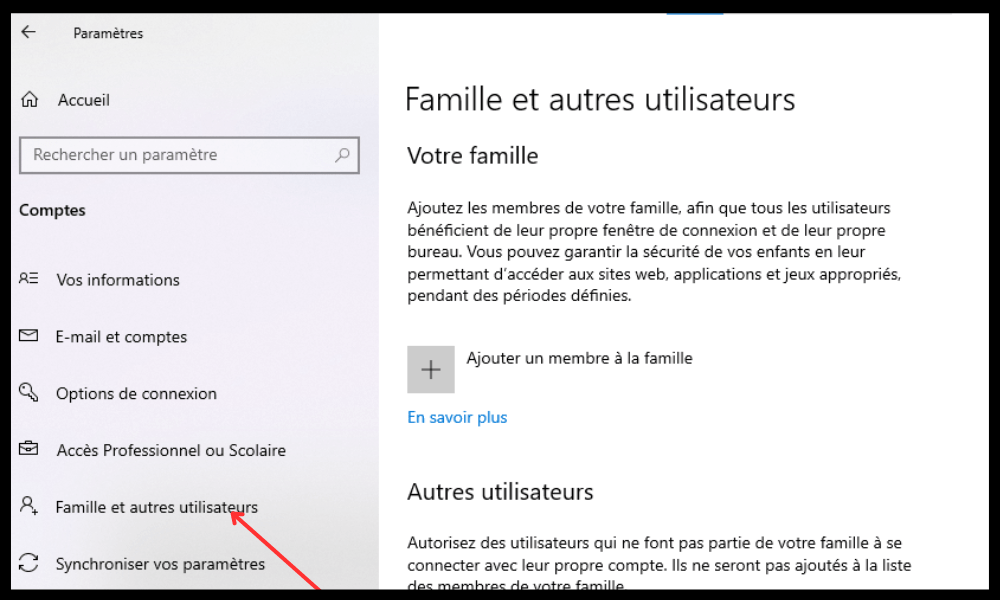
- Klik op Nog een gebruiker toevoegen aan deze pc en klik vervolgens op Ik heb de inloggegevens van deze persoon niet .

- Klik op Een gebruiker toevoegen zonder Microsoft-account en voer een gebruikersnaam en wachtwoord in.
- Klik op Volgende om het gebruikersaccount aan te maken.
- Meld u af bij uw huidige account en log in op het nieuwe account dat u zojuist hebt aangemaakt.
- Test uw toetsenbord en kijk of het probleem is opgelost.
Als uw toetsenbord normaal werkt met een ander gebruikersaccount , betekent dit dat het probleem verband houdt met uw oorspronkelijke account. Misschien is uw Windows account vergrendeld of heeft u een kritiek probleem... In dit geval kunt u proberen uw gebruikersprofiel te repareren of een nieuw profiel aan te maken .
Methode 7: Controleer de regio- of taalinstellingen

Als uw toetsenbord letters niet correct schrijft of sommige toetsen zijn omgedraaid, is er mogelijk een probleem met de regio- of taalinstellingen. Volg deze stappen om deze instellingen te controleren en te wijzigen:
- Open Instellingen door op Windows + I-toetsen te drukken.
- Klik op Tijd en taal en vervolgens op Taal.
- Controleer of de weergegeven taal overeenkomt met die van uw toetsenbord. Als dit niet het geval is, klikt u op Taal toevoegen en selecteert u de juiste taal.

- Klik op de taal die u zojuist hebt toegevoegd en kies Instellen als standaardtaal.
- Klik op Opties en vervolgens op Toetsenbord toevoegen en selecteer het type toetsenbord dat u gebruikt.
- Klik op het toetsenbord dat u zojuist hebt toegevoegd en kies Instellen als standaardtoetsenbord.
- Start uw computer opnieuw op en controleer of uw toetsenbord goed werkt.
Methode 8: Maak uw toetsenbord schoon

Als uw toetsenbord vuil of vies is, schrijft het mogelijk geen letters of zitten sommige toetsen vast. Om uw toetsenbord schoon te maken kunt u een zachte doek, wattenstaafje, perslucht of een stofzuiger gebruiken. Hier leest u hoe u het moet doen:
- Schakel uw computer uit en koppel uw toetsenbord los als het een extern toetsenbord is.
- Draai uw toetsenbord om en schud het voorzichtig om vuil of kruimels die zich tussen de toetsen hebben opgehoopt te verwijderen.
- Gebruik een zachte, licht vochtige doek om het toetsenbordoppervlak af te vegen. Gebruik geen chemicaliën of alcohol die het toetsenbord kunnen beschadigen.
- Gebruik een licht vochtig wattenstaafje om de ruimtes tussen de toetsen schoon te maken. Zorg ervoor dat er geen katoenvezels op het toetsenbord achterblijven.
- Gebruik een blikje perslucht of een stofzuiger om eventueel achtergebleven stof op het toetsenbord weg te blazen of op te zuigen. Houd de persluchtbus op een afstand van ongeveer 15 cm van het toetsenbord en spuit in korte pulsen. Houd de stofzuiger op een afstand van ongeveer 5 cm van het toetsenbord en gebruik een geschikt mondstuk.
- Laat uw toetsenbord volledig drogen voordat u het weer aansluit of uw computer weer inschakelt.
- Test uw toetsenbord en kijk of het probleem is opgelost.
Methode 9: Reset uw computer
Als geen van de voorgaande methoden heeft gewerkt, kunt u proberen uw computer opnieuw in te stellen. Hiermee wordt uw systeem teruggezet naar de fabrieksinstellingen en worden eventuele corrupte of kwaadaardige bestanden verwijderd die mogelijk invloed hebben op uw toetsenbord.
Houd er rekening mee dat deze handeling ook uw persoonlijke gegevens, applicaties en instellingen wist. Wij raden u daarom aan een back-up te maken van uw belangrijke bestanden voordat u verdergaat.
Zo kunt u uw computer resetten:
- Open Instellingen door op Windows + I-toetsen te drukken.
- Klik op Update en beveiliging en vervolgens op Herstel.

- Klik onder Deze pc opnieuw instellen op Aan de slag.
- Kies de optie Mijn bestanden behouden als u uw persoonlijke documenten wilt behouden of de optie Alles verwijderen als u alles wilt wissen.
- Volg de instructies op het scherm om de reset te voltooien.
- Start uw computer opnieuw op en controleer of uw toetsenbord goed werkt.
Methode 10: Vervang uw toetsenbord

Als alle bovenstaande methoden hebben gefaald, is uw toetsenbord mogelijk onherstelbaar beschadigd en moet deze mogelijk worden vervangen. Als u een extern toetsenbord gebruikt, kunt u eenvoudig een nieuw toetsenbord kopen en op uw computer aansluiten. Als u een toetsenbord gebruikt dat in uw laptop is ingebouwd, kunt u proberen dit zelf te demonteren en te wijzigen, op voorwaarde dat u over de benodigde hulpmiddelen en vaardigheden beschikt. Anders kunt u een professional of een klantenservice bellen om de vervanging uit te voeren.
Samenvatting en vergelijkingstabel van de 10 oplossingen
| Methode | Voordelen | Nadelen |
|---|---|---|
| Gebruik Windows snelkoppeling + spatiebalk | Snel en gemakkelijk | Werkt niet in alle gevallen |
| Schakel energiebesparing uit | Voorkomt toetsenborddeactivering | Kan het energieverbruik verhogen |
| Schakel muistoetsen uit | Hiermee kunt u een configuratieprobleem corrigeren | Vereist toegang tot het Configuratiescherm |
| Update het toetsenbordstuurprogramma | Helpt compatibiliteitsproblemen op te lossen | Vereist toegang tot Apparaatbeheer |
| Start de probleemoplosser | Helpt veelvoorkomende problemen op te sporen en te repareren | Garandeert geen volledige oplossing |
| Probeer een ander gebruikersaccount | Hiermee kunt u controleren of het probleem verband houdt met het gebruikersprofiel | Vereist het aanmaken van een nieuw gebruikersaccount |
| Controleer de regio- of taalinstellingen | Lost een probleem met de toetsenbordindeling op | Vereist toegang tot Instellingen |
| Maak het toetsenbord schoon | Helpt bij het verwijderen van vuil en stof dat de toetsen blokkeert | Kan het toetsenbord beschadigen als u dit verkeerd doet |
| Reset de computer | Hiermee kunt u het systeem terugzetten naar de fabrieksinstellingen | Wis persoonlijke gegevens, apps en instellingen |
| Vervang het toetsenbord | Hiermee kunt u een nieuw en functioneel toetsenbord krijgen | Duur en complex |
FAQ: Veelgestelde vragen over het toetsenbord dat geen letters meer schrijft
Waarom schrijft mijn toetsenbord cijfers in plaats van letters?
Als uw toetsenbord cijfers in plaats van letters schrijft , heeft u mogelijk de Num Lock- of Num Lock-toets ingeschakeld. Om deze functie uit te schakelen, drukt u op de Num Lock- of Fn + Num Lock-toets , afhankelijk van uw toetsenbordmodel.
Waarom schrijft mijn toetsenbord symbolen in plaats van letters?
Als uw toetsenbord symbolen schrijft in plaats van letters Alt Gr-toets of de ingeschakeld . Om deze functie uit te schakelen, drukt u op Alt Gr of Alt + Ctrl, afhankelijk van uw toetsenbordmodel.
Waarom werkt mijn toetsenbord niet op bepaalde sites of applicaties?
Als uw toetsenbord op bepaalde sites of toepassingen niet werkt , is er mogelijk een compatibiliteits- of instellingenprobleem. U kunt proberen uw browser of app bij te werken, van browser of app te wisselen, extensies of plug-ins uit te schakelen, het cachegeheugen en de cookies te wissen of de toegangsrechten voor het toetsenbord te controleren.
Waarom werkt mijn toetsenbord niet bij het opstarten?
Als uw toetsenbord bij het opstarten niet werkt, is er mogelijk een verbindings- of herkenningsprobleem. U kunt proberen uw toetsenbord los te koppelen en weer aan te sluiten , de USB-poorten te wijzigen, het BIOS of UEFI te controleren of op te starten in de veilige modus.
Conclusie: toetsenbord schrijft geen letters meer
Een toetsenbord dat geen letters meer schrijft defecte toetsen heeft, kan erg vervelend zijn en ervoor zorgen dat u uw computer niet correct kunt gebruiken. Gelukkig zijn er eenvoudige en effectieve oplossingen om dit probleem op te lossen en weer een werkend toetsenbord te krijgen. We hopen dat dit artikel nuttig voor u was en dat u met onze methoden problemen met uw toetsenbord hebt kunnen oplossen. Als u vragen of opmerkingen heeft, kunt u deze hieronder achterlaten.




