De spatiebalk is een van de meest gebruikte toetsen op een toetsenbord. Hiermee kunt u woorden scheiden, regeleinden maken, een video pauzeren of zelfs een zoekopdracht op internet starten. Maar wat te doen als het niet meer werkt? Hoe kunt u uw toetsenbord repareren en weer comfortabel typen? Hier zijn 10 mogelijke oplossingen om dit probleem op te lossen.
Oplossing 1: controleer de toetsenbordinstellingen
Het eerste dat u moet doen, is controleren of het probleem niet bij de toetsenbordinstellingen ligt. De spatiebalk is mogelijk uitgeschakeld of aan een andere functie toegewezen. Om dit te doen, volgt u deze stappen:
- Open het Startmenu en klik op Instellingen

- Klik op Tijd en taal en vervolgens op Taal

- Selecteer uw toetsenbordtaal en klik op Opties

- Controleer of de toetsenbordindeling correct is en of de spatiebalk niet is gewijzigd
- Wijzig indien nodig de instellingen of herstel de standaardwaarden
Oplossing 2: maak het toetsenbord schoon
De spatiebalk is mogelijk geblokkeerd door stof, kruimels of ander vuil. Om het toetsenbord schoon te maken , kunt u een zachte doek, een wattenstaafje, een blikje perslucht of een stofzuiger gebruiken. Hier leest u hoe u het moet doen:

- Schakel uw computer uit en koppel het toetsenbord los als dit extern is
- Draai het toetsenbord om en schud het zachtjes om eventueel vuil eruit te halen
- Gebruik een zachte doek of een licht vochtig wattenstaafje om de toetsen en de ruimtes ertussen schoon te maken
- Gebruik een persluchtbus of stofzuiger om eventueel achtergebleven vuil op te blazen of op te zuigen
- Laat het toetsenbord drogen voordat u het weer aansluit en uw computer weer inschakelt
Oplossing 3: demonteer de sleutel
Als schoonmaken niet voldoende is, kunt u proberen de klaviertoets om te zien of deze beschadigd is of vastzit. Hiervoor heeft u een platte schroevendraaier of iets duns en plats nodig. Hier leest u hoe u het moet doen:

- Schakel uw computer uit en koppel het toetsenbord los als dit extern is
- Steek de schroevendraaier of een plat voorwerp onder de sleutel en schuif deze voorzichtig omhoog
- Verwijder de sleutel en controleer de staat ervan. Als het kapot is, moet u het vervangen. Als het vuil is, maak het dan schoon met een zachte doek of een licht vochtig wattenstaafje
- Controleer ook de staat van het mechanisme onder de sleutel. Als het beschadigd is, moet u het vervangen. Als het vuil is, reinig het dan met een persluchtbus of een stofzuiger
- Plaats de knop terug door deze in te drukken totdat deze op zijn plaats klikt
- Sluit het toetsenbord weer aan en zet uw computer weer aan
Oplossing 4: update toetsenbordstuurprogramma's
Het probleem kan worden veroorzaakt door verouderde of beschadigde stuurprogramma's. Stuurprogramma's zijn software waarmee uw computer uw apparaten kan herkennen en ermee kan communiceren. Volg deze stappen om de toetsenbordstuurprogramma's bij te werken: 
- Open Apparaatbeheer door met de rechtermuisknop op het menu Start te klikken en Apparaatbeheer te kiezen
- Vouw de categorie Toetsenborden uit en klik met de rechtermuisknop op uw toetsenbord
- Kies Stuurprogramma bijwerken en volg de instructies op het scherm
- Start uw computer opnieuw op en controleer of de spatiebalk werkt
Oplossing 5: toetsenbordstuurprogramma's verwijderen en opnieuw installeren
Als het bijwerken van de stuurprogramma's het probleem niet oplost, kunt u proberen deze te verwijderen en opnieuw te installeren. Hierdoor kan uw computer uw toetsenbord opnieuw detecteren en er de juiste stuurprogramma's aan toewijzen. Om dit te doen, volgt u deze stappen: 
- Open Apparaatbeheer door met de rechtermuisknop op het menu Start te klikken en Apparaatbeheer te kiezen
- Vouw de categorie Toetsenborden uit en klik met de rechtermuisknop op uw toetsenbord
- Kies Apparaat verwijderen en bevestig het verwijderen
- Start uw computer opnieuw op en wacht tot deze uw toetsenbord herkent en de stuurprogramma's automatisch installeert
- Controleer of de spatiebalk werkt
Oplossing 6: Test het toetsenbord op een andere computer
Als geen van de voorgaande oplossingen werkt, kunt u uw toetsenbord op een andere computer testen. Hierdoor weet u of het probleem bij het toetsenbord zelf of bij uw computer ligt. Om dit te doen, volgt u deze stappen:

- Koppel uw toetsenbord los van uw computer
- Sluit hem aan op een andere computer
- Test de spatiebalk in tekstverwerkingssoftware of op internet
- Als de spatiebalk werkt, ligt het probleem bij uw computer. Mogelijk moet u contact opnemen met een technicus of uw systeem resetten. Als de spatiebalk niet werkt, ligt het probleem bij het toetsenbord. Mogelijk moet u dit wijzigen.
Oplossing 7: verander het toetsenbord
Als je hebt vastgesteld dat het probleem bij het toetsenbord zelf ligt, heb je geen andere keuze dan dit te wijzigen. Afhankelijk van het type computer kunt u een nieuw extern of intern toetsenbord aanschaffen. Afhankelijk van je voorkeuren kun je ook kiezen voor een draadloos of bedraad toetsenbord. Hier zijn enkele tips voor het kiezen van een goed toetsenbord:
- Controleer de toetsenbordcompatibiliteit met uw besturingssysteem en computermodel
- Kies voor een ergonomisch toetsenbord dat je goede grip geeft en de positie van je handen en polsen respecteert
- Kies voor een stil toetsenbord dat niet teveel geluid maakt tijdens het typen
- Kies voor een verlicht toetsenbord als je vaak in het donker werkt
- Vergelijk prijzen en gebruikersrecensies om de beste waarde te vinden
Oplossing 8: gebruik het virtuele toetsenbord
Terwijl u wacht op het vervangen van uw toetsenbord of het repareren van uw computer, kunt u het virtuele toetsenbord gebruiken. Dit is een toetsenbord dat op het scherm verschijnt en dat je kunt bedienen met de muis of je vinger als je een touchscreen hebt. Volg deze stappen om het virtuele toetsenbord in te schakelen:
- Open het Startmenu en klik op Instellingen

- Klik op de optie Gebruiksgemak en vervolgens op Toetsenbord

- Schakel de optie Schermtoetsenbord gebruiken in
- Het virtuele toetsenbord verschijnt op het scherm. U kunt het gebruiken om tekst te typen door met de muis of vinger op de toetsen te klikken.
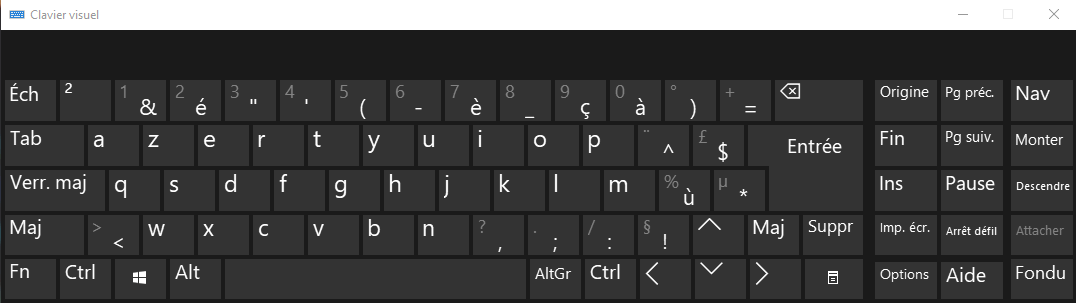
Oplossing 9: gebruik stemherkenning
Een andere tijdelijke oplossing is het gebruik van stemherkenning. Dit is een functie waarmee u uw computer met uw stem kunt bedienen. U kunt tekst dicteren, applicaties starten, op internet zoeken of eenvoudige opdrachten uitvoeren. Volg deze stappen om stemherkenning in te schakelen:
- Open het Startmenu en klik op Instellingen
- Klik op Tijd en taal en vervolgens op Stem
- Schakel de optie Spraakherkenning inschakelen in

- Er verschijnt een microfoon op het scherm. U kunt erop klikken om te beginnen met spreken of 'Begin met luisteren' zeggen
- U kunt de lijst met beschikbare spraakopdrachten bekijken door 'Wat zijn de opdrachten?' te zeggen.
Oplossing 10: gebruik tekstvervangingssoftware
Een laatste tijdelijke oplossing is het gebruik van tekstvervangingssoftware. Dit is software waarmee u sneltoetsen kunt maken om automatisch tekst in te voegen. U kunt bijvoorbeeld definiëren dat de combinatie Alt + Spatie een spatiebalk invoegt. Er zijn verschillende software van dit type, zoals PhraseExpress, AutoHotkey of TextExpander. Zo gebruikt u tekstvervangingssoftware:
- Download en installeer de software van uw keuze
- Open de software en maak een nieuwe sneltoets
- Voer de toetsencombinatie in die u wilt gebruiken en de tekst die u wilt invoegen
- Sla de snelkoppeling op en test deze in tekstverwerkingssoftware of op internet
Conclusie
De spatiebalk is een essentiële toets op een toetsenbord. Als het niet meer werkt, kunt u verschillende oplossingen proberen om uw toetsenbord te repareren of het probleem te omzeilen. Wij hopen dat dit artikel nuttig voor u is geweest en dat u de juiste oplossing voor uw situatie heeft gevonden. Als u vragen of opmerkingen heeft, kunt u deze hieronder achterlaten.
Toetsenbordvergelijkingstabel
| Toetsenbordtype | Voordelen | Nadelen |
| Extern toetsenbord | Gemakkelijk te veranderen | Kan ruimte in beslag nemen |
| Intern toetsenbord | Geïntegreerd in de computer | Moeilijk te veranderen |
| Draadloos toetsenbord | Geen kabel nodig | Vereist batterijen |
| Bedraad toetsenbord | Geen batterijen nodig | Kan verstrikt raken |
| Ergonomisch toetsenbord | Comfortabel en voorkomt aandoeningen aan het bewegingsapparaat | Kan duur zijn |
| Stil toetsenbord | Maak geen lawaai | Kan een gebrek aan reactievermogen hebben |
| Verlicht toetsenbord | Maakt het mogelijk om in het donker te werken | Kan meer energie verbruiken |
Veelgestelde vragen
Wat moet ik doen als mijn spatiebalk niet meer werkt op mijn telefoon?
Als uw spatiebalk niet meer werkt op uw telefoon, kunt u proberen uw telefoon opnieuw op te starten, uw virtuele toetsenbord bij te werken, de taal of het toetsenbord te wijzigen of de toetsenbordinstellingen opnieuw in te stellen.
Hoe weet ik of mijn spatiebalk kapot is?
Om erachter te komen of uw spatiebalk kapot is, kunt u de sleutel demonteren en de staat ervan controleren. Als het gebarsten, vervormd is of loskomt van het mechanisme, is het waarschijnlijk kapot. U kunt uw toetsenbord ook op een andere computer testen om te zien of het probleem zich blijft voordoen.
Hoe repareer ik een springende spatiebalk?
Als uw spatiebalk overslaat, dat wil zeggen meerdere spaties tegelijk invoegt of helemaal geen spaties invoegt, kunt u proberen het toetsenbord schoon te maken, de toetsenbordstuurprogramma's bij te werken, toetsenbordstuurprogramma's te verwijderen en opnieuw te installeren, of tekstvervangingssoftware te gebruiken.
Hoe verander ik de spatiebalk op een intern toetsenbord?
Om de spatiebalk op een intern toetsenbord te wijzigen, moet u uw computer openen en naar het toetsenbord navigeren. U hebt een geschikte schroevendraaier en een nieuwe compatibele sleutel nodig. U moet dan de kapotte sleutel verwijderen en vervangen door de nieuwe. Wees voorzichtig, deze handeling kan delicaat zijn en de garantie van uw computer ongeldig maken. Als u het niet zeker weet, is het raadzaam om een professional te bellen.
Hoe kan ik de spatiebalk in- of uitschakelen?
Om de spatiebalk in of uit te schakelen, kunt u tekstvervangingssoftware gebruiken. U kunt een sneltoets maken waarmee u de spatiebalkfunctie in- of uitschakelt. U kunt bijvoorbeeld Ctrl + Spatie instellen om de spatiebalk in of uit te schakelen. Op deze manier kunt u bepalen wanneer u de spatiebalk wilt gebruiken of niet.

![[GetPaidStock.com]-646128ff94306](https://tt-hardware.com/wp-content/uploads/2023/05/GetPaidStock.com-646128ff94306-696x442.jpg)


