Heeft u een vastgelopen computertoetsenbord en weet u niet hoe u dit kunt deblokkeren ? Geen paniek, er zijn eenvoudige en effectieve oplossingen om dit probleem op te lossen. Of het nu een extern toetsenbord is of een toetsenbord dat in een laptop is ingebouwd, het kan voorkomen dat het vastloopt door een voorwerp dat vastzit onder een toets, onjuiste instellingen, een defecte driver of een defecte verbinding. In dit artikel leggen we de mogelijke oorzaken van een vastlopend toetsenbord uit en de methoden om dit te verhelpen.
Wat veroorzaakt een vastlopend toetsenbord?

Een toetsenbord kan om verschillende redenen vastlopen, afhankelijk van of het een extern toetsenbord is of ingebouwd in een laptop:
- Een voorwerp dat zich onder een sleutel bevindt, zoals een kruimeltje, paperclip, veiligheidsspeld, enz.
- Onjuiste toetsenbordinstellingen, zoals het inschakelen van plaktoetsen of filtertoetsen.
- Een defect of verouderd toetsenbordstuurprogramma.
- Een defecte toetsenbordaansluiting.
- Een interne kabel is losgekoppeld van het toetsenbord.
Hoe repareer je een vastzittend toetsenbord?
Afhankelijk van de oorzaak van het probleem zijn er verschillende methoden om een vastlopend toetsenbord te repareren.
1. Schakel plaktoetsen uit
Plaktoetsen zijn een handige optie waarmee u modificatietoetsen (Ctrl, Alt, Shift) kunt gebruiken zonder dat u ze ingedrukt hoeft te houden. Als je de Shift-toets 8 seconden ingedrukt houdt, schakel je plaktoetsen in en zie je een pictogram verschijnen op de taakbalk. 
Om plaktoetsen uit te schakelen, kunt u:
- Houd de rechter en linker Shift-toets tegelijkertijd 5 seconden ingedrukt.
- Klik op het pictogram van de Remanent -toetsen op de taakbalk en schakel het vakje "De remanent sleutels activeren" uit.
- Open het configuratiepaneel en klik op "Ergonomie -opties". In de sectie "Het toetsenbord gemakkelijker te gebruiken", schakel de doos uit "Activeer de remanent -toetsen".
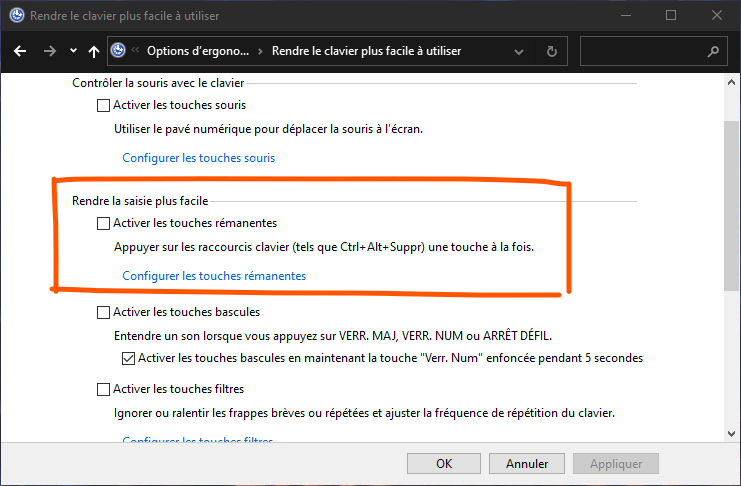
Misschien vind je dit artikel leuk: Mechanisch of membraantoetsenbord? Gamers, speel je games!
2. Schakel filtersleutels uit
Filtertoetsen zijn een ergonomische optie waarmee u herhaalde of korte toetsaanslagen kunt negeren. Als u de Shift-toets 8 seconden ingedrukt houdt, schakelt u de filtertoetsen in en ziet u een pictogram op de taakbalk verschijnen.
Om filtersleutels uit te schakelen, kunt u:
- Houd de rechter en linker Shift-toets tegelijkertijd 5 seconden ingedrukt.
- Klik op het pictogram Filtersleutels op de taakbalk en schakel het vakje "De filtertoetsen activeren" uit.
- Open het configuratiepaneel en klik op "Ergonomie -opties". In de sectie "Het toetsenbord gemakkelijker te gebruiken", schakel de doos uit "Activeer de filtertoetsen".
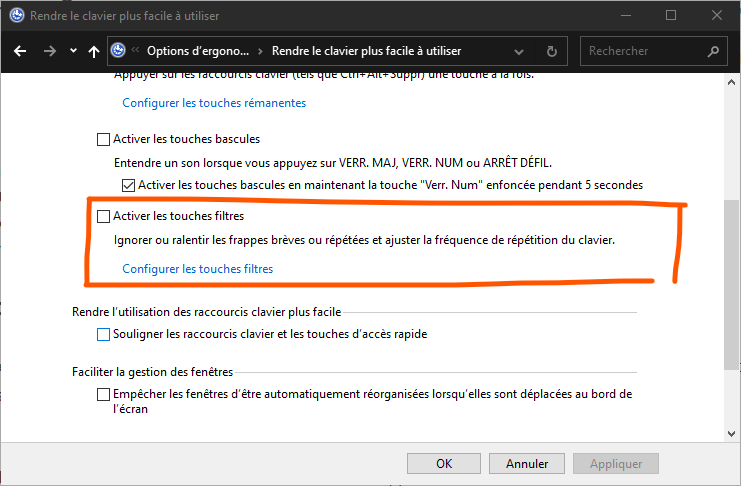
3. Installeer de toetsenbordstuurprogramma's opnieuw
Het toetsenbord zit vast vanwege een defect of verouderd stuurprogramma. Om het weer werkend te krijgen, moet u mogelijk het stuurprogramma opnieuw installeren of bijwerken. Volg deze stappen:
- Open Apparaatbeheer en vouw de categorie Toetsenbord uit.
- Klik met de rechtermuisknop op uw toetsenbordnaam en kies Apparaat verwijderen.

- Start je computer opnieuw op. Windows zou uw toetsenbord automatisch moeten detecteren en het juiste stuurprogramma moeten installeren.
- Als het probleem zich blijft voordoen, kunt u proberen het nieuwste stuurprogramma te downloaden van de website van de toetsenbord- of laptopfabrikant en dit handmatig te installeren.
Controleer op hardwareproblemen
Als de voorgaande methoden het probleem niet hebben opgelost, is uw toetsenbord mogelijk fysiek beschadigd of is de verbinding met de computer mogelijk defect. Hier zijn enkele controles die u kunt uitvoeren:
4. Controleer uw verbinding
Als u een extern toetsenbord gebruikt, zorg er dan voor dat dit goed op de computer is aangesloten. Probeer indien mogelijk de USB- of PS/2-poorten te wijzigen. Als u een USB-hub gebruikt, probeer dan het toetsenbord rechtstreeks op de computer aan te sluiten. Als u een draadloos toetsenbord gebruikt, zorg er dan voor dat de draadloze adapter stevig in de USB-poort is geplaatst.
5. Controleer de power supply van het draadloze toetsenbord
Als u een draadloos toetsenbord gebruikt, zorg er dan voor dat dit is ingeschakeld. Sommige draadloze toetsenborden hebben een power supply aan de achterkant of zijkant van het toetsenbord. Als de schakelaar is uitgeschakeld, zet u deze in de aan-positie.
6. Controleer de batterijen of batterij van het draadloze toetsenbord

Als u een draadloos toetsenbord gebruikt, controleer dan of de batterijen of accu voldoende zijn opgeladen. Als ze zwak of versleten zijn, vervang ze dan door nieuwe cellen of een nieuwe batterij.
7. Controleer de draadloze toetsenbordadapter

Als u een draadloos toetsenbord gebruikt, zorg er dan voor dat de draadloze adapter is aangesloten op een USB-poort op de computer. Probeer indien mogelijk de USB-poorten te wijzigen. Als u een Bluetooth-adapter gebruikt, zorg er dan voor dat Bluetooth is ingeschakeld op uw computer en dat het toetsenbord is gekoppeld met de computer.
Lees ook: Hoe maak je je mechanische toetsenbord schoon?
Veelgestelde vragen
Hoe weet ik of mijn toetsenbord geblokkeerd is?

Als uw toetsenbord vastloopt, kunt u de volgende symptomen ervaren:
- Sommige toetsen werken niet of produceren onjuiste tekens.
- Sommige toetsen blijven ingedrukt of worden herhaald.
- Sommige toetsenbordopdrachten werken niet of worden anders uitgevoerd.
- Er verschijnt een plaksleutel- of filtersleutelpictogram op de taakbalk.
- Er verschijnt een foutmelding op het scherm.
Hoe ontgrendel ik mijn toetsenbord?
Om uw toetsenbord te deblokkeren, moet u de oorzaak van het probleem identificeren en de juiste methode toepassen. U kunt ons artikel raadplegen om de verschillende methoden te kennen om een vastzittend toetsenbord te repareren.
Hoe update ik mijn toetsenbordstuurprogramma?
Om uw toetsenbordstuurprogramma bij te werken, kunt u Windows Apparaatbeheer gebruiken of het nieuwste stuurprogramma downloaden van de website van de toetsenbord- of laptopfabrikant.
Hoe koppel ik mijn Bluetooth-toetsenbord met mijn pc?
Om uw Bluetooth-toetsenbord met uw pc te koppelen, moet u Bluetooth op beide apparaten inschakelen en ze in de koppelingsmodus zetten. Hier zijn de stappen die u moet volgen:
- Houd op uw Bluetooth-toetsenbord de koppelingsknop of de Bluetooth-knop (die eruitziet als een op zijn kant liggende vlinderdas) ingedrukt totdat het lampje knippert of u een pieptoon hoort.
- Selecteer op uw pc Start > Instellingen > Apparaten > Bluetooth en andere apparaten > Een Bluetooth-apparaat of een ander apparaat toevoegen > Bluetooth.
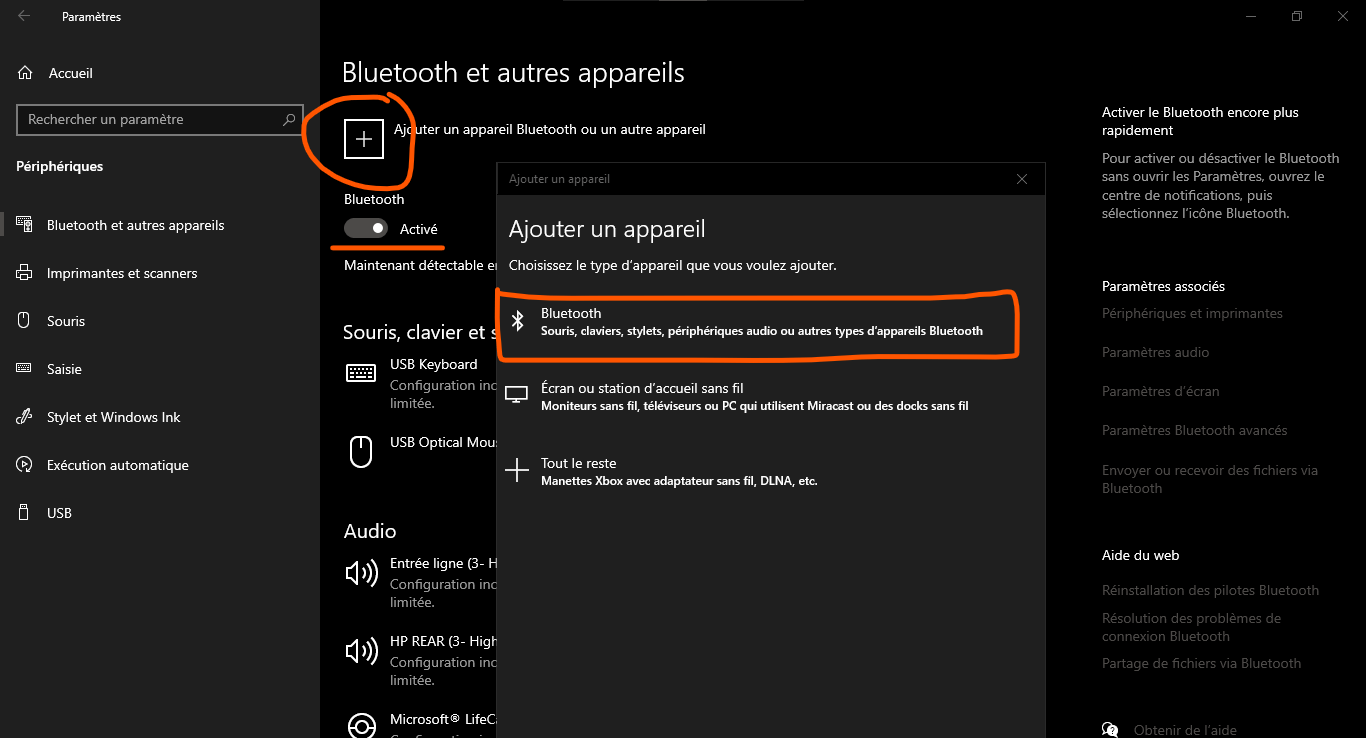
- Kies uw toetsenbord uit de lijst met gedetecteerde apparaten en volg de instructies op het scherm om het koppelen te voltooien.
Conclusie
Een vastzittend computertoetsenbord kan erg vervelend zijn en ervoor zorgen dat u niet kunt werken of spelen. Gelukkig zijn er eenvoudige en effectieve oplossingen om dit probleem op te lossen. Of het nu komt door een object onder een sleutel, een onjuiste instelling, een defect stuurprogramma of een defecte verbinding, u kunt uw toetsenbord ontgrendelen door de methoden te volgen die we in dit artikel hebben gepresenteerd. Wij hopen dat deze tips nuttig voor u zullen zijn en dat u volop kunt genieten van uw toetsenbord.

![[GetPaidStock.com]-645a07a7df665](https://tt-hardware.com/wp-content/uploads/2023/05/GetPaidStock.com-645a07a7df665-696x441.jpg)


