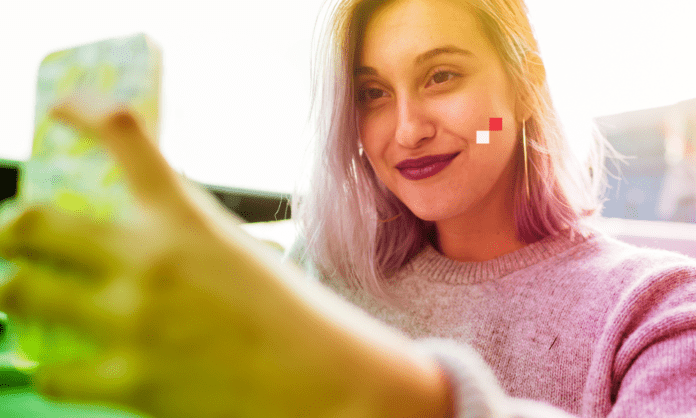Snapchat is een instant messaging-applicatie waarmee je kortstondige foto's en video's met je vrienden kunt delen. Om optimaal van deze applicatie te kunnen profiteren, moet u toegang tot de camera van uw smartphone autoriseren. Maar hoe moet je dat doen?
Deel 1: Waarom cameratoegang toestaan op Snapchat?
In dit eerste deel leggen we je uit waarom het belangrijk is om toegang tot de camera op Snapchat te verlenen. We laten je de functies van Snapchat zien waarvoor de camera nodig is.
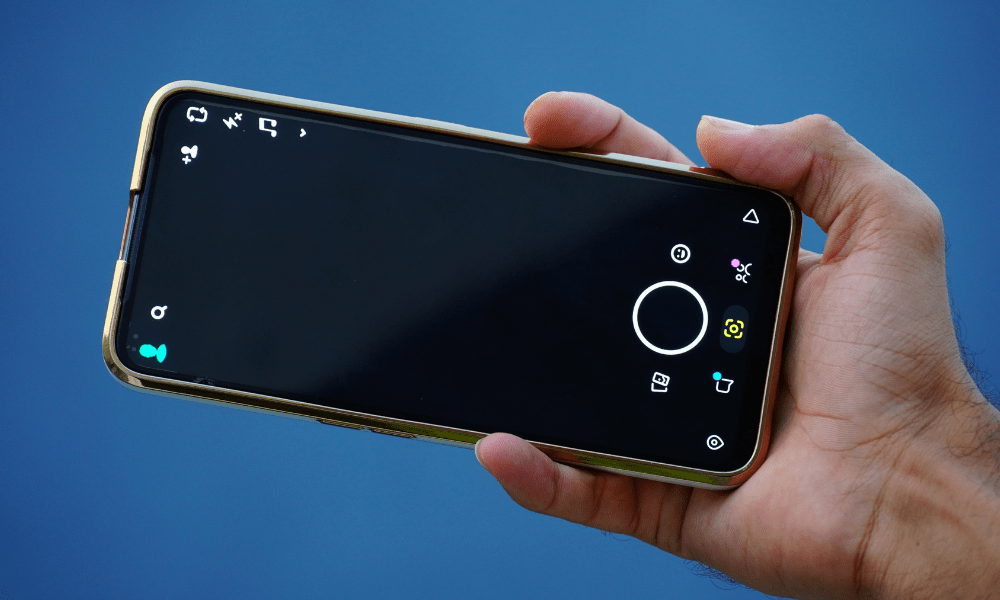
Snapchat-functies waarvoor de camera nodig is
Snapchat is een applicatie die hoofdzakelijk afhankelijk is van het gebruik van de camera. Dit zijn de belangrijkste Snapchat-functies waarvoor de camera nodig is:
- Snaps : dit zijn foto's en video's die u naar uw vrienden of groepen contacten kunt sturen. Snaps zijn kortstondig, wat betekent dat ze na een paar seconden verdwijnen zodra ze door de ontvanger worden geopend. Je kunt ook tekst, stickers, emoji's of tekeningen aan je Snaps toevoegen om ze te personaliseren.
- Verhalen : dit zijn publicaties die 24 uur lang zichtbaar zijn voor al je vrienden of voor het publiek, afhankelijk van je privacyinstellingen. Verhalen bestaan uit meerdere snaps die je kunt samenstellen om een verhaal te vertellen. Je kunt ook filters en lenzen gebruiken om je verhalen aantrekkelijker te maken.
- Filters en lenzen : dit zijn leuke, gepersonaliseerde effecten die je op je snaps of verhalen kunt toepassen. Filters veranderen de kleur, helderheid of contrast van uw foto's en video's. Lenzen veranderen het uiterlijk van uw gezicht of omgeving, zoals het toevoegen van kattenoren, zonnebrillen of vlammen. U kunt ook uw eigen filters en lenzen maken met de Lens Studio-tool.
- Videochats : dit zijn live gesprekken met je vrienden, die individueel of collectief kunnen zijn. Je kunt je gesprekspartners zien en horen, maar ze ook berichten, stickers, emoji's of tekeningen sturen. Je kunt tijdens videochats ook voor de lol filters en lenzen gebruiken.
Dit artikel kan je interesseren : Hoe verwijder je iemand uit zijn beste vrienden op Snapchat?
Deel 2: Hoe kan ik cameratoegang toestaan op Snapchat?
In dit tweede deel leggen we je uit hoe je toegang tot de camera op Snapchat autoriseert. We laten u zien welke stappen u moet volgen, afhankelijk van het type smartphone dat u heeft, en alternatieve oplossingen als u problemen ondervindt.
Stappen om toegang tot de camera op Snapchat mogelijk te maken, afhankelijk van het type smartphone
Toestemming voor toegang tot de camera op Snapchat is afhankelijk van het besturingssysteem van je smartphone. Hier volgen de stappen die u moet volgen, afhankelijk van of u een iPhone of Android heeft:
Op iPhone
Je moet naar de Snapchat-instellingen gaan en de camera activeren. Om dit te doen, volgt u deze stappen:
- Open de Snapchat-app en tik op het profielpictogram linksboven in het scherm.
- Tik op het tandwielpictogram rechtsboven in het scherm om toegang te krijgen tot de Snapchat- instellingen
- Scroll naar beneden en tik op ' Toestemmingen '.
- Tik op “ Camera ” en schakel de knop naast “ Snapchat ” in.
- Je kunt ook naar de instellingen van je iPhone gaan, op ‘ Privacy ’ tikken, vervolgens op ‘ Camera ’ en de knop naast ‘ Snapchat ’ activeren.
Op Android
Je moet naar de telefooninstellingen gaan en de camera autoriseren voor Snapchat. Om dit te doen, volgt u deze stappen:
- Open de instellingen van uw telefoon en tik op “ Apps ”.
- Zoek en tik op ' Snapchat ' in de lijst met apps.
- Tik op ' Machtigingen ' en schakel de schakelaar naast ' Camera ' in.
- Je kunt ook de Snapchat-app openen, op het profielpictogram linksboven in het scherm tikken, op het tandwielpictogram rechtsboven in het scherm tikken, op ‘Rechten’ tikken en de knop naast ‘ Camera ’ inschakelen .
Alternatieve oplossingen om vanuit de applicatie toegang te geven tot de camera op Snapchat
Als je geen toegang hebt verleend tot de camera op Snapchat toen je de app voor het eerst gebruikte, kun je dit doen vanuit de app zelf. Hier zijn de alternatieve oplossingen die u kunt gebruiken:
- druk deprofielpictogram en toegang krijgen tot de rechten :
- Open de Snapchat
- Tik op het profielpictogram linksboven in het scherm
- Tik op het tandwielpictogram rechtsboven in het scherm
- Druk op “ Toestemmingen ”
- Activeer de knop naast “ Camera ”.
Deze methode is geldig voor iPhone en Android.
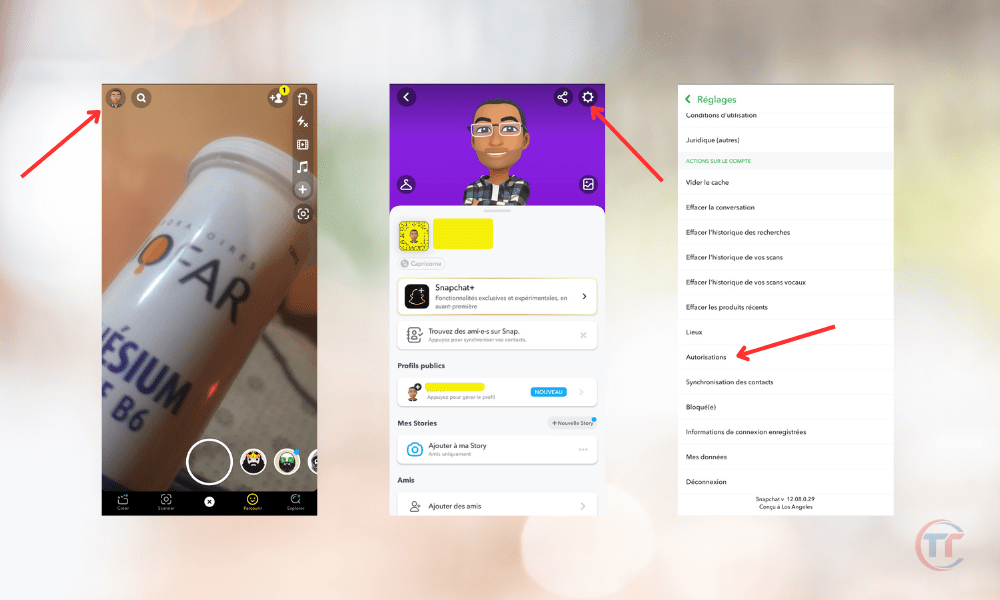
- Om door te duwen de pellet die toegang vraagt tot de camera en volg de instructies:
- Open de Snapchat
- Druk op de knop die in het midden van het scherm verschijnt en waarop staat " Druk om toegang tot de camera toe te staan ".
Volg de instructies op het scherm om toegang tot de camera op Snapchat toe te staan.
Deze methode is geldig voor iPhone en Android.
Tips voor het oplossen van mogelijke problemen met betrekking tot toegang tot de camera op Snapchat
Als je cameratoegang hebt toegestaan op Snapchat, maar problemen ondervindt bij het maken of verzenden van Snaps, het gebruik van filters en lenzen of het deelnemen aan videochats, zijn hier enkele tips die je kunt proberen:
- Telefoon opnieuw opstarten : u kunt uw telefoon uit- en weer inschakelen, waardoor bepaalde app-bugs of -storingen kunnen worden opgelost.
- Wis de Snapchat-cache : u kunt tijdelijke gegevens verwijderen die door de toepassing zijn opgeslagen, waardoor ruimte kan worden vrijgemaakt en de prestaties kunnen worden verbeterd. Daarom :
- Open de Snapchat-app, tik op het profielpictogram linksboven in het scherm, tik op het tandwielpictogram rechtsboven in het scherm, tik op ‘Cache wissen ’ en bevestig.
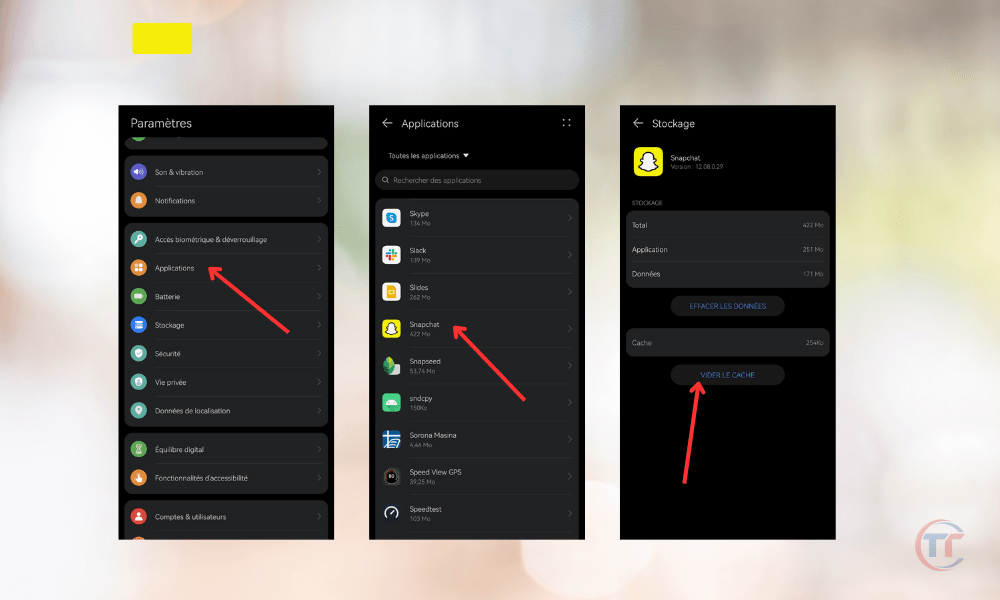
- Update Snapchat : Je kunt controleren of er een nieuwe versie van de app beschikbaar is, die mogelijk enkele bugs oplost of verbeteringen aanbrengt. Ga hiervoor naar de winkel van uw smartphone (App Store voor iPhone, Google Play voor Android), zoek naar Snapchat en tik op “ Bijwerken ” als de optie beschikbaar is.
- Installeer Snapchat opnieuw : je kunt de app verwijderen en opnieuw installeren, waardoor enkele hardnekkige problemen mogelijk worden opgelost. Houd hiervoor het Snapchat-pictogram op het startscherm van uw smartphone ingedrukt, druk op " Verwijderen " of " Verwijderen ", ga vervolgens naar de winkel van uw smartphone, zoek naar Snapchat en druk op " Installeren ".
- Internetverbinding controleren : u kunt controleren of uw smartphone verbinding heeft met internet, wat nodig is om Snapchat te gebruiken. Om dit te doen, activeert u de vliegtuigmodus en vervolgens deactiveert u deze, of schakelt u tussen wifi en mobiele data.
Deel 3: Hoe optimaliseer je het gebruik van de camera op Snapchat?
In dit derde deel geven we je enkele tips om het gebruik van de camera op Snapchat te optimaliseren. We laten je tips zien voor het maken van betere foto's en video's, het beheren van het sluitergeluid en het handhaven van de privacy en veiligheid op Snapchat.
Tips voor het maken van betere foto's en video's op Snapchat
Met Snapchat kun je kwaliteitsfoto's en -video's maken, zolang je maar een paar basisregels volgt. Dit zijn de tips die wij u aanraden te volgen:
- Kies de juiste opnamemodus : Snapchat biedt je verschillende opnamemodi, afhankelijk van het formaat dat je aan je foto's en video's wilt geven. U kunt kiezen tussen portretmodus, landschapsmodus, vierkante modus, ronde modus, enz. Om de modus te wijzigen, tikt u op het pijlpictogram rechtsonder in het scherm en selecteert u de gewenste modus.

- Pas de helderheid, het contrast, de verzadiging, enz. aan. : Met Snapchat kun je de parameters van je foto's en video's wijzigen, om ze lichter, contrastrijker, verzadigder te maken, enz. Om dit te doen, tikt u op het penseelpictogram rechtsboven in het scherm en gebruikt u de schuifregelaars om de gewenste instellingen aan te passen.
- Gebruik zoom, flitser, zelfontspanner, enz. : Snapchat geeft je de mogelijkheid om praktische tools te gebruiken om je foto's en video's te verbeteren. U kunt zoomen gebruiken door op het scherm te knijpen of door de schuifregelaar onder aan het scherm te gebruiken om de afbeelding te vergroten of te verkleinen. U kunt de flitser gebruiken door op het bliksemschichtpictogram linksboven in het scherm te tikken om uw foto's en video's te verlichten. Je kunt de zelfontspanner gebruiken, door op het zandloperpictogram linksonder in het scherm te tikken, om op afstand foto's en video's te maken.
- Experimenteer met de verschillende beschikbare filters en lenzen : Snapchat biedt je een breed scala aan filters en lenzen waarmee je het uiterlijk van je foto's en video's kunt aanpassen. U krijgt toegang tot de filters door naar links of rechts over het scherm te vegen en de gewenste filter te kiezen. U krijgt toegang tot de lenzen door lang op het scherm te drukken en degene te kiezen die u aanspreekt. U kunt ook uw eigen filters en lenzen maken met de Lens Studio-tool.
- Voeg tekst, stickers, emoji's, tekeningen, enz. toe. : Snapchat geeft je de mogelijkheid om decoratieve of informatieve elementen aan je foto's en video's toe te voegen. Je kunt tekst toevoegen door op het T-pictogram rechtsboven in het scherm te tikken en schrijven wat je maar wilt. Je kunt stickers, emoji's of ontwerpen toevoegen door op het vierkante pictogram rechtsboven in het scherm te tikken en de gewenste stickers te kiezen. Je kunt ook het potlood gebruiken door op het potloodpictogram rechtsboven in het scherm te tikken en te tekenen wat je maar wilt.
Als je nieuw bent bij Snapchat , volg dan onze tips zoals : Snapchat Onbekend vriendschapsverzoek: wat te doen?