Wilt u de internetverbinding van uw telefoon delen met uw computer of tablet, maar werkt de mobiele hotspot niet? Weet je niet waarom of hoe je het kunt oplossen?
In dit artikel leggen we de mogelijke oorzaken van de storing uit, hoe u deze kunt controleren en oplossen.
Wat zijn de mogelijke oorzaken van een storing in de mobiele hotspot?
Er zijn verschillende factoren die de goede werking van de mobiele hotspot kunnen beïnvloeden. Dit zijn de meest voorkomende:
- Problemen met de internetverbinding
- Overschrijding van het dataquotum
- Toegangsprovider blokkeren
- Problemen met het instellen van mobiele hotspots
- Onjuiste Access Point Name (APN)-instellingen
Oplossingen om mobiele hotspot te repareren
Nadat u de mogelijke oorzaak van de storing in de mobiele hotspot heeft vastgesteld, moet u de juiste oplossing toepassen om deze te repareren. Hier zijn enkele algemene en specifieke oplossingen die u kunt proberen:
1. Start de smartphone en mobiele hotspot opnieuw op
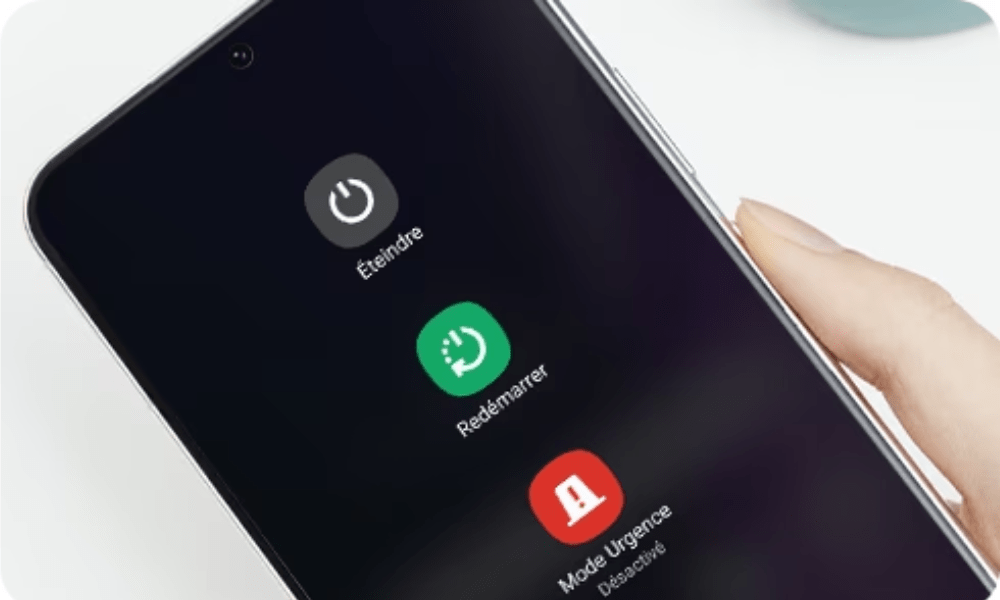
Het eerste wat u moet doen als de mobiele hotspot niet werkt, is de smartphone en de mobiele hotspot opnieuw opstarten. Dit kan veel problemen oplossen, omdat je hiermee:
- Cachegeheugen wissen
- Sluit achtergrondapps
- Reset netwerk instellingen
- Corrigeer eventuele fouten
Om de smartphone en mobiele hotspot opnieuw op te starten, schakelt u ze eenvoudig uit en weer in, of start u ze opnieuw op door op de juiste knop te drukken.
2. Controleer de telefoon- en netwerkinstellingen
Het eerste dat u moet doen, is controleren of de instellingen voor de mobiele hotspot correct zijn en zoals gespecificeerd door uw provider. Mogelijk hebt u deze instellingen onbedoeld gewijzigd of heeft uw provider netwerkwijzigingen aangebracht. Volg deze stappen om de instellingen voor mobiele hotspots te controleren:
- Ga naar de instellingen van je telefoon en selecteer “ Netwerk en internet ” of “ Verbindingen ”.
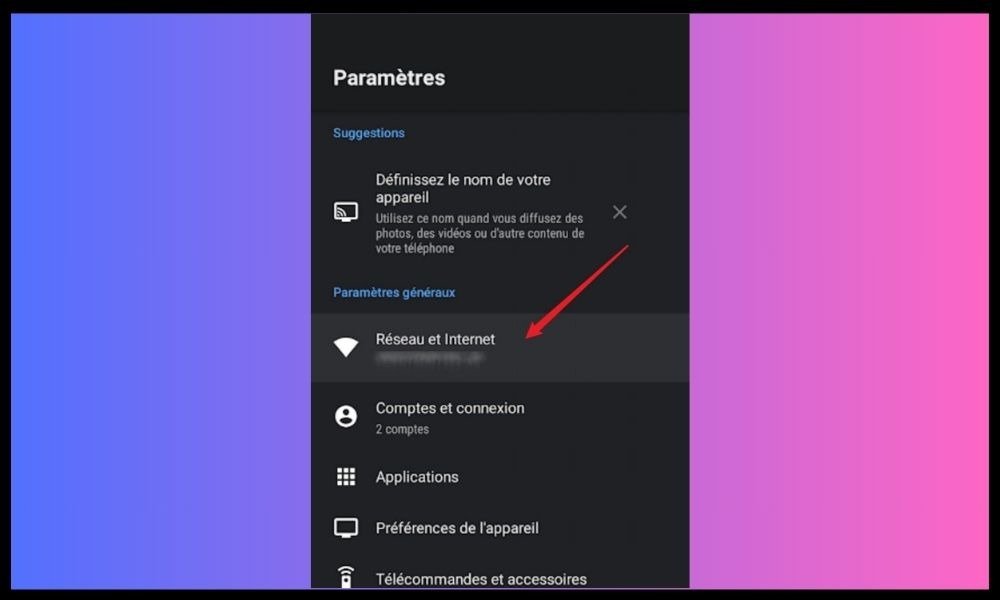
- Selecteer “ Mobiele hotspot en tethering ” of “ Tethering ”.
- Selecteer “ Mobiele hotspot instellen ” of “ Hosspoint-instellingen ”.
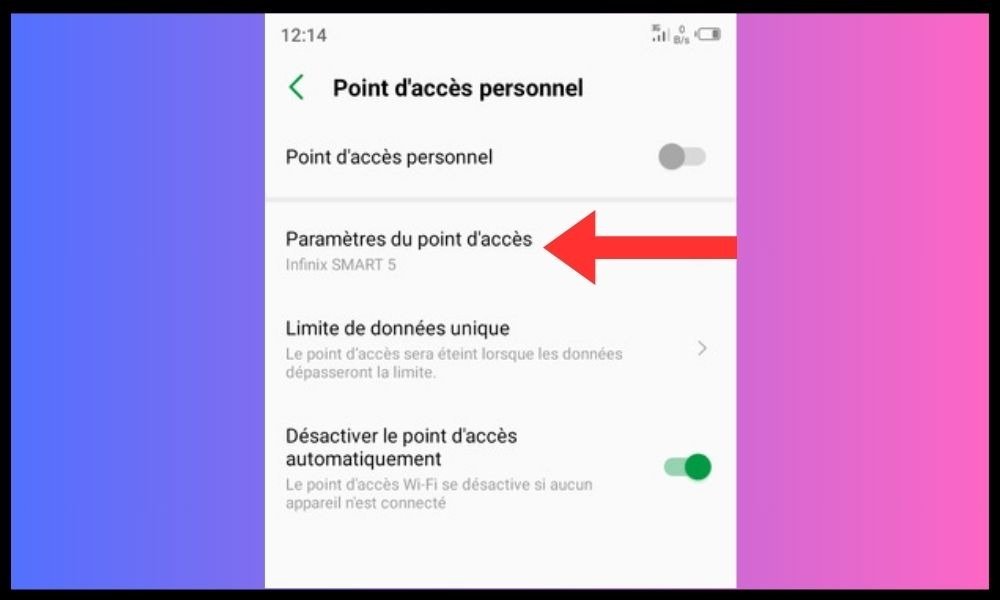
- Controleer of de naam, het wachtwoord, het beveiligingstype en de APN (toegangspuntnaam) correct zijn en overeenkomen met de gegevens die door uw provider zijn verstrekt. Als u deze informatie niet kent, neemt u contact op met uw netwerkaanbieder of kijkt u op hun website.
- Sla de wijzigingen op en schakel mobiele hotspot in.
3. Schakel mobiele data in en controleer uw abonnement
Om de mobiele hotspot te gebruiken, moet u mobiele data op uw telefoon hebben geactiveerd en over een voldoende abonnement beschikken om uw verbruik te dekken. Als dit niet het geval is, kunt u mogelijk geen verbinding maken of ondervindt u onderbrekingen of vertragingen. Volg deze stappen om mobiele data in te schakelen en uw abonnement te controleren:
- Ga naar de instellingen van je telefoon en selecteer “ Netwerk en internet ” of “ Verbindingen ”.
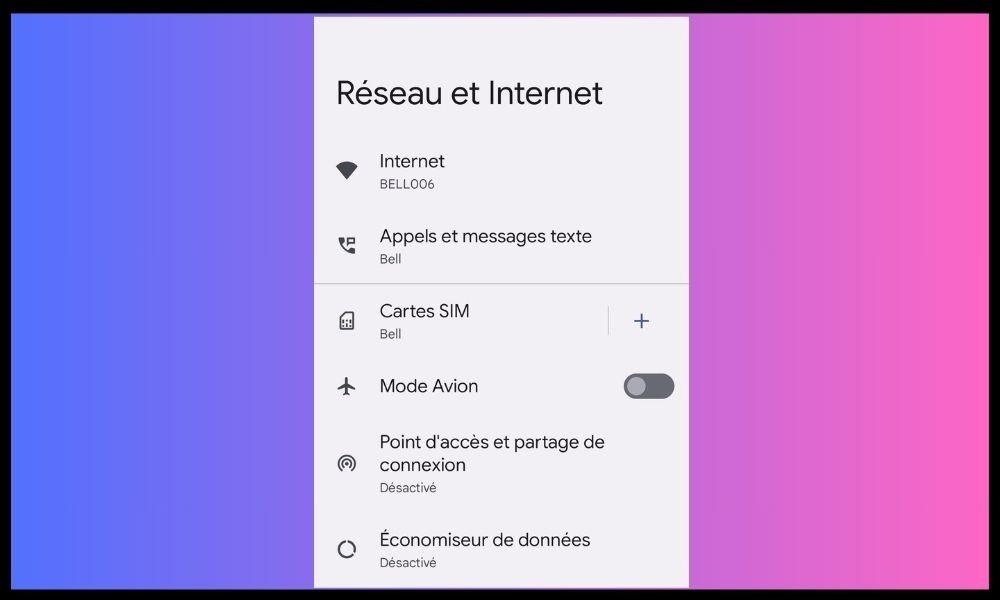
- Selecteer “ Mobiele data ” of “ Datagebruik ”.
- Schakel de optie “ Mobiele data ” of “ Mobiele data ” in.
- Controleer of je voldoende abonnement hebt om de mobiele hotspot te gebruiken. Je kunt je verbruik bekijken op het scherm of op de website van je operator.
- Als u de limiet van uw abonnement heeft bereikt, kunt u uw tegoed opwaarderen of u abonneren op een abonnement dat beter bij uw behoeften past.
Als uw verbinding traag of onstabiel is, kan dit de werking van uw toegangspunt beïnvloeden. Het kan ook zijn dat u de limiet van uw mobiele data-abonnement heeft bereikt, waardoor uw verbindingssnelheid is verlaagd of helemaal is geblokkeerd. In dit geval moet u contact opnemen met uw mobiele operator om uw limiet te verhogen of uw tegoed op te waarderen.
4. Schakel de vliegtuigmodus en Bluetooth uit
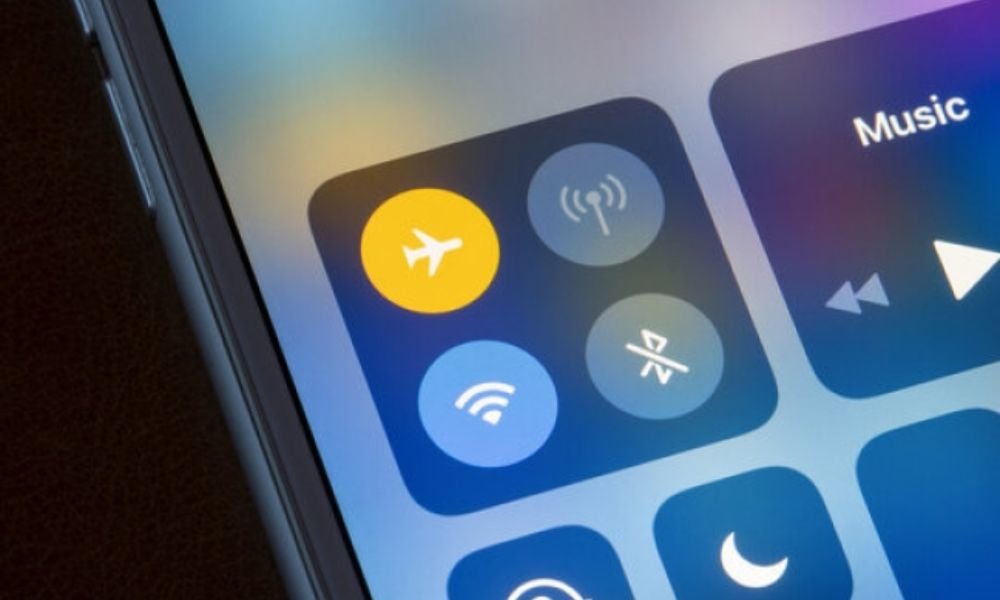
Vliegtuigmodus en Bluetooth zijn twee opties die de mobiele hotspot kunnen verstoren en kunnen voorkomen dat de apparaten verbinding maken. U moet ze daarom deactiveren voordat u de mobiele hotspot gebruikt. Volg deze stappen om de vliegtuigmodus en Bluetooth uit te schakelen:
- Open het meldingscentrum of het snelle bedieningspaneel van uw telefoon door vanaf de bovenkant van het scherm omlaag te vegen.
- Schakel de optie " Vliegtuigmodus " of " Vliegtuigmodus " uit door op het overeenkomstige pictogram te tikken.
- optie Bluetooth door op het overeenkomstige pictogram te tikken.
- Controleer of de mobiele hotspot nog steeds is ingeschakeld.
5. Schakel de batterijbesparingsmodus uit
De batterijbesparingsmodus is een functie die het energieverbruik van uw telefoon vermindert door bepaalde achtergrondactiviteiten te beperken. Normaal gesproken zou dit geen invloed moeten hebben op de functionaliteit van de mobiele hotspot, maar er kan een bug zijn die de verbinding verhindert. Volg deze stappen om de batterijbesparingsmodus uit te schakelen:
- Open de Instellingen op uw telefoon.
- Tik op Batterij .
- Tik op Batterijbesparing .
- Tik op Nu uitschakelen .
6. Schakel de databesparingsmodus uit
De databesparingsmodus is een functie die het mobiele dataverbruik vermindert door te voorkomen dat bepaalde apps data op de achtergrond gebruiken. Dit kan de signaaloverdracht van de mobiele hotspot verstoren, daarom is het raadzaam de databesparingsmodus uit te schakelen. Volg deze stappen om de databesparingsmodus uit te schakelen
- Open de Instellingen op uw telefoon.
- Tik op Netwerk en internet .
- Tik op Databesparing .

- Schakel de Gegevensbesparing gebruiken .
7. Wijzig de Wi-Fi-instellingen op het verbindende apparaat
Soms werkt de mobiele hotspot niet vanwege de Wi-Fi-instellingen op het verbindende apparaat. Vervolgens moet u deze instellingen wijzigen, zodat ze aangepast zijn aan het mobiele toegangspunt. Hier leest u hoe u het moet doen:
Controleer de Wi-Fi-instellingen
- Ga naar Wi-Fi-instellingen op het verbindende apparaat.
- Klik op de Wi-Fi Eigenschappen ” of “ Wijzig opties
- Controleer of de volgende instellingen correct zijn:
- De Wi-Fi-modus : deze moet dezelfde zijn als die van de mobiele hotspot (802.11a, 802.11b, enz.)
- Het Wi-Fi-kanaal : dit moet hetzelfde zijn als dat van de mobiele hotspot
- Het internet (TCP/IP) : het moet zo worden ingesteld dat het automatisch een IP-adres en een DNS-server heeft
- De firewall : deze moet worden afgesneden of aangepast om verbinding met de mobiele hotspot mogelijk te maken
Wi-Fi-instellingen wijzigen
- Als de instellingen niet correct zijn, moeten ze worden gewijzigd volgens de instructies van de fabrikant van het verbindende apparaat of de serviceprovider.
- Start het verbindende apparaat opnieuw op en controleer of de verbinding met de mobiele hotspot tot stand is gebracht.
8. Schakel de automatische uitschakelfunctie van de hotspot uit
Een andere mogelijke oorzaak van het probleem is de hotspot-functie voor automatisch uitschakelen, een optie die onlangs door Android is geïntroduceerd. Met deze optie spaart u de batterij van uw telefoon door de hotspot uit te schakelen wanneer er gedurende een bepaalde periode geen apparaten op zijn aangesloten. Dit kan er echter ook voor zorgen dat de hotspot onverwachts wordt uitgeschakeld als u deze niet voortdurend gebruikt of als uw telefoon in de sluimerstand gaat.
Om dit ongemak te voorkomen, kunt u deze optie deactiveren door deze stappen te volgen:
- Ga naar de Instellingen van je telefoon
- Selecteer Netwerk en internet .
- Selecteer Hotspot en tethering .
- Selecteer Wi-Fi-hotspot .
- Selecteer Geavanceerd > Hotspot automatisch uitschakelen .
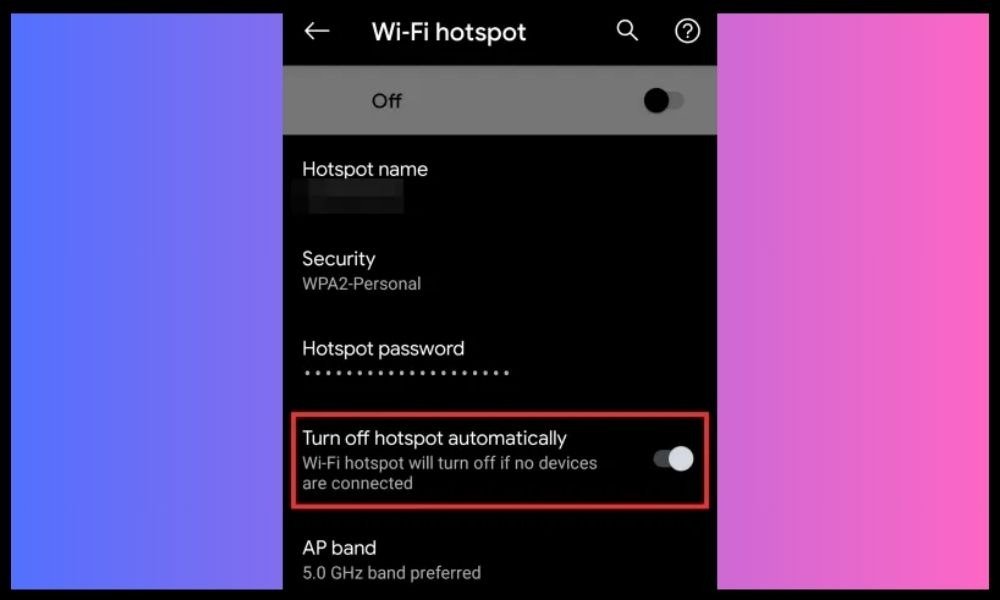
- Kies Nooit of volgens uw voorkeuren.
Wat zijn de alternatieven voor mobiele hotspot?
Als u problemen ondervindt bij het gebruik van een mobiele hotspot of op zoek bent naar andere manieren om de internetverbinding van uw telefoon te delen, kunt u deze alternatieven proberen:
Gebruik een USB-kabel om de verbinding te delen
Een snel en eenvoudig alternatief voor een mobiele hotspot is het gebruik van een USB-kabel om de verbinding te delen. Sluit uw telefoon eenvoudig aan op uw computer met een USB-kabel en schakel de optie " USB Tethering " in de mobiele hotspot-instellingen van uw telefoon in. Hierdoor kan uw computer de internetverbinding van uw telefoon gebruiken zonder dat u Wi-Fi nodig heeft.
Gebruik een draagbare Wi-Fi-router of 4G-dongle

Een andere mogelijkheid voor een mobiele hotspot is het gebruik van een draagbare Wi-Fi-router of 4G-dongle. Dit zijn apparaten waarmee je een wifi-netwerk kunt creëren vanaf een simkaart of 4G-dongle die je erin steekt.
Vervolgens kun je meerdere apparaten op dit wifi-netwerk aansluiten en genieten van een draadloze internetverbinding . U kunt deze apparaten kopen in gespecialiseerde winkels of op internet.
Gebruik een VPN-service of proxy om netwerkbeperkingen te omzeilen
Een laatste alternatief voor mobiele hotspot is het gebruik van een VPN-service of proxy om netwerkbeperkingen te omzeilen . Als uw provider of land het gebruik van mobiele hotspots beperkt, kunt u uw IP-adres wijzigen en toegang krijgen tot alle gewenste sites en services.
Om dit te doen, moet u software of een applicatie op uw telefoon en aangesloten apparaten installeren, zoals [ NordVPN ] of [ Tor Browser ]. Met deze diensten kunt u uw identiteit en locatie op internet verbergen.
Veelgestelde vragen
Wat zijn de voor- en nadelen van het gebruik van een mobiele hotspot?
| Voordelen | Nadelen |
|---|---|
| Internettoegang op verschillende apparaten zonder router of modem | Dataverbruik mobiel abonnement |
| Beheer het aantal en type aangesloten apparaten | Verminderde levensduur van de batterij |
| Back-upoplossing in geval van een Wi-Fi-netwerkstoring | Compatibiliteits-, beveiligings- of prestatieproblemen |
Hoe schakel ik de mobiele hotspot in en uit op mijn apparaat?
De procedure voor het in- en uitschakelen van mobiele hotspot kan variëren, afhankelijk van het model en merk van uw apparaat, evenals het besturingssysteem dat u gebruikt. Android- en iOS- apparaten :
Voor Android :
- Ga naar de Instellingen van uw apparaat en vervolgens naar het gedeelte Netwerk en internet.
- Tik op Hotspot en tethering en tik vervolgens op Wi-Fi-hotspot .
- Zet de schakelaar bovenaan het scherm om om de mobiele hotspot in te schakelen.
- U kunt de naam, het wachtwoord en de beveiliging van uw mobiele hotspot wijzigen door op Wi-Fi-hotspot instellen te tikken.
- Om de mobiele hotspot uit te schakelen, zet u de schakelaar bovenaan het scherm uit.
Voor iOS :
- Ga naar de Instellingen en vervolgens naar het gedeelte Tethering.

- Zet de schakelaar bovenaan het scherm om om tethering in te schakelen.
- U kunt uw tetheringwachtwoord wijzigen door op Wi-Fi-wachtwoord te tikken.
- Om Persoonlijke hotspot uit te schakelen , zet u de schakelaar bovenaan het scherm uit.
Hoe kan ik het data- en batterijverbruik van een mobiele hotspot beperken?
Om het data- en batterijverbruik van de mobiele hotspot te beperken, kunt u enkele best practices toepassen:
- Schakel de mobiele hotspot alleen in als u deze nodig heeft en schakel deze uit als u deze niet gebruikt.
- Beperk het aantal en de duur van mobiele hotspotverbindingen . U kunt een maximaal aantal toegestane verbindingen instellen in de instellingen voor mobiele hotspots.
- Vermijd activiteiten die veel bandbreedte vereisen, zoals het streamen van video of het downloaden van grote bestanden. Als je video's online wilt bekijken, kies dan voor het dl-webformaat , dat een goede beeldkwaliteit biedt en minder data verbruikt. U kunt ook de kwaliteit van video's of afbeeldingen verminderen om gegevens te besparen.
- Gebruik een app of widget waarmee u uw gegevens- en batterijgebruik in realtime kunt volgen. U kunt ook een waarschuwing of limiet inschakelen die u waarschuwt wanneer u een ingestelde drempel bereikt.
- Sluit uw smartphone aan op een externe power supply stopcontact of draagbare batterij, wanneer u de mobiele hotspot gebruikt.
Hoe kunnen de prestaties en stabiliteit van mobiele hotspots worden verbeterd?
Om de prestaties en stabiliteit van de mobiele hotspot te verbeteren, kunt u de volgende tips proberen:
- Kies een optimale locatie voor uw smartphone. Plaats hem in een open ruimte, in de buurt van een raam of zendmast, en uit de buurt van storingsbronnen, zoals apparaten, magnetrons of draadloze telefoons.
- Wijzig de frequentieband van de mobiele hotspot . In de mobiele hotspot-instellingen kunt u kiezen tussen de 2,4 GHz-band of de 5 GHz-band. De 2,4 GHz-band biedt een beter bereik maar een lagere snelheid, terwijl de 5 GHz-band een betere snelheid maar een lager bereik biedt. Je kunt beide bandjes testen en degene kiezen die het beste bij je past.
- Update uw smartphonesoftware . In de telefooninstellingen kunt u controleren of uw smartphone over de nieuwste besturingssysteemversie of beveiligingspatches beschikt. Een update kan de compatibiliteit en prestaties van de mobiele hotspot verbeteren.




