Het klembord is een zeer nuttige functie waarmee u tekst, afbeeldingen, links en andere soorten inhoud tussen verschillende toepassingen kunt kopiëren en plakken. Op een iPhone is het klembord een interne functie waarmee je gegevens van de ene app voor een korte tijd kunt opslaan en naar een andere of ergens anders kunt overbrengen totdat de geschiedenis leeg is.
Heeft de iPhone een standaard app voor klembordgeschiedenis?
Nee, er is geen standaardapp voor klembordgeschiedenis op de iPhone. Er zijn echter applicaties van derden die kunnen worden gebruikt om toegang te krijgen tot de klembordgeschiedenis en de inhoud ervan te beheren.
Hoe krijg ik toegang tot het klembord op de iPhone?
Het klembord op de iPhone is niet direct zichtbaar op het scherm van uw apparaat. De enige manier om te weten wat erin zit, is door de inhoud ervan in een compatibele applicatie te plakken.
Hier zijn de toepassingen om het klembord op de iPhone te gebruiken:
Opmerkingen
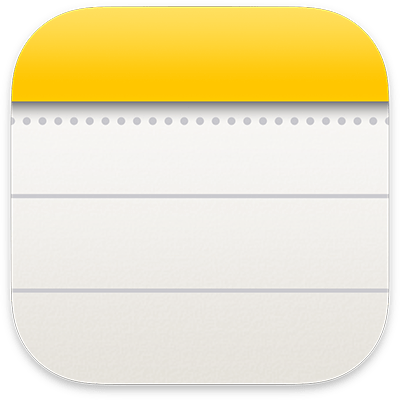
Het is een van de eenvoudigste en meest veelzijdige toepassingen voor het beheren van het klembord op de iPhone. U kunt alle typen items die u daar hebt gekopieerd, plakken en deze in verschillende notities ordenen. Ook kunt u de tekst bewerken, titels, lijsten of tekeningen toevoegen. De Notities-app synchroniseert uw notities automatisch met iCloud, zodat u ze op al uw Apple-apparaten kunt vinden.
Gebruik de gekopieerde app
Copied is een gratis app waarmee u het klembord op de iPhone kunt bekijken en beheren. Het toont alle items die u hebt gekopieerd in een chronologische lijst. U kunt er toegang toe krijgen via het startscherm, het Controlecentrum of de gekopieerde widget. U kunt ook aangepaste lijsten maken om uw items te categoriseren. De Gekopieerde applicatie biedt ook de mogelijkheid om de tekst te wijzigen, snelkoppelingen te maken of uw elementen te delen met andere applicaties.
Plakken
Het is een betalende app. Je kunt ook pins maken om je favoriete items of groepen op te slaan en ze op thema te ordenen. De applicatie Plakken biedt ook de mogelijkheid om uw elementen te zoeken, te wijzigen of te delen met andere applicaties.
Hoe iPhone-klembordgeschiedenisgegevens te wissen
Om de inhoud van uw klembord op een iPhone te wissen, kunt u de volgende stappen volgen:
- Open de app Instellingen : u vindt de app Instellingen op uw startscherm, deze wordt weergegeven door een tandwielpictogram.
- Tik op "Klembord" : scroll naar beneden totdat je de optie "Klembord" ziet en tik erop.
- Inhoud van het klembord bekijken : Hier kunt u zien wat er momenteel op uw klembord is opgeslagen.
- Klembord wissen : Als u de inhoud van uw klembord wilt wissen, tikt u eenvoudig op de optie ‘Wissen’ onder aan het scherm.
Het is belangrijk op te merken dat het klembord van een iPhone het laatste wat je hebt gekopieerd of geknipt, opslaat. Het kan tekst, een afbeelding, een link of een ander type inhoud zijn. Wanneer u iets nieuws kopieert of knipt, wordt de vorige inhoud van het klembord overschreven.
Zie ook:
- Hoe kan ik twee klokken op het vergrendelscherm van de iPhone weergeven?
- Hoe schakel je een oproep door met je iPhone?
Veelgestelde vragen over het iPhone-klembord
Hoe kopieer en plak je meerdere items met klembord op de iPhone?
Met het klembord op de iPhone kunt u slechts één item tegelijk kopiëren en plakken. Als u meerdere items wilt kopiëren en plakken, moet u een app van derden gebruiken die deze functionaliteit biedt. U kunt bijvoorbeeld Gekopieerd of Plakken gebruiken, waarmee u meerdere items op het klembord kunt opslaan en beheren. U kunt ze vervolgens in elke gewenste volgorde plakken, met behulp van het contextmenu, het controlecentrum of de widget van de app.
Hoe plak ik iets van het klembord op de iPhone?
Als u iets van het klembord op de iPhone wilt plakken, opent u de app waarin u de inhoud wilt plakken en houdt u uw vinger op het scherm totdat het contextmenu verschijnt. Selecteer vervolgens de optie "Plakken" om de inhoud van het klembord in te voegen.
Hoe klembord op iPhone synchroniseren met andere Apple-apparaten?
Als u meerdere Apple-apparaten heeft, zoals een Mac, iPad of Apple Watch, kunt u het iPhone-klembord ermee synchroniseren met behulp van de functie "Universeel klembord". Hiermee kunt u een item op het ene apparaat kopiëren en op een ander apparaat plakken, zonder dat u een internetverbinding nodig heeft. Om deze functie in te schakelen, moet u:
- Log in met dezelfde Apple ID op al uw apparaten.
- Schakel Bluetooth, Wi-Fi en Handoff in op al uw apparaten.
- Kopieer een item op het ene apparaat en plak het binnen twee minuten op een ander apparaat.
Je kunt ook een app van derden gebruiken, zoals Gekopieerd of Plakken, waarmee je het klembord op de iPhone kunt synchroniseren met andere apparaten via iCloud of Dropbox.
Hoe kan ik opgemaakte tekst kopiëren en plakken met het klembord op de iPhone?
Het klembord op de iPhone behoudt meestal de opmaak van de tekst die u hebt gekopieerd, zoals lettertype, grootte, kleur of koppelingen. Sommige toepassingen ondersteunen echter geen opgemaakte tekst en geven alleen platte tekst weer. Als u opgemaakte tekst op het klembord op de iPhone wilt kopiëren en plakken, moet u het volgende doen:
- Controleer of de brontoepassing en de doeltoepassing opgemaakte tekst ondersteunen.
- Kopieer de opgemaakte tekst zoals gewoonlijk.
- Plak de opgemaakte tekst door lang op de gewenste plek te drukken en de optie "Plakken" of "Plakken zonder opmaak" te kiezen, afhankelijk van uw voorkeur.
U kunt ook een app van derden gebruiken, zoals Gekopieerd of Plakken, waarmee u de tekstopmaak kunt wijzigen of verwijderen voordat u deze plakt.
Wordt de inhoud van het klembord verwijderd wanneer ik mijn iPhone uitzet?
Nee, de inhoud van het klembord wordt niet verwijderd wanneer u uw iPhone uitschakelt. Het blijft opgeslagen in het tijdelijke geheugen van uw apparaat totdat u iets nieuws kopieert of de inhoud van het klembord handmatig wist.
Kan ik bestanden kopiëren en plakken tussen verschillende apps op de iPhone?
Ja, u kunt bestanden tussen verschillende apps op de iPhone kopiëren en plakken met behulp van de functie voor het delen van bestanden. Om dit te doen, opent u de app met het bestand dat u wilt kopiëren en tikt u vervolgens op de deelknop (weergegeven door een vierkant met een pijl naar boven). Selecteer vervolgens de toepassing waarin u het bestand wilt plakken.
Kan ik sneltoetsen gebruiken om te kopiëren en plakken op de iPhone?
Als u een extern toetsenbord gebruikt met uw iPhone, kunt u de gebruikelijke sneltoetsen gebruiken voor kopiëren (Cmd + C) en plakken (Cmd + V). Als u alleen het schermtoetsenbord van uw iPhone gebruikt, zijn er geen sneltoetsen voor kopiëren en plakken.
Hoe selecteer ik tekst om naar de iPhone te kopiëren?
Om tekst op de iPhone te selecteren, houdt u uw vinger op de tekst ingedrukt totdat het vergrootglas verschijnt. Veeg vervolgens om de gewenste tekst te selecteren. Nadat u de tekst heeft geselecteerd, laat u uw vinger los en verschijnt er een contextmenu met opties voor kopiëren, knippen of plakken.
Kan ik emoji's op de iPhone kopiëren en plakken?
Ja, je kunt emoji's op de iPhone kopiëren en plakken met de standaard kopieer- en plakfunctionaliteit. Om dit te doen, houdt u uw vinger op een emoji ingedrukt totdat het contextmenu verschijnt en selecteert u vervolgens 'Kopiëren'. Open vervolgens de app waarin u de emoji wilt plakken en tik en houd uw vinger op het scherm totdat het contextmenu verschijnt. Selecteer vervolgens “Plakken” om de emoji in te voegen.
Conclusie
Kortom, het klembord op een iPhone is een interne functie waarmee je gegevens van de ene applicatie voor een korte tijd kunt opslaan en naar een andere of ergens anders kunt overbrengen totdat de geschiedenis leeg is. Hoewel er geen standaard app voor klembordgeschiedenis op de iPhone is, zijn er methoden om toegang te krijgen tot de klembordgeschiedenis en de inhoud ervan te beheren. Door de stappen in dit artikel te volgen, kunt u het klembord eenvoudig op uw iPhone vinden en gebruiken.




