Wilt u het scherm van uw smartphone op de pc projecteren , maar weet u niet hoe u dit moet doen? Of je nu een video wilt bekijken of een game wilt spelen op een groter scherm, Android-schermspiegeling is een van de meest effectieve oplossingen. Ontdek in dit artikel hoe u via USB een Android-scherm op pc kunt weergeven.
Goed om te weten : Screen Mirroring of Screen Mirroring is een manier om het scherm van uw smartphone op uw pc te dupliceren. Met andere woorden, u kunt uw Android-scherm bedienen of spiegelen naar uw computer!
Methode 1: Gebruik de Phone Mirror-app om uw Android-scherm op pc te bekijken
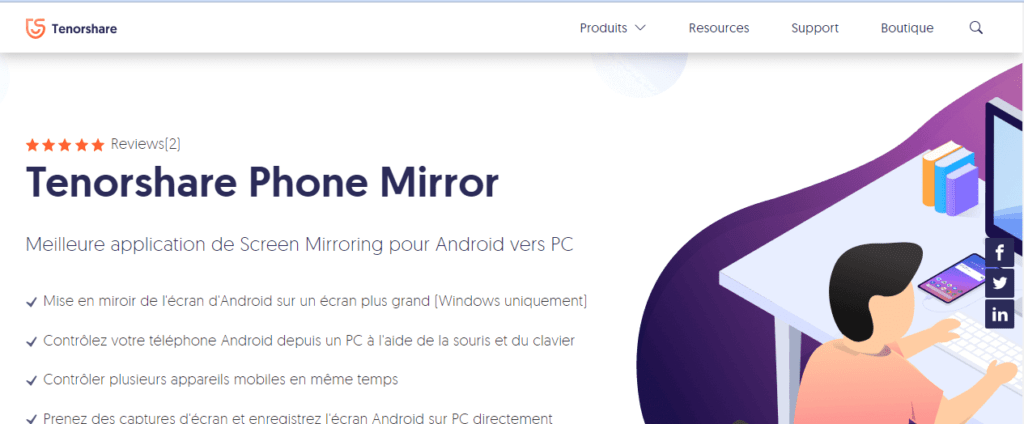
Tenorshare Phone Mirror is een van de beste Screen Mirroring-apps die momenteel populair zijn. Hiermee kunt u:
- Spiegel het Android-scherm naar Windows
- Bedien uw smartphone via het toetsenbord en de muis van uw computer
- Beheer meerdere mobiele apparaten tegelijkertijd
- Maak schermafbeeldingen rechtstreeks op uw computer, enz.
Volg de volgende drie stappen om uw Android-scherm via USB op de pc te projecteren met behulp van Phone Mirror:
Stap 1: Download, installeer en start vervolgens de Tenorshare Phone Mirror- alleen op uw Windows . U mag geen applicaties op uw smartphone installeren.
Stap 2: Verbind uw Android-mobiel met de pc via een USB-kabel . Er verschijnt tegelijkertijd een nieuw venster. Volg daarna de instructies om USB-foutopsporing op uw Android-apparaat in te schakelen.
Stap 3: Druk op de Mirror-knop die op uw computerscherm verschijnt om Screen Mirroring te starten.
Het is klaar ! Het scherm van uw Android-apparaat wordt na bediening onmiddellijk op uw computer weergegeven.
Methode 2: Gebruik de ApowerMirror-app om uw Android-scherm naar pc te spiegelen

ApowerMirror is een andere professionele applicatie met dezelfde basisfuncties als Screen Mirroring. Het heeft vrijwel dezelfde features als de Tenorshare Phone Mirror-app en is bovendien heel gemakkelijk te gebruiken.
Hier is het proces om je Android-scherm op je computer te castreren via USB met ApowerMirror:
Stap 1: Download de ApowerMirror- op uw computer. Installeer het en open het!
Stap 2: Controleer of USB-foutopsporing is ingeschakeld op de smartphone. Zo niet, schakel het dan in!
Om dit te doen,
- Ga naar Smartphone-instellingen.
- Zoek de optie ' Over de telefoon ' en klik op ' Software-informatie '.
- meerdere keren achter elkaar Versienummer ” of “ Buildnummer totdat het bericht “ Ontwikkelaarsmodus is geactiveerd ” verschijnt.
- Keer vervolgens terug naar de algemene instellingen van uw telefoon en druk op “ Ontwikkelingsoptie ”.
- Scroll naar beneden en selecteer de optie " USB-foutopsporing " en klik erop om deze in te schakelen.
Stap 3: Zodra de foutopsporingsmodus is ingeschakeld, sluit u uw smartphone via een USB-kabel aan op uw computer.
Stap 4: Selecteer de 'Niet meer weergeven ' en 'Start' om door te gaan met het inschakelen van Screen Mirroring.
Belangrijk : als u geen USB-kabel heeft, raden wij u aan uw WIFI-netwerk te gebruiken om het scherm van uw smartphone op uw pc te castreren. Houd er echter rekening mee dat voordat dit werkt, het mobiele apparaat en de computer met hetzelfde netwerk moeten zijn verbonden!
Je kunt het ook anders doen door rechtstreeks bij Amazon een nieuwe USB-kabel te kopen. Weet u niet welke u moet kiezen? Dit zijn de beste modellen die wij u adviseren te nemen:
Methode 3: Projecteer uw smartphonescherm op een computer met behulp van een smartphoneschermvergroter

Als je het scherm van je smartphone via USB op je pc wilt projecteren, is dat zeker omdat je een meer meeslepende weergave wilt hebben en geen details wilt missen.
Als u geen applicaties van derden op uw mobiele apparaat of op uw computer installeert, raden wij u daarom aan een smartphone-schermvergroter met een zeer hoge resolutie aan te schaffen.
Om meer te weten te komen over dit soort ondersteuning, nodigen wij u uit om ons artikel te lezen waarin de beste schermvergroters voor smartphones !
Concluderend : als je onze mening wilt hebben over de beste manier om je Android-scherm via USB op de pc weer te geven, gaat onze voorkeur uit naar de eerste twee methoden, omdat het veelzijdige applicaties zijn en zeer gemakkelijk te gebruiken. De laatste methode bespaart u op zijn beurt het sjouwen van een USB-kabel hierheen of het installeren van applicaties van derden, maar behaalt nog steeds uitstekende resultaten! Nu is het jouw beurt! 👊
Vergeet niet om in de reacties de methode die u verkiest achter te laten en uw mening over een van de applicaties die u al heeft getest!


![INIU USB -kabelkabel rapse 3.1a, [2m+2m+0,5 m/perceel van 3] USB -kabel naar USB C, Nylon Charger ...](https://tt-hardware.com/wp-content/plugins/aawp/public/assets/img/thumb-spacer.png)


