Heeft u een probleem met uw Android-toetsenbord? Het wordt niet meer weergegeven, is het uiterlijk veranderd of werkt het niet goed? Geen paniek, er zijn eenvoudige oplossingen om het normale toetsenbord op uw smartphone te herstellen. In dit artikel vertellen we u in slechts enkele stappen u het toetsenbord op Android kunt weergeven, wijzigen of opnieuw inschakelen
Waarom zou het normale toetsenbord kunnen verdwijnen of veranderen?
Het normale toetsenbord kan verdwijnen of veranderen als gevolg van:
- Een toets of pictogram dat per ongeluk is ingedrukt.
- Een geïnstalleerde toetsenbordapp van derden, zoals SwiftKey of Gboard .
- Gewijzigde toetsenbordinstellingen, zoals taal, invoermethode of lay-out.
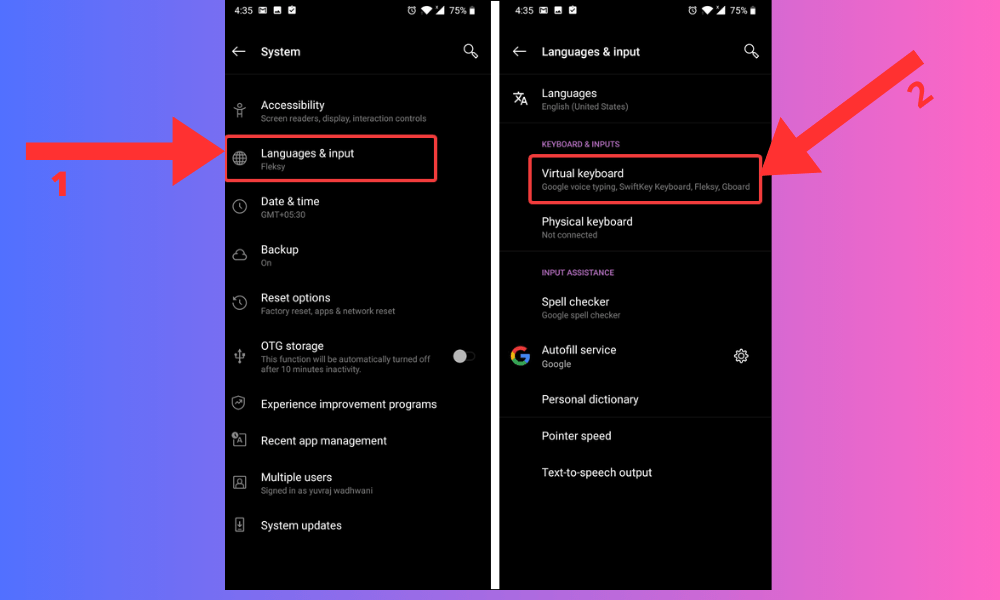
Hoe breng ik het normale toetsenbord terug?
Als het gewone toetsenbord niet verschijnt wanneer u in een tekstveld typt, bijvoorbeeld in een e-mail- of zoekprogramma, zijn er verschillende oplossingen mogelijk:
Controleer of het toetsenbord is geactiveerd
Om dit te doen, schuift u de meldingsbalk naar de bovenkant van uw scherm en zoekt u naar het toetsenbordpictogram. Als dit aanwezig is, tikt u erop om het toetsenbord weer te geven. Als deze niet aanwezig is, ga dan naar de instellingen van je apparaat en vervolgens naar ‘ Systeem ’, ‘ Talen en invoer ’ en ‘ Virtueel toetsenbord ’. Zorg ervoor dat het toetsenbord dat u wilt gebruiken is aangevinkt.

Wijzig het toetsenbord als het weergegeven toetsenbord niet bij u past
Om dit te doen, tikt u op het toetsenbordpictogram rechtsonder op het huidige toetsenbord en kiest u het gewenste toetsenbord uit de lijst die verschijnt. Als u het toetsenbordpictogram niet ziet, houdt u de spatiebalk of de toets " , toetsenbordmenu te openen .

Start uw apparaat opnieuw op als het probleem zich blijft voordoen
Hoe kan ik de normale toetsenbordinstellingen herstellen?
Als het normale toetsenbord verschijnt, maar dit niet voldoet aan uw voorkeuren of behoeften, kunt u de instellingen ervan wijzigen in uw apparaatinstellingen. Hier leest u hoe u het moet doen:
- Ga naar je apparaatinstellingen en vervolgens naar ‘ Systeem ’, ‘Talen en invoer’ en ‘ Virtueel toetsenbord ’
- Tik op de naam van het toetsenbord dat u momenteel gebruikt, zoals ' Android-toetsenbord (AOSP) ' of Gboard.
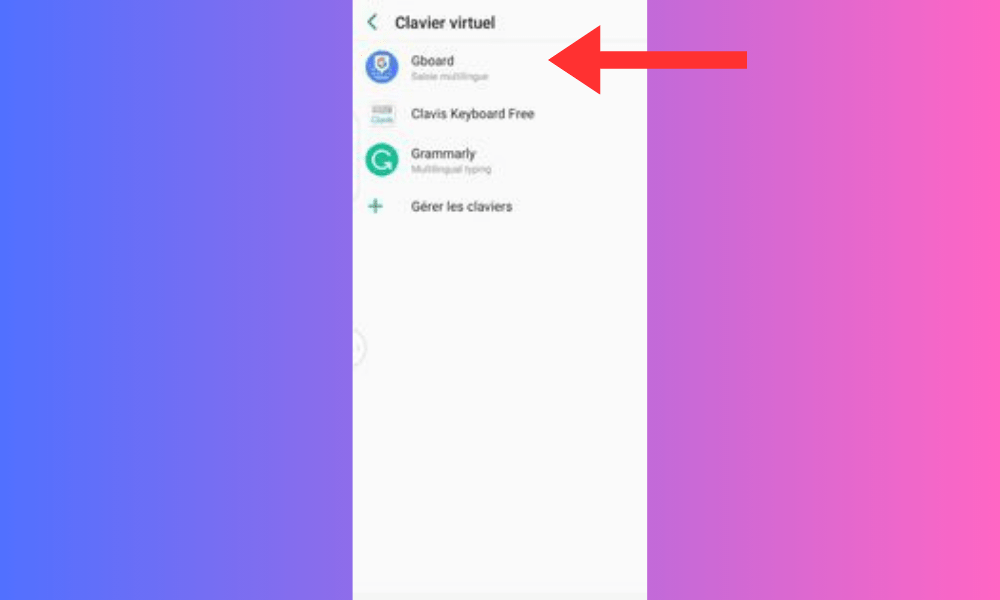
- Tik op ' Instellingen ' of op het tandwielpictogram.
- Vervolgens hebt u toegang tot de verschillende toetsenbordopties, zoals taal, invoermethode, toetsenbordindeling, autocorrectie, woordsuggesties, emoji's, enz. Wijzig de instellingen volgens uw voorkeuren.
- Als je terug wilt naar de standaardinstellingen, tik je op het menu rechtsboven in het scherm en kies je voor ‘ Instellingen resetten ’ of ‘ Standaardinstellingen herstellen ’.
Veelgestelde vragen
Hoe verander ik het toetsenbord op Android?
Als u een ander toetsenbord wilt gebruiken dan uw standaardtoetsenbord, kunt u eenvoudig uw toetsenbord wijzigen door deze stappen te volgen:
- Open een toepassing waarvoor tekstinvoer vereist is, zoals uw e-mail of webbrowser.
- Typ een tekstveld om het virtuele toetsenbord weer te geven.
- Kijk helemaal rechtsonder in het scherm. Als er een toetsenbordpictogram is, tikt u erop om de lijst met beschikbare toetsenborden te bekijken.
- Selecteer het toetsenbord dat u wilt gebruiken. U kunt ook op Toetsenbordinstellingen tikken om toegang te krijgen tot aanpassingsopties voor het door u gekozen toetsenbord.
Hoe het toetsenbord op Android resetten?
Als u het toetsenbord van uw Android-telefoon naar de oorspronkelijke instellingen wilt herstellen, kunt u het toetsenbord opnieuw instellen. Om dit te doen, volgt u deze stappen:
- Ga naar de instellingen van je Android-telefoon zoals eerder aangegeven.
- Tik op “ Toepassingen ” of “ Toepassingbeheer ”.
- Scroll naar beneden en tik op de naam van het toetsenbord dat u momenteel gebruikt.
- Tik op “ Cache wissen ” en “ Gegevens wissen ”.

- Start uw telefoon opnieuw op.
Houd er rekening mee dat deze handeling al uw persoonlijke gegevens verwijdert die aan het toetsenbord zijn gekoppeld, zoals woorden die aan het woordenboek zijn toegevoegd, snelkoppelingen of voorkeuren. U zult het toetsenbord daarom opnieuw moeten configureren volgens uw behoeften. Ter informatie: door uw telefoon opnieuw op te starten, kunt u mogelijk ook bepaalde bugs corrigeren die u tegenkomt, bijvoorbeeld wanneer uw smartphone zelf applicaties opent .
Hoe toetsenbordproblemen op Android op te lossen?
Als u op Android toetsenbordproblemen ondervindt, zoals bugs, crashes, traagheid of fouten, kunt u de volgende oplossingen proberen:
- Start uw apparaat opnieuw op. Dit kan tijdelijke problemen of conflicten tussen applicaties oplossen.
- Verwijder het toetsenbord en installeer het opnieuw. Dit kan hardnekkige problemen of toetsenbordincompatibiliteiten oplossen. Open hiervoor de Google Play Store , zoek de naam van het toetsenbord dat u gebruikt en tik op Verwijderen . Tik vervolgens op Installeren om het opnieuw te downloaden.
Hoe taal toevoegen of wijzigen op Android-toetsenbord?
Als u in een andere taal wilt schrijven dan de taal die u standaard op uw Android-apparaat heeft ingesteld, kunt u talen toevoegen of wijzigen op het toetsenbord. Om dit te doen, moet je naar de instellingen van het toetsenbord dat je gebruikt gaan. Als u bijvoorbeeld het Google-toetsenbord ( Gboard ) gebruikt, kunt u deze stappen volgen:
- Open een toepassing waarvoor tekstinvoer vereist is, zoals uw e-mail of webbrowser.
- Typ een tekstveld om het virtuele toetsenbord weer te geven.
- Tik op het tandwielpictogram linksonder op het toetsenbord om toegang te krijgen tot de Gboard-instellingen .
- Tik op Talen en selecteer de talen die je wilt toevoegen. Je kunt ook op Nieuw toetsenbord toevoegen tikken om naar andere talen te zoeken in de Google Play Store .
- Om de taal te wijzigen, veegt u eenvoudigweg de spatiebalk naar links of rechts om tussen talen te wisselen.
Hoe talen van het toetsenbord op Android verwijderen?
Als u talen wilt verwijderen die u niet gebruikt, kunt u deze instelling wijzigen in de toetsenbordconfiguratieopties. Om dit te doen, volgt u deze stappen:
- Geef het toetsenbord weer zoals eerder uitgelegd.
- Tik op het toetsenbordpictogram rechtsonder in het scherm om toegang te krijgen tot de toetsenbordconfiguratieopties.
- Zoek naar de optie “ Talen ” of “ Talen en typen ”. Tik erop en schakel de talen uit die je wilt toevoegen of verwijderen.
- Druk op de terugknop om uw wijzigingen op te slaan.
Hoe het toetsenbord op Android aanpassen?
U kunt het toetsenbord op Android aanpassen door de grootte, kleur, thema, toetstoon, trilling, enz. te wijzigen. Om dit te doen, moet je naar de instellingen van het toetsenbord dat je gebruikt gaan. Als u bijvoorbeeld het Google-toetsenbord (Gboard) gebruikt, kunt u deze stappen volgen:
- Open een toepassing waarvoor tekstinvoer vereist is, zoals uw e-mail of webbrowser.
- Typ een tekstveld om het virtuele toetsenbord weer te geven.
- Tik op het tandwielpictogram linksonder op het toetsenbord om toegang te krijgen tot de Gboard-instellingen.
- Tik op Voorkeuren of Thema om het toetsenbord naar wens aan te passen.

Afhankelijk van het type besturingssysteem van uw smartphone heeft u toegang tot verschillende toetsenbordaanpassingsopties, zoals grootte, thema, lay-out of talen.
Dat is alles, u weet nu hoe u het normale toetsenbord kunt terugbrengen naar Android. We hopen dat dit artikel nuttig voor u was en dat u optimaal kunt profiteren van uw virtuele toetsenbord. Heeft u vragen of opmerkingen, laat het ons dan weten.




