Samsung A12 smartphone screenshot maakt ? We leggen u uit hoe u op verschillende manieren een screenshot op uw smartphone kunt maken!
Hier zijn de twee eenvoudigste methoden in deze video-tutorial!
Methode 1: Telefoonknoppen gebruiken
knoppen aan de rechterkant van je apparaat te gebruiken Hier zijn de stappen die u moet volgen:
- Open de app of het scherm dat u wilt vastleggen.
- knop Volume omlaag en de aan/uit- tegelijkertijd een paar seconden ingedrukt.
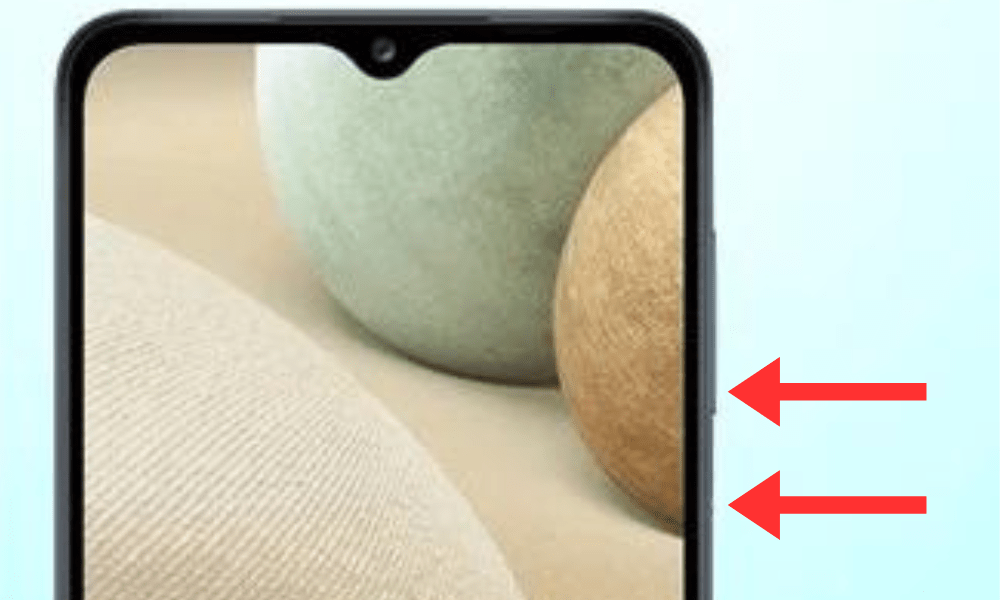
- U ziet een witte flits en een geluid dat aangeeft dat de schermafbeelding is gemaakt.
- Je hebt toegang tot je screenshot in de galerij van je telefoon, in de Screenshots .
Methode 2: Gebruik veeggebaar
Een andere manier om een screenshot te maken op je Samsung A12 is door het veeggebaar met je hand te gebruiken. Deze functie moet vooraf worden geactiveerd in de instellingen van uw telefoon. Hier leest u hoe u het moet doen:
- Ga naar de Instellingen en vervolgens naar Geavanceerde functies .
- optie Palm Swipe Screenshot .
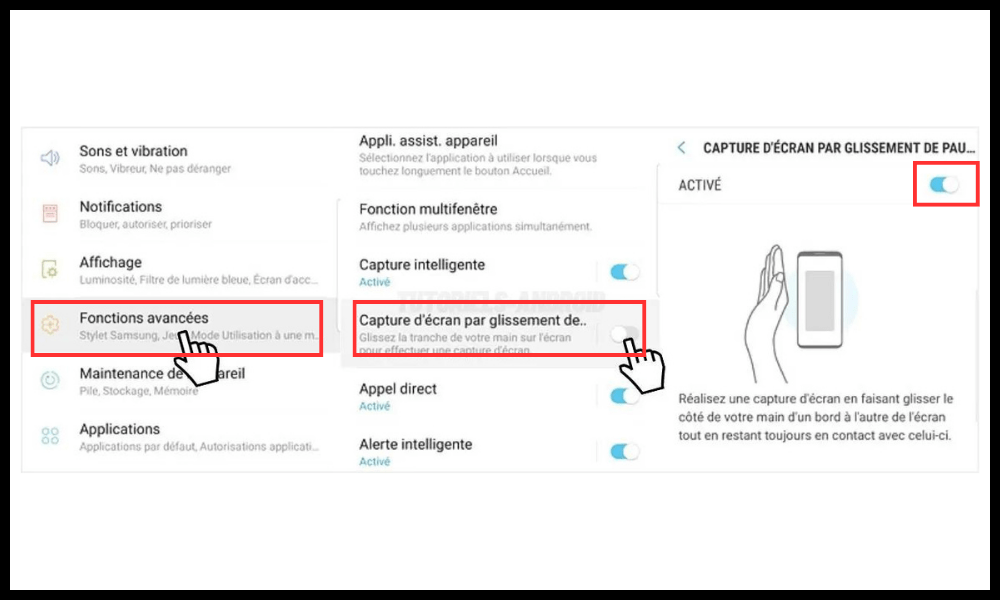
- Open de app of het scherm dat u wilt vastleggen.
- Plaats uw hand aan de rechterkant van uw scherm en schuif deze vervolgens naar links, zodat deze plat blijft.
- U ziet een witte flits en een geluid dat aangeeft dat de schermafbeelding is gemaakt.
- Je hebt toegang tot je screenshot in de galerij van je telefoon, in de Screenshots .
Goed om te weten: Deze twee methoden worden ook uitgelegd op de officiële Samsung-website
Methode 3: Gebruik Bixby-stemassistent
Als je de knoppen of het veeggebaar niet wilt gebruiken, kun je ook een screenshot maken op je Samsung A12 met behulp van de Bixby stemassistent . Bixby is een slimme assistent die spraakopdrachten op je telefoon . Zo kun je het gebruiken om een screenshot te maken:
- Open de app of het scherm dat u wilt vastleggen.
- Druk op de Bixby- onder de knop Volume omlaag of zeg "Hey Bixby" als stembesturing is ingeschakeld.
- Zeg 'Maak een screenshot'.
- U ziet een witte flits en een geluid dat aangeeft dat de schermafbeelding is gemaakt.
- Je hebt toegang tot je screenshot in de galerij van je telefoon, in de Screenshots .
Hoe kunt u uw schermafbeeldingen bewerken en delen?
Nadat je een screenshot hebt gemaakt op je Samsung A12, kun je deze naar wens bewerken en delen. Om dit te doen, volgt u eenvoudig deze stappen:
- Navigeer naar uw screenshot in de galerij van uw telefoon Screenshots .
- Tik op de schermafbeelding die je wilt bewerken of delen.

- Onderaan het scherm zie je pictogrammen verschijnen waarmee je verschillende acties kunt uitvoeren:
- potloodpictogram kunt u uw schermafbeelding bewerken door tekst, tekeningen, stickers of filters toe te voegen .
- Met het Bijsnijden- kunt u uw schermafbeelding bijsnijden door de randen indien nodig aan te passen.
- Met het Share- kunt u uw screenshot delen met uw contacten of uw favoriete apps, zoals WhatsApp, Facebook, Instagram of Gmail.
- Met het Verwijderen kunt u uw schermafbeelding verwijderen als u deze niet langer nodig heeft.
Veelgestelde vragen
Wat is een schermafbeelding?
Een screenshot is een uw smartphonescherm wordt U kunt een screenshot maken om een bericht, document, game, app of wat u maar wilt op te nemen.
Waar is een schermafbeelding voor?
Een screenshot kan voor verschillende doeleinden worden gebruikt, zoals:
- Deel informatie, een tip, een tutorial of een grappig moment met je vrienden of collega's.
- Bewaar belangrijke inhoud, zoals een boekingsbevestiging, betalingsbewijs of kortingscode.
- Meld een probleem , fout of bug op uw smartphone of in een applicatie.
- Maak een bewijs , een demonstratie of een getuigenis van iets.

Waar worden schermafbeeldingen opgeslagen?
Schermafbeeldingen worden opgeslagen in galerij van uw telefoon Schermafbeeldingen . U kunt ze op elk moment openen en naar wens ordenen, bewerken of verwijderen.
Hoe maak je een gedeeltelijke screenshot?
Als je niet het hele scherm van je Samsung A12 wilt vastleggen, maar slechts een deel, kun je de Smart Capture- . Deze functie moet vooraf worden geactiveerd in de instellingen van uw telefoon. Hier leest u hoe u het moet doen:
- Maak een normale schermafbeelding met behulp van een van de methoden die in het artikel worden beschreven.
- Onderaan het scherm zie je pictogrammen verschijnen waarmee je verschillende acties kunt uitvoeren. Tik op het Smart Capture- .
- rond je screenshot zien verschijnen . U kunt ze aanpassen door ze met uw vingers te slepen om het gebied te selecteren dat u wilt vastleggen.
- Tik op de Gereed om uw gedeeltelijke schermafbeelding te valideren.
Hoe maak je een lange screenshot?
Als u meer dan één scherm wilt vastleggen, zoals een scrollende webpagina of een gesprek, kunt u de Scrolling Capture . Deze functie moet vooraf worden geactiveerd in de instellingen van uw telefoon. Hier leest u hoe u het moet doen:
- Maak een normale schermafbeelding met behulp van een van de methoden die in het artikel worden beschreven.
- Onderaan het scherm zie je pictogrammen verschijnen waarmee je verschillende acties kunt uitvoeren. Tik op het Scrolling Capture- .
- Uw scherm scrollt automatisch naar beneden en legt extra inhoud vast. U kunt op elk gewenst moment stoppen met scrollen door op het scherm te tikken.
- Druk op de Gereed om uw lange screenshot te valideren.
Hoe maak je een geanimeerde screenshot?
Als u een video of geanimeerde GIF wilt vastleggen die op uw scherm wordt weergegeven, kunt u de Schermrecorder . Deze functie moet vooraf worden geactiveerd in de instellingen van uw telefoon. Hier leest u hoe u het moet doen:
- Ga naar de Instellingen , vervolgens naar Geavanceerde functies en vervolgens naar Schermrecorder .
- Schakel de Zwevende knop weergeven .
- Open de app of het scherm dat u wilt vastleggen.
- Je ziet een zwevende cameravormige knop op je scherm verschijnen. Tik erop om de opname te starten.
- Bovenaan het scherm zie je een teller en opties verschijnen waarmee je de opname kunt besturen. Jij kan :
- Druk op de pauzeknop om de opname te pauzeren.
- Druk op de microfoonknop om het geluid in of uit te schakelen.
- Druk op de penseelknop om tijdens het opnemen op het scherm te tekenen.
- Druk op de Stop- om de opname te stoppen.
- U kunt uw geanimeerde schermafbeelding openen in de galerij van uw telefoon, in de Schermopnamen .
Conclusie
Dat is alles, nu weet u hoe u op verschillende manieren een screenshot kunt maken op uw Samsung A12 . Aarzel niet om te testen welke het beste bij u past en deel uw screenshots met uw vrienden of collega's. Als u vragen of opmerkingen heeft, kunt u deze hieronder achterlaten.




