WMI Provider Host, of WmiPrvSE.exe , is een Windows proces waarmee andere toepassingen informatie over uw systeem kunnen opvragen. Het is met name handig voor bedrijven die pc's op afstand beheren. Soms verbruikt WMI Provider Host echter te veel CPU-bronnen , waardoor uw pc langzamer wordt en de prestaties ervan worden beïnvloed.
In dit artikel vertellen we u alles over WMI Provider Host en lossen we uw probleem op.
Waar wordt WMI Provider Host voor gebruikt?
WMI Provider Host is een programma waarmee Windows en andere programma's kunnen communiceren met de hardware van uw computer. Het geeft hen toegang tot informatie en instellingen die van invloed zijn op de werking van uw computer.
Het kan hen bijvoorbeeld de CPU-temperatuur, het batterijniveau, de naam van het netwerk waarmee u bent verbonden, enz. vertellen. Het kan hen ook toestaan bepaalde instellingen te wijzigen, zoals de helderheid van het scherm, het geluidsvolume, het starten van services, enz.
WMI Provider Host is niet één programma, maar een verzameling programma's die gespecialiseerd zijn in verschillende gebieden. Er is bijvoorbeeld een programma voor het BIOS, een ander voor de harde schijf, een ander voor de netwerkkaart, enz. Elk programma wordt uitgevoerd in een afzonderlijk WMI Provider Host-venster.
WMI Provider Host is daarom een belangrijk programma zodat Windows en andere programma's goed kunnen werken met de hardware van uw computer . Stop of schakel het niet handmatig uit, omdat dit problemen of fouten kan veroorzaken.
Hoe weet u of WMI Provider Host uw CPU vertraagt?
Om erachter te komen of WMI Provider Host uw CPU vertraagt, kunt u WindowsTaakbeheer gebruiken.
Om het te openen, klikt u met de rechtermuisknop op de taakbalk en kiest u Taakbeheer, of drukt u tegelijkertijd op de toetsen Ctrl + Alt + Del en klikt u op Taakbeheer.
op het tabblad Processen het proces WmiPrvSE.exe en bekijk het CPU-gebruik ervan. Als het meer dan 10% is, is er waarschijnlijk een probleem .
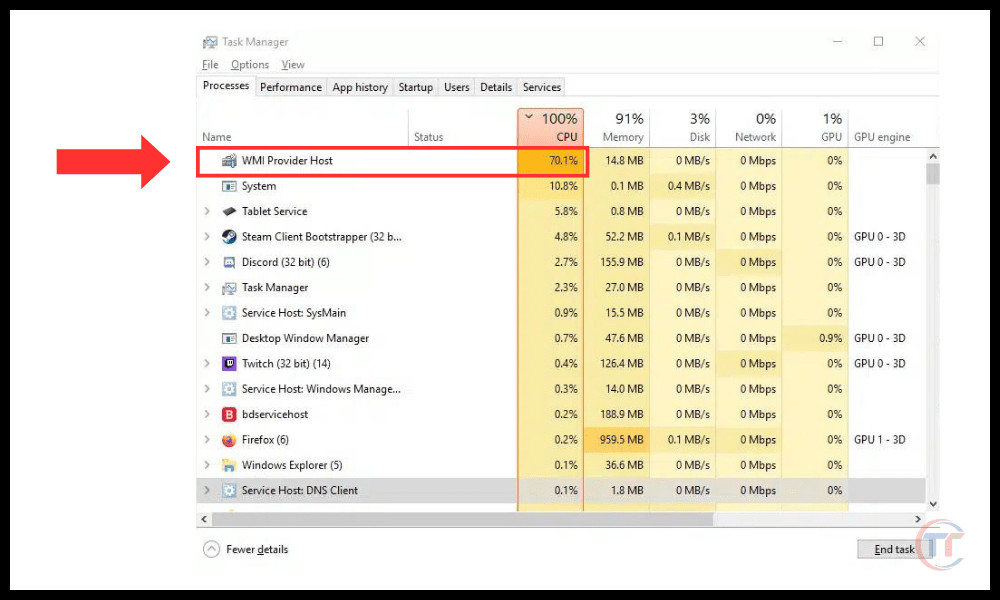
Wat zijn de mogelijke oorzaken van een hoog CPU-gebruik door WMI Provider Host?
Er zijn verschillende factoren die ervoor kunnen zorgen dat WMI Provider Host een hoog CPU-gebruik heeft. Dit zijn de meest voorkomende:
- Een virus of malware die uw pc infecteert en WMI Provider Host gebruikt om toegang te krijgen tot uw gegevens of instellingen.
- Een beschadigd of beschadigd systeembestand waardoor WMI Provider Host niet goed werkt.
- Een service of applicatie die te veel informatie vraagt van WMI Provider Host , of dit te vaak of op ongepaste wijze doet.
- Een incompatibel of verouderd stuurprogramma of programma dat de WMI Provider Host verstoort.
Methode 1: Scan uw computer met een antivirusprogramma
Het eerste dat u moet doen, is controleren of uw computer is geïnfecteerd met malware die WMI Provider Host zou kunnen gebruiken om kwaadaardige activiteiten uit te voeren.
Malware kan uw systeem binnendringen via een verdachte download, e-mailbijlage, USB-stick, enz. Het kan systeembestanden beschadigen of wijzigen, uw persoonlijke gegevens stelen, ongewenste advertenties weergeven, enzovoort.
Om uw computer met antivirussoftware te scannen, kunt u de ingebouwde tool van Windows Defender of andere antivirussoftware van uw keuze gebruiken. U kunt als volgt Windows Defender gebruiken om een volledige scan van uw systeem uit te voeren:
- Druk op de Windows toets en typ ' Windowsbeveiliging' in de zoekbalk. Klik op het pictogram dat verschijnt.
- In het geopende venster klikt u in het linkermenu op ‘Virus- en bedreigingsbeveiliging’.
- Klik op “Scanopties” onder de knop “Nu scannen”.
- Selecteer “Volledige scan” en klik op “Nu scannen”.
- Wacht tot de scan is voltooid en volg de instructies op het scherm om gedetecteerde bedreigingen te verwijderen.
Als de scan geen malware detecteert of het probleem blijft bestaan nadat de bedreigingen zijn verwijderd, gaat u verder met de volgende methode.
Methode 2: Stuurprogramma's en services bijwerken
Hiervoor kunt u Apparaatbeheer ( Windows +X) gebruiken en controleren of alle apparaten correct zijn geïnstalleerd en up-to-date zijn. U kunt ook Windows Update Windows installeren .
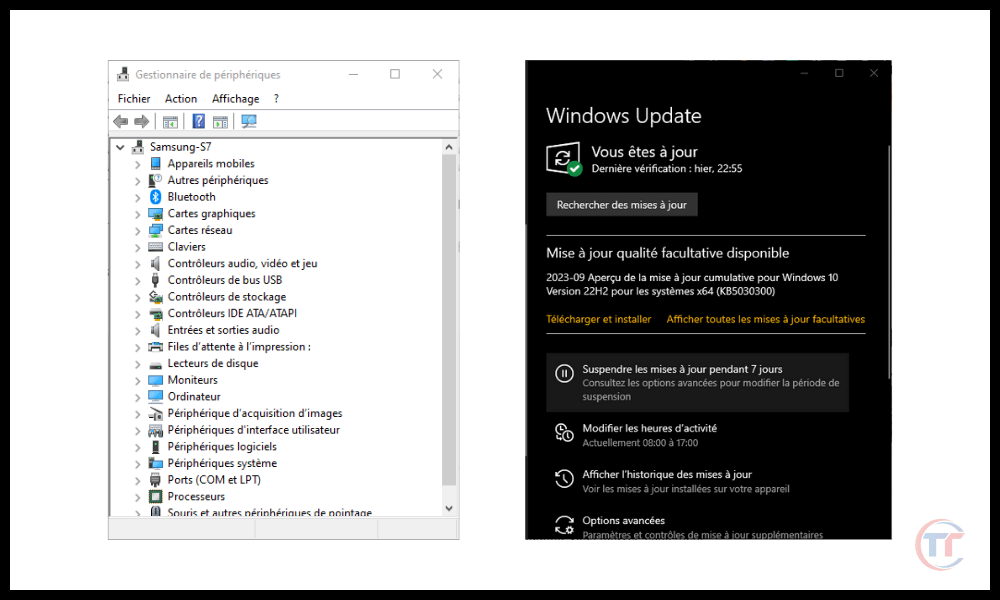
Methode 4: WMI-service opnieuw instellen
Een andere mogelijke oorzaak van het probleem is een beschadigde of verkeerd geconfigureerde WMI-service . De WMI-service is de service die het WMI Provider Host-proces beheert en waarmee applicaties en scripts toegang krijgen tot systeeminformatie en instellingen.
Als de WMI-service beschadigd is of niet goed is afgestemd, kan dit een hoog CPU-gebruik door WMI Provider Host veroorzaken.
ingebouwde opdrachtprompt van Windows . Opdrachtprompt is een hulpmiddel waarmee u opdrachten kunt uitvoeren om taken op uw systeem uit te voeren.
U moet voorzichtig zijn bij het gebruik van de opdrachtprompt, omdat een verkeerd commando onomkeerbare schade aan uw systeem kan veroorzaken.
U kunt als volgt de opdrachtprompt gebruiken om de WMI-service opnieuw in te stellen:
- Druk op de Windows -toets en typ 'opdrachtprompt' in de zoekbalk. Klik met de rechtermuisknop op het pictogram dat verschijnt en klik op 'Als administrator uitvoeren'.
- In het geopende venster typt u de volgende opdracht en drukt u op Enter:
net stop winmgmtMet deze opdracht stopt u de WMI-service. - Typ de volgende opdracht en druk op Enter:
winmgmt /resetrepositoryMet deze opdracht wordt de WMI-servicerepository opnieuw ingesteld. - Typ de volgende opdracht en druk op Enter:
net start winmgmtMet deze opdracht wordt de WMI-service opnieuw gestart. - Sluit het opdrachtpromptvenster en start uw computer opnieuw op.
Controleer of het probleem is opgelost. Als dit niet het geval is, gaat u verder met de volgende methode.
Methode 5: Systeembestanden herstellen
Een andere mogelijke oorzaak van het probleem is een beschadigd of ontbrekend systeembestand dat de werking van WMI Provider Host of een andere applicatie kan beïnvloeden.
Een systeembestand is een bestand dat deel uitmaakt van het Windows besturingssysteem en zorgt voor de goede werking ervan. Het kan beschadigd raken of ontbreken als gevolg van een virus, stroomstoring, verkeerd gebruik, enz.
Om systeembestanden te repareren, moet u de System File Checker (SFC)-tool gebruiken die in Windowsis ingebouwd. Systeembestandscontrole is een hulpmiddel dat uw computer scant en beschadigde of ontbrekende systeembestanden detecteert. Vervolgens kunt u ze automatisch repareren of herstellen.
Hier leest u hoe u Systeembestandscontrole gebruikt om systeembestanden te repareren:
- Druk op de Windows -toets en typ 'opdrachtprompt' in de zoekbalk. Klik met de rechtermuisknop op het pictogram dat verschijnt en klik op 'Als administrator uitvoeren'.
- In het geopende venster typt u de volgende opdracht en drukt u op Enter:
sfc /scannowDeze opdracht voert een volledige scan van uw systeem uit en repareert beschadigde of ontbrekende systeembestanden. - Wacht tot de scan is voltooid en volg de instructies op het scherm om de bewerking te voltooien.
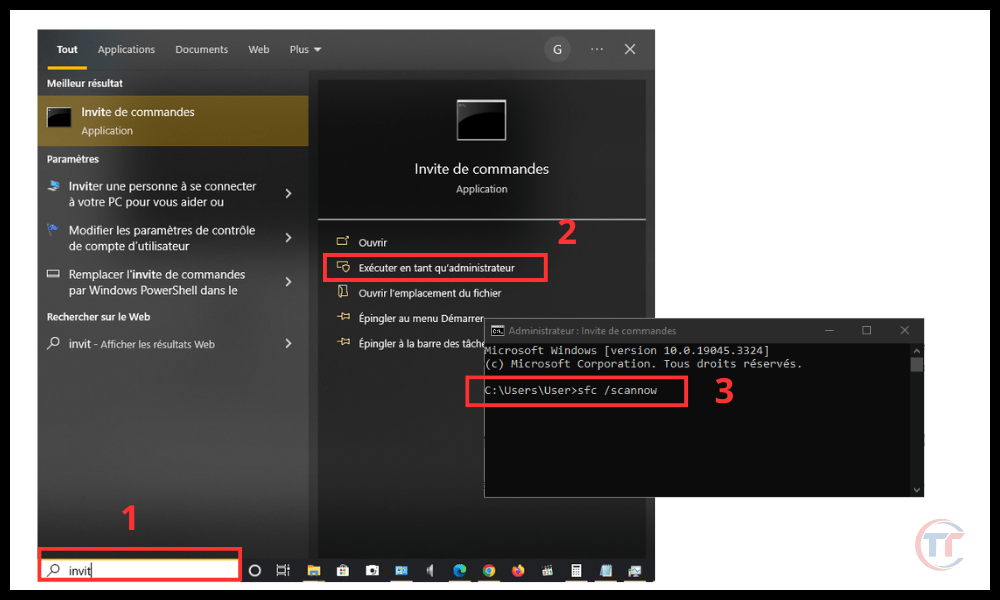
Sluit het opdrachtpromptvenster en start uw computer opnieuw op.
Controleer of het probleem is opgelost. Als dit niet het geval is, gaat u verder met de volgende methode.
Methode 6: Installeer Windows opnieuw
De laatste oplossing die wij bieden is het opnieuw installeren Windows op uw computer . Met deze handeling worden alle bestanden, instellingen, applicaties en stuurprogramma's van uw systeem gewist en vervangen door een schone en nieuwe versie van Windows . Dit kan het probleem oplossen als geen van de voorgaande methoden werkte.
Deze operatie brengt echter ook risico's en nadelen met zich mee. U verliest al uw persoonlijke gegevens, zoals uw foto's, video's, documenten, enz.
U zult ook al uw programma's en stuurprogramma's opnieuw moeten installeren en al uw instellingen opnieuw moeten configureren. Het wordt dus ten zeerste aanbevolen om een back-up te maken van uw belangrijke gegevens voordat u doorgaat met de herinstallatie.
Ga als volgt te werk om Windows opnieuw op uw computer te installeren:
- Druk op de Windows -toets en typ 'instellingen' in de zoekbalk. Klik op het pictogram dat verschijnt.
- In het geopende venster klikt u in het linkermenu op “Update & Beveiliging”.
- Klik op ‘Herstel’ onder ‘Update en beveiliging’.
- Klik op 'Aan de slag' onder 'Deze pc opnieuw instellen'.
- Kies de optie die het beste bij u past: ‘Mijn bestanden bewaren’ of ‘Alles verwijderen’. Bij de eerste optie blijven uw persoonlijke bestanden behouden, maar worden uw applicaties en instellingen verwijderd. De tweede optie verwijdert alles, inclusief uw persoonlijke bestanden.
- Volg de instructies op het scherm om de herinstallatie te voltooien.
Controleer na het opnieuw installeren Windowsof het probleem is opgelost. Als dit niet het geval is, heeft uw computer mogelijk een hardwareprobleem dat professionele aandacht vereist.
Dit artikel kan u ook interesseren : DISM Host Servicing Process verbruikt te veel CPU
Hoe weet ik of WMI Provider Host een virus of malware is?
WMI Provider Host is een legitiem en essentieel Windows proces , dat geen virus of malware is. Het is echter mogelijk dat malware zich vermomt als een WMI Provider Host om detectie te omzeilen.
Om te controleren of WMI Provider Host een echt proces , kunt u met de rechtermuisknop op het proces in Taakbeheer klikken en Bestandslocatie openen kiezen. bestand WmiPrvSE.exe moet zich in de map C:\ Windows \System32\wbem bevinden.
Als dit niet het geval is, is het waarschijnlijk malware en moet u deze verwijderen met antivirussoftware.
Hoe kan ik WMI Provider Host in- of uitschakelen?
Het wordt niet aanbevolen om WMI Provider Host in of uit te schakelen, omdat dit systeem- of applicatiestoringen kan veroorzaken. Als u dit echter wilt doen om test- of probleemoplossingsredenen, kunt u de volgende stappen volgen:
- Open het Configuratiescherm ( Windows +X) en kies Systeembeheer.
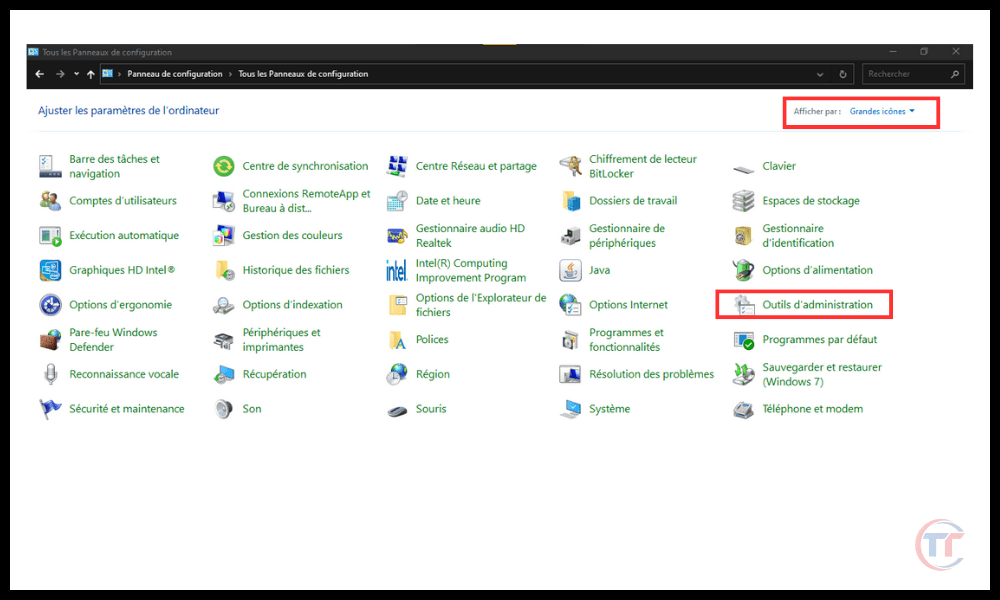
- Dubbelklik op Services en zoek Windows Management Instrumentation in de lijst.
- Klik de service en kies Eigenschappen .
- Wijzig op het Algemeen opstarttype naar Automatisch, Handmatig of Uitgeschakeld, afhankelijk van uw keuze.
- Klik naar wens op Start , Afsluiten of Opnieuw opstarten.
- Klik op Toepassen en OK.
Zie ook: Wat is CTF-loader en hoe kan ik het CPU-gebruik ervan verminderen?
Hoe kan ik WMI Provider Host optimaliseren om de systeemprestaties te verbeteren?
Er zijn een paar tips om WMI Provider Host te optimaliseren en de impact ervan op de systeemprestaties te verminderen of als uw computer erg traag is :
- Beperk het aantal applicaties en scripts dat gebruikmaakt van WMI Provider Host. U kunt de lijst met services die WMI Provider Host gebruiken bekijken in Taakbeheer (Ctrl+Alt+Del) en de services die niet nodig zijn, stoppen of uitschakelen.
- Maak de WMI-cache en tijdelijke bestanden schoon . U kunt de Winmgmt-tool (winmgmt /clearadap) in de opdrachtprompt ( Windows +R) gebruiken om onnodige gegevens uit WMI te wissen.
- Repareer WMI-fouten en -problemen . U kunt de WmiDiag-tool (wmidiag.vbs) in de opdrachtprompt ( Windows +R) gebruiken om WMI-fouten te diagnosticeren en te repareren.
Wat is het verschil tussen WMI Provider Host en WMI Service?
WMI Provider Host en WMI Service zijn twee componenten van WMI-technologie die samenwerken om systeem-, apparaat-, service- en applicatie-informatie en -gebeurtenissen te leveren. Het verschil daartussen is als volgt:
- WMI Service, of Winmgmt.exe , is het hoofdproces dat de WMI-infrastructuur beheert . Het zorgt voor de communicatie tussen applicaties en scripts die WMI gebruiken en de providers die WMI-gegevens leveren. Het zorgt ook voor de gegevensopslag en beveiliging van WMI.
- WMI Provider Host, of WmiPrvSE.exe , is het secundaire proces dat WMI Providers host . Providers zijn modules die WMI-gegevens uit specifieke bronnen verzamelen en beschikbaar stellen. Er zijn bijvoorbeeld providers voor register, BIOS, harde schijf, etc.
Conclusie
WMI Provider Host is een Windows systeemproces waarmee Windows en applicaties kunnen communiceren met de hardware van uw computer. Het is normaal dat het een bepaalde hoeveelheid CPU gebruikt, maar niet zozeer dat het uw computer vertraagt.
Als u ziet dat WMI Provider Host te veel CPU gebruikt, betekent dit dat een WMI-provider of toepassing die WMI gebruikt een probleem heeft. Om dit probleem op te lossen, moet u het verantwoordelijke proces identificeren en dit repareren of verwijderen.
We hopen dat dit artikel u heeft geholpen te begrijpen wat WMI Provider Host is, waarom het uw CPU kan vertragen en hoe u dit kunt oplossen. Heeft u vragen of opmerkingen, laat het ons dan weten.




