WinVNC is Windows op afstand kunt bedienen vanaf een ander apparaat, met behulp van het VNC-protocol ( Virtual Network Computing ). Dit is een VNC-server die het Windows toegankelijk maakt vanaf een VNC-client, zoals VNC Viewer. In dit artikel vertellen we u wat WinVNC is, hoe u het kunt gebruiken en hoe u het kunt verwijderen als u het niet langer nodig heeft.
Wat is WinVNC?

WinVNC is gratis en open source software waarmee u het scherm van een Windows met een ander apparaat , of dit nu Windows , macOS, Linux, iOS of Android is. Dit is een VNC-server die op de te besturen computer moet worden geïnstalleerd en die communiceert met een VNC-client die is geïnstalleerd op het apparaat dat de besturing uitoefent. moet de VNC-poort op de server en de client worden geconfigureerd, doorgaans standaard poort 5900.
WinVNC werkt op Windows 95, Windows NT 4.0 en alle latere versies van Windows . Het vereist geen vervanging van systeembestanden of het uitvoeren van specifieke versies van het programma, afhankelijk van het besturingssysteem. Dit is een standaardapplicatie die vanuit het Startmenu kan worden gestart en net zo gemakkelijk kan worden gesloten.
Met WinVNC kunt u het bestaande Windows , zonder een apart bureaublad te creëren. Dit betekent dat er slechts één grafische gebruiker tegelijk kan zijn ingelogd op de externe computer. Als u onafhankelijke virtuele desktops wilt maken , kunt u andere oplossingen gebruiken, zoals TightVNC of UltraVNC .
Hoe WinVNC gebruiken?
Om WinVNC te gebruiken, moet u de volgende stappen volgen:
- Download en installeer WinVNC op de computer die u op afstand wilt bedienen. Je kunt het downloaden MIT- website
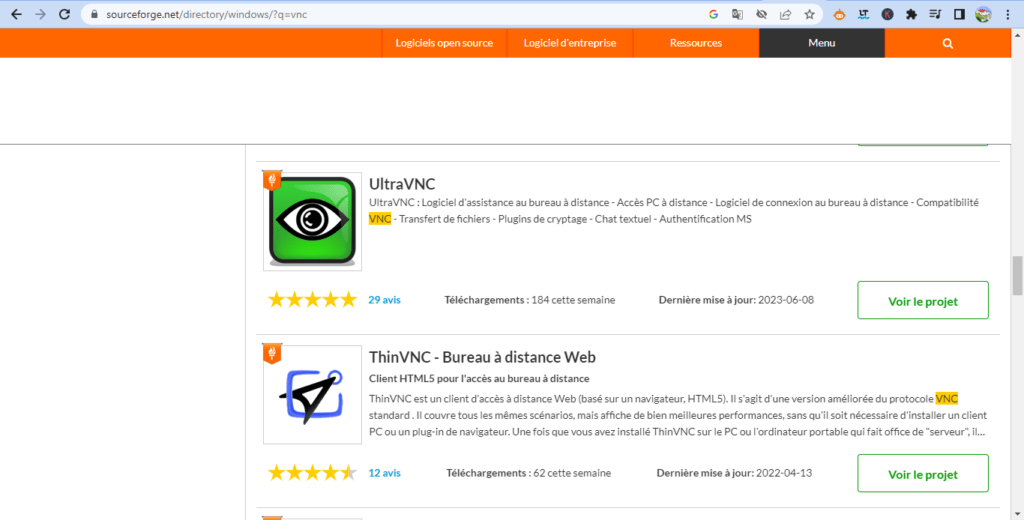
- Start WinVNC Startmenu of de taakbalk . U ziet een oogpictogram in het systeemvak.
- Klik met de rechtermuisknop op het WinVNC-pictogram en kies Eigenschappen . Vervolgens kunt u de VNC-serveropties configureren, zoals wachtwoord, poort, beeldkwaliteit, enz.

- Download en installeer een VNC-client op het apparaat waarvan u de externe computer wilt bedienen. U kunt VNC Viewer , die compatibel is met WinVNC, of een andere VNC-client naar keuze.

- Start de VNC-client en voer het IP-adres of de naam van de externe computer in, indien nodig gevolgd door het poortnummer. Als het IP-adres bijvoorbeeld 192.168.1.10 is en de poort 5900, voert u 192.168.1.10:5900 in. Als u het IP-adres of de naam van de externe computer niet weet , kunt u proberen deze te vinden met behulp van de opdracht ping of nslookup in de opdrachtprompt. Als u ze niet kunt vinden, is er mogelijk een probleem met de netwerkverbinding of de DNS-configuratie . In dit geval ziet u mogelijk het volgende foutbericht: Het IP-adres van de server kan niet worden gevonden .
- Voer het wachtwoord in dat u hebt ingesteld in de WinVNC-eigenschappen en klik op OK . U zou dan het Windows van de externe computer
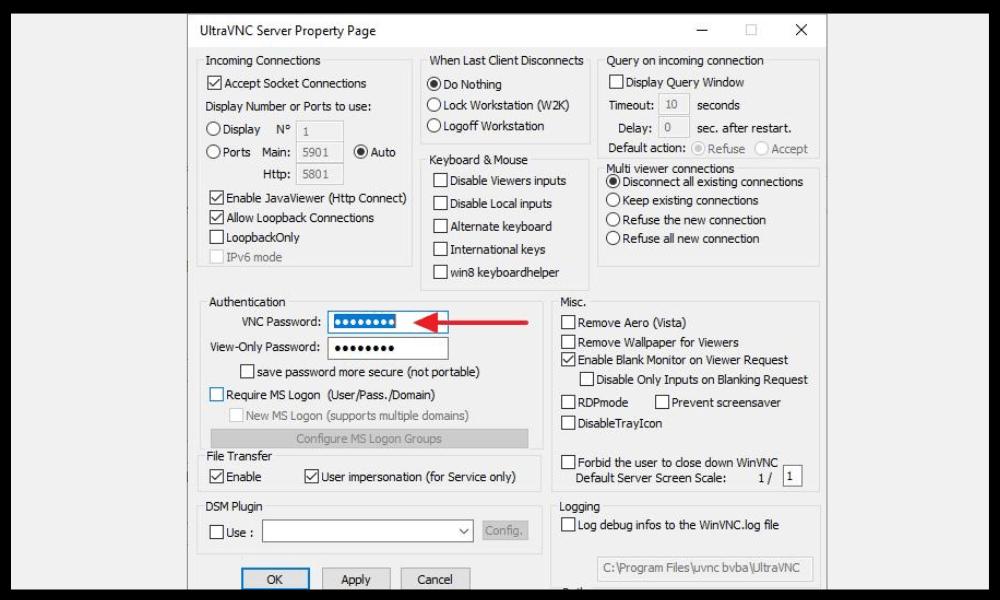
- Gebruik uw toetsenbord en muis om de externe computer te bedienen alsof u ervoor zit. U kunt ook aanraakgebaren gebruiken als u een mobiel apparaat gebruikt.
Hoe WinVNC verwijderen?
Als u WinVNC niet langer nodig heeft, kunt u het eenvoudig van uw computer verwijderen. Om dit te doen, gaat u eenvoudigweg als volgt te werk:
- Sluit WinVNC door met de rechtermuisknop op het pictogram in het systeemvak te klikken en Sluiten .
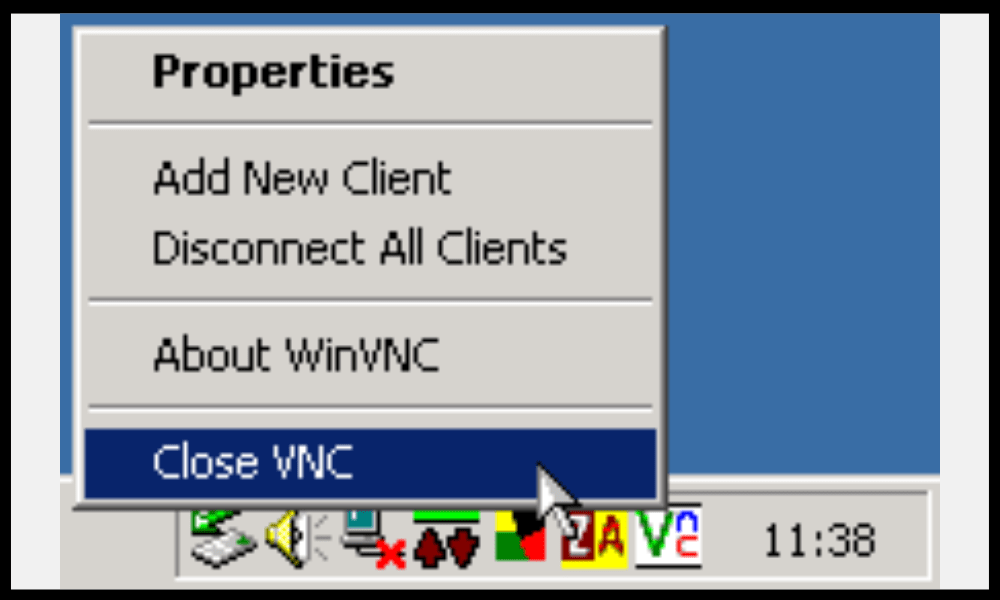
- Verwijder WinVNC via het Windows Configuratiescherm Windows het programma uninstall.exe in de WinVNC-installatiemap.
- Verwijder eventueel resterende bestanden in de installatiemap of in het register.
Veelgestelde vragen over WinVNC
Om dit artikel compleet te maken, vindt u hier een lijst met veelgestelde vragen over WinVNC, met hun antwoorden:
Is WinVNC veilig?
WinVNC maakt gebruik van 8-bit-codering om gegevens te beschermen die worden uitgewisseld tussen de server en de client. Dit is niet voldoende om een optimale veiligheid te garanderen, vooral niet als u WinVNC via internet gebruikt . Wij adviseren u daarom om een VPN of een SSH-tunnel om de veiligheid van uw verbinding te versterken .
Is WinVNC compatibel met andere VNC-servers of -clients?

WinVNC is compatibel met de meeste VNC-clients , zoals VNC Viewer, TightVNC Viewer of UltraVNC Viewer. Het kan ook worden bestuurd door andere VNC-servers, zoals RealVNC Server of TigerVNC Server . Sommige geavanceerde functies worden echter mogelijk niet ondersteund, afhankelijk van de gebruikte versies en protocollen.
Hoe krijg ik toegang tot meerdere computers met WinVNC?
Als u meerdere computers wilt besturen met WinVNC , moet u de VNC-server op elke computer installeren en configureren, waarbij u verschillende poorten gebruikt. U kunt bijvoorbeeld poort 5900 gebruiken voor de eerste computer, poort 5901 voor de tweede, enz. bijbehorende IP-adres en de poort in de VNC-client invoeren om toegang te krijgen tot elke computer.
Hoe verander ik de schermresolutie of kleur op afstand met WinVNC?
U kunt de resolutie of kleur van het externe scherm wijzigen met WinVNC door de VNC-serveropties in WinVNC-eigenschappen te wijzigen. Je kunt kiezen uit verschillende kleurmodi, variërend van zwart-wit tot 32-bit. U kunt de resolutie ook aanpassen op basis van uw schermgrootte of bandbreedte .
Hoe bestanden overbrengen tussen lokale computer en externe computer met WinVNC?

WinVNC staat geen overdracht van bestanden toe tussen de lokale computer en de externe computer. Als je dit wilt doen, heb je een andere software nodig, zoals FTP , SMB of Dropbox . U kunt ook een VNC-client gebruiken die een ingebouwde functie voor bestandsoverdracht heeft, zoals TightVNC Viewer of UltraVNC Viewer .
Hoe print ik vanaf de externe computer met WinVNC?
WinVNC staat afdrukken vanaf de externe computer niet toe . Als u dit wilt doen, heeft u andere software nodig, zoals Google Cloud Print of Remote Print . U kunt ook een VNC-client gebruiken die een ingebouwde functie voor afdrukken op afstand heeft, zoals RealVNC Viewer of UltraVNC Viewer.
Hoe gebruik ik computeraudio op afstand met WinVNC?
WinVNC staat niet toe dat u geluid van de externe computer gebruikt . Als u dit wilt doen, heeft u een ander softwareprogramma nodig, zoals TeamViewer of AnyDesk. U kunt ook een VNC-client gebruiken die een ingebouwde functie voor extern geluid heeft, zoals RealVNC Viewer of UltraVNC Viewer .
Hoe gebruik ik het klembord van de externe computer met WinVNC?
Met WinVNC kunt u het klembord van de externe computer gebruiken, dat wil zeggen, tekst tussen de twee apparaten kopiëren en plakken. Om dit te doen, gebruikt u eenvoudigweg de gebruikelijke sneltoetsen ( Ctrl+C en Ctrl+V ) of de contextmenu's ( Kopiëren en Plakken ). Deze functie werkt echter niet altijd correct, afhankelijk van de gebruikte versies en applicaties.
Dat is alles, u weet alles over WinVNC: wat het is, hoe u het moet gebruiken en hoe u het kunt verwijderen. uw Windows met succes hebt kunnen . Heeft u vragen of opmerkingen, laat het ons dan weten.




