De VNC-poort is een protocol waarmee u een computer op afstand kunt besturen via een grafische interface . Het is erg handig voor het oplossen van problemen, het beheren of openen van bestanden op een andere pc zonder . In dit artikel laten we u zien hoe u een VNC-poort opent en gebruikt om een computer op afstand te bedienen .
Wat is een VNC-poort?

VNC staat voor Virtual Network Computing . Dit is een set gratis software die het RFB-protocol ( Remote Frame Buffer ) gebruikt om afbeeldingen, muisbewegingen en toetsenbordaanslagen te verzenden tussen twee op een netwerk aangesloten computers.
Een VNC-poort is het nummer dat het communicatiekanaal tussen de VNC-server en de VNC-client identificeert . De VNC-server is het programma dat op de externe computer draait en het scherm en de invoerapparaten deelt. Om de VNC-server correct te laten werken, moet u soms programma's uitschakelen bij Windows die de verbinding kunnen verstoren. De VNC-client is het programma dat op de lokale computer draait en het VNC-serverscherm weergeeft en muis- en toetsenbordopdrachten verzendt.
De standaard VNC-poort is TCP 5900, maar deze kan indien nodig worden gewijzigd. Als u bijvoorbeeld meerdere externe computers met verschillende VNC-poorten wilt besturen , kunt u TCP 5901 gebruiken voor de eerste, TCP 5902 voor de tweede, enz. U moet ook TCP-poort 5800 openen als u de VNC-clientwebinterface wilt gebruiken.
Hoe gebruik ik een VNC-poort om een computer op afstand te bedienen?

Om een VNC-poort te gebruiken om een externe computer te besturen, moet u de VNC-clientsoftware op de lokale computer installeren en verbinding maken met de VNC-server door het IP-adres of de domeinnaam en het VNC-wachtwoord op te geven.
Er zijn ook verschillende VNC-clientsoftware, zoals RealVNC, TightVNC of UltraVNC. De installatie en het gebruik ervan variëren per besturingssysteem en versie. Raadpleeg daarom de documentatie die bij de gekozen software wordt geleverd.
Om RealVNC bijvoorbeeld op Windows 10 te gebruiken, moet u deze stappen volgen:
Stap 1 : Download en voer het RealVNC-installatiebestand uit vanaf de officiële website
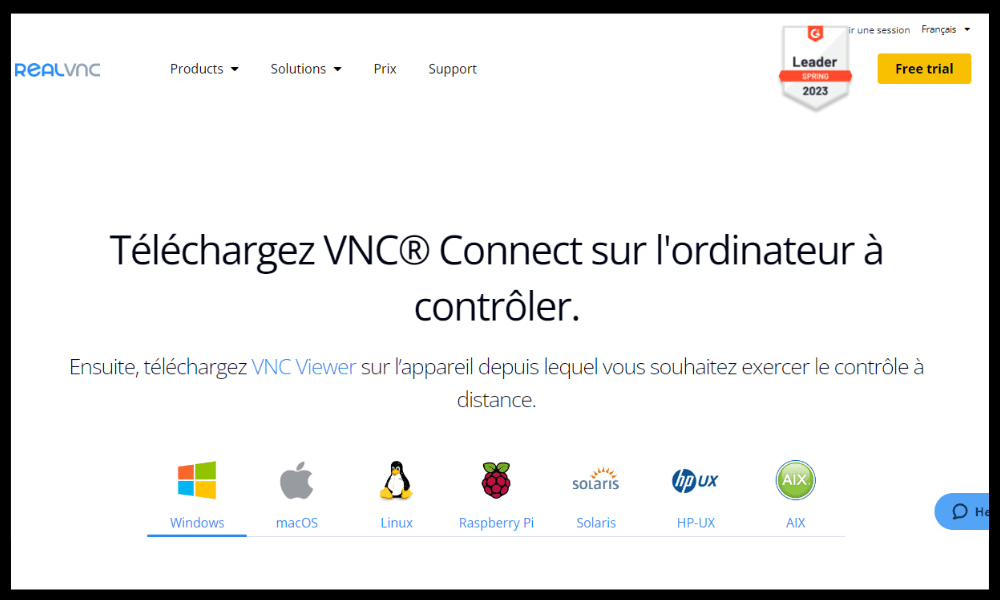
Stap 2 : Kies de optie “Viewer” bij het kiezen van de componenten die u wilt installeren
Stap 3 : Accepteer de servicevoorwaarden, klik op “Installeren” en druk op “Voltooien” zodra de installatie succesvol is.
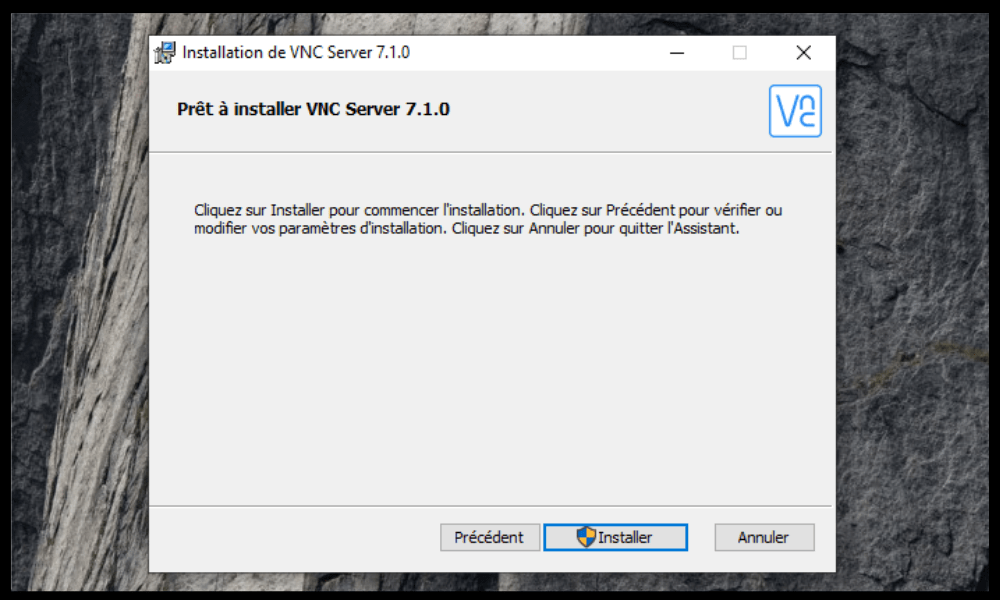
Stap 4 : Open het RealVNC Viewer-programma vanuit het Start-menu
Stap 5 : Voer het IP-adres of de domeinnaam van de VNC-server in de adresbalk in en druk op Enter
Stap 6 : Voer het VNC-wachtwoord van de VNC-server in wanneer daarom wordt gevraagd

Stap 7 : Klik op “OK” om de verbinding tot stand te brengen
het VNC-serverscherm zien en alsof u ervoor staat. U kunt ook de VNC-clientwerkbalk gebruiken om toegang te krijgen tot extra opties , zoals het wijzigen van de weergavemodus, het verzenden van speciale toetscombinaties of het overbrengen van bestanden .
Hoe configureer ik een VNC-poort op een externe computer?

Om een VNC-poort op een externe computer te configureren, moet u de VNC-serversoftware installeren en een VNC-wachtwoord op die computer toewijzen. U moet er ook voor zorgen dat de gekozen VNC-poort open is op de VNC-serverfirewall.
Er zijn verschillende VNC-serversoftware, zoals RealVNC, TightVNC of UltraVNC. Hun installatie en configuratie variëren per besturingssysteem en versie. Raadpleeg daarom de documentatie die bij de gekozen software wordt geleverd.
Om RealVNC op Windows 10 te installeren, moet u bijvoorbeeld deze stappen volgen:
- Download en voer het RealVNC-installatiebestand uit vanaf de officiële website
- Kies de optie “Server” bij het kiezen van de te installeren componenten
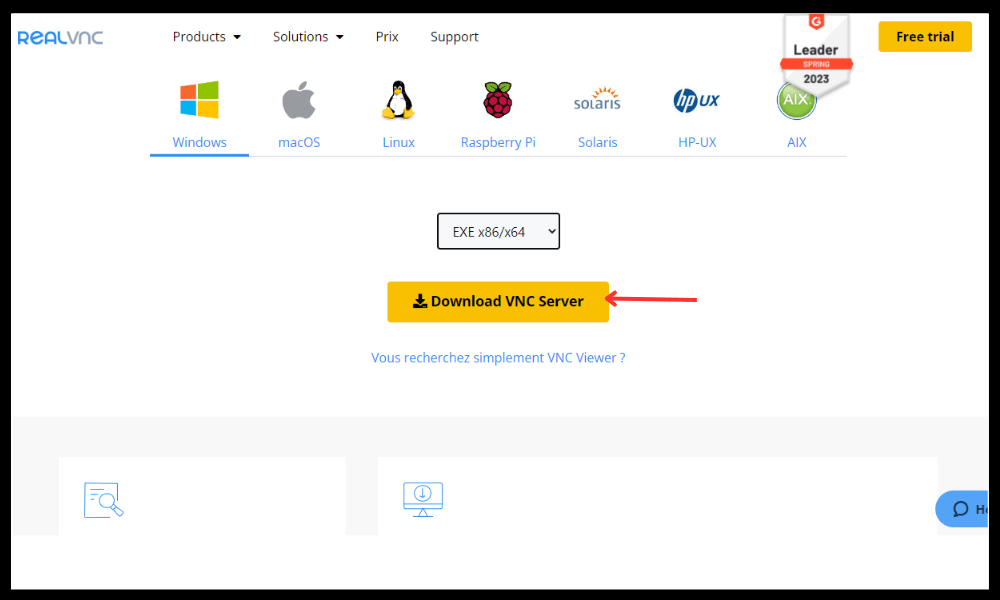
- Accepteer de gebruiksvoorwaarden en klik op “Installeren”
- Voer een VNC-wachtwoord in wanneer daarom wordt gevraagd
- Klik op “Voltooien”
- Open het RealVNC-pictogram in de taakbalk en klik op “Opties”
- Ga naar het tabblad “Verbindingen” en controleer of TCP-poort 5900 wordt aangegeven in het vak “Hoofdpoort”.
- Ga naar het tabblad “Beveiliging” en vink het vakje “Systeemverificatie vereisen” aan als u de toegang tot de VNC-server wilt beperken tot lokale gebruikers
- Klik op “OK” om de wijzigingen op te slaan
Volg deze stappen om TCP-poort 5900 op de Windows 10-firewall te openen:
- Open het Configuratiescherm en klik op “Systeem en beveiliging”

- Klik op “ Windows Defender Firewall”
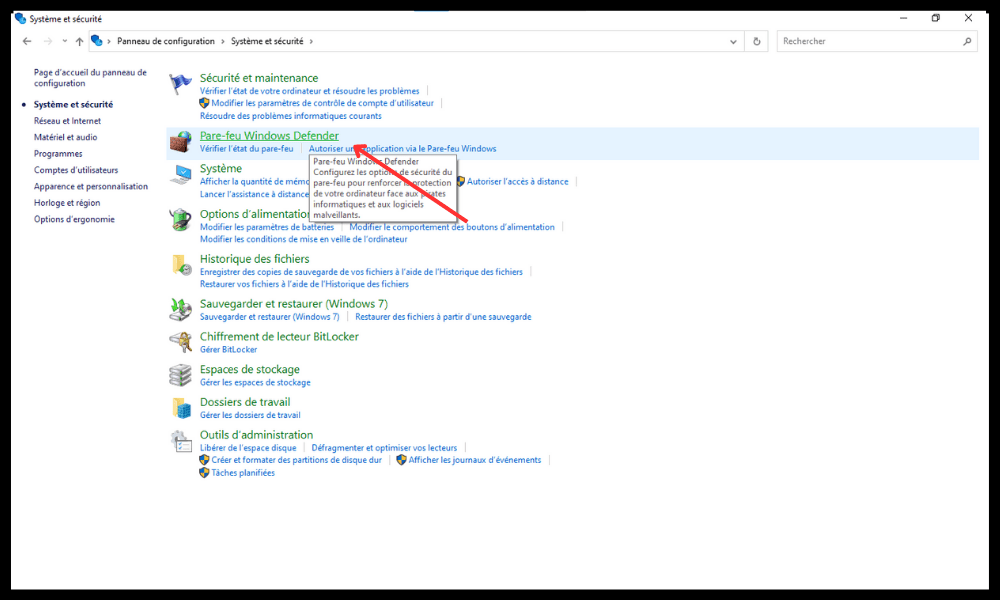
- Klik op “Een applicatie of functie toestaan via Windows Defender Firewall” in het linkermenu
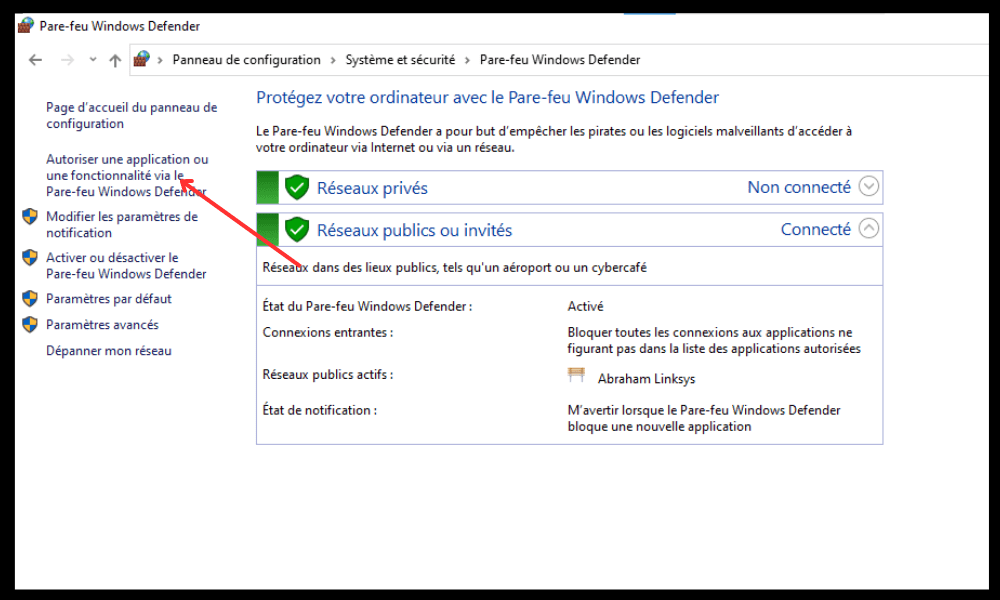
- Klik op “Instellingen wijzigen” en voer indien nodig het beheerderswachtwoord in
- Vink het vakje “VNC Server” aan in de lijst met geautoriseerde applicaties

- Klik op “OK” om de wijzigingen te valideren
Veelgestelde vragen over VNC-poorten

Hier zijn enkele veelgestelde vragen over de VNC-poort:
Wat is het verschil tussen VNC en RDP?
RDP staat voor Remote Desktop Protocol . Dit is een eigen protocol ontwikkeld door Microsoft waarmee u Windows computer op afstand . Windows besturingssysteem en vereist geen installatie van software van derden. Het biedt betere prestaties en beveiliging dan VNC, maar is minder compatibel met andere besturingssystemen.
VNC is een gratis protocol waarmee u elke computer op afstand kunt bedienen, ongeacht het besturingssysteem. Hiervoor moet u serversoftware en clientsoftware op beide computers installeren. Het biedt meer flexibiliteit en compatibiliteit dan RDP, maar is minder efficiënt en minder veilig.
Hoe verander ik de VNC-poort op een bestaande computer?
Om de VNC-poort op een bestaande computer te wijzigen , moet u de overeenkomstige instelling in de VNC-serversoftware wijzigen en de service opnieuw starten. U moet ook de firewall van de VNC-server wijzigen om de nieuwe poort te autoriseren. Ten slotte moet u bij het verbinden de nieuwe poort in de VNC-clientsoftware aangeven.
Om bijvoorbeeld de VNC-poort te wijzigen van 5900 in 5901 met RealVNC op Windows 10, moet u deze stappen volgen:
- Open het RealVNC-pictogram in de taakbalk en klik op “Opties”
- Ga naar het tabblad “Verbindingen” en voer 5901 in het vak “Hoofdpoort” in
- Klik op “OK” om de wijzigingen op te slaan
- Open Taakbeheer en stop het proces “vncserver.exe”.
- Open het Configuratiescherm en klik op “Systeem en beveiliging”
- Klik op “ Windows Defender Firewall”
- Klik op “Een applicatie of functie toestaan via Windows Defender Firewall” in het linkermenu
- Klik op “Instellingen wijzigen” en voer indien nodig het beheerderswachtwoord in
- Verwijder het vinkje uit het vakje “VNC Server” in de lijst met geautoriseerde applicaties
- Vink het vakje “VNC Server (Gebruikersmodus)” aan in de lijst met geautoriseerde applicaties
- Klik op “OK” om de wijzigingen te valideren
Hoe beveilig ik een VNC-poort?
Om een VNC-poort te beveiligen , moet u een sterk VNC-wachtwoord gebruiken dat verschilt van het wachtwoord van een lokale gebruiker of de Remote Desktop-beheerder. Netwerkgegevens moeten ook worden gecodeerd tussen de VNC-server en de VNC-client, bijvoorbeeld met behulp van een SSH-tunnel of een VPN. Het is ook noodzakelijk om de toegang tot de VNC-server te beperken tot alleen geautoriseerde gebruikers , bijvoorbeeld met behulp van systeemauthenticatie of een witte lijst met IP-adressen.
Om bijvoorbeeld netwerkgegevens te coderen met RealVNC op Windows 10, volgt u deze stappen:
- Open het RealVNC-pictogram in de taakbalk en klik op “Opties”
- Ga naar het tabblad “Beveiliging” en vink het vakje “Alle netwerkgegevens coderen” aan.
- Klik op “OK” om de wijzigingen op te slaan
Wat zijn de voor- en nadelen van VNC-poort?
De voordelen van de VNC-poort zijn:
- Hiermee kunt u een computer op afstand bedienen zonder dat u hoeft te reizen
- Het is compatibel met alle besturingssystemen
- Het is eenvoudig te installeren en configureren
- Het is gratis en open source
De nadelen van de VNC-poort zijn:
- Het verbruikt veel bandbreedte en systeembronnen
- Het is minder efficiënt en minder veilig dan andere protocollen voor afstandsbediening
- Het kan worden geblokkeerd door sommige firewalls of routers
Hoe kies je de beste VNC-software?
Om de beste VNC-software te kiezen , moet u rekening houden met verschillende criteria, zoals:
- Compatibiliteit met de besturingssystemen van de te besturen computers
- De aangeboden functies, zoals bestandsoverdracht, chat, volledig schermmodus, enz.
- Gebruiksgemak en configuratie
- Het niveau van gegevensbeveiliging en encryptie
- Softwarekosten en licentie
Er zijn veel VNC-software op de markt, zoals RealVNC, TightVNC, UltraVNC, TigerVNC, enz. U moet daarom de voor- en nadelen van elk vergelijken en degene kiezen die het beste bij uw behoeften en budget past.
Conclusie
De VNC-poort is een protocol waarmee u een computer op afstand kunt besturen via een grafische interface . Het is erg handig voor het oplossen van problemen, het beheren of openen van bestanden op een andere pc zonder . Om een VNC-poort te gebruiken, moet u VNC-serversoftware op de externe computer en VNC-clientsoftware op de lokale computer installeren. U moet ook de gekozen VNC-poort op beide computers configureren en beveiligen . Er zijn verschillende VNC-software beschikbaar, zoals RealVNC , TightVNC of UltraVNC . U moet daarom de beste VNC-software kiezen op basis van uw behoeften en uw budget.
We hopen dat dit artikel u heeft geholpen bij het begrijpen en gebruiken van de VNC-poort. Als u vragen of opmerkingen heeft, kunt u deze hieronder achterlaten.




