Verticale synchronisatie , of VSync , is een functie waarmee u de framesnelheid van uw game of app kunt synchroniseren met de vernieuwingsfrequentie van uw scherm. Het doel is om beeldscheuren te voorkomen , een fenomeen dat optreedt wanneer frames niet zijn uitgelijnd en waardoor de indruk ontstaat dat het beeld horizontaal is afgesneden. Verticale synchronisatie kan de visuele kwaliteit van uw games en applicaties verbeteren, maar kan ook nadelen hebben, zoals verminderde prestaties of stotteren. In dit artikel leggen we uit hoe u verticale synchronisatie kunt in- en uitschakelen volgens uw behoeften en voorkeuren.
Wat is verticale synchronisatie?

Verticale synchronisatie is een techniek waarbij u de framesnelheid van uw game of applicatie beperkt tot de vernieuwingsfrequentie van uw scherm. Als uw scherm bijvoorbeeld een vernieuwingsfrequentie van 60 Hz heeft, voorkomt verticale synchronisatie dat uw game of applicatie de 60 frames per seconde (FPS) overschrijdt. Op deze manier wordt elk frame weergegeven wanneer het scherm wordt vernieuwd, waardoor beeldscheuren worden voorkomen.
Er zijn verschillende manieren om de CPU-temperatuur tijdens een stresstest te verlagen, zoals:
- Gebruik vloeistofkoeling of een krachtigere ventilator om de warmte af te voeren.
- Bewaak de CPU-temperatuur met speciale software en stop de stresstest als deze een kritische drempel overschrijdt.
- Verlaag de frequentie of spanning van de CPU om het energieverbruik en de warmteproductie te verminderen.
- Activeer en gebruik Windows Boot Manager om het besturingssysteem te kiezen dat het beste bij uw hardwareconfiguratie en gebruik past.
Frame tearing treedt op wanneer de framesnelheid van uw game of app hoger is dan de vernieuwingsfrequentie van uw scherm. In dit geval geeft het scherm tegelijkertijd een deel van het ene frame en een deel van een ander frame weer, waardoor een horizontale lijn ontstaat die het beeld in twee verschoven delen scheidt. Het scheuren van afbeeldingen kan afbreuk doen aan de immersie en esthetiek van uw games en applicaties.
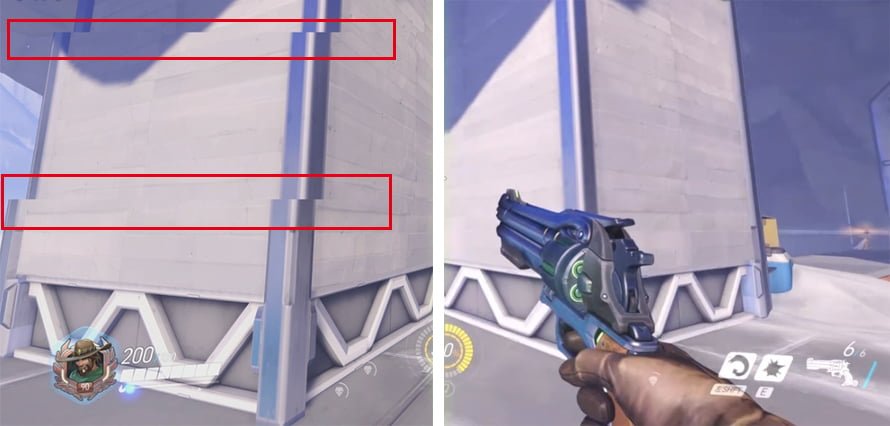
Verticale synchronisatie kan daarom nuttig zijn om beeldscheuren te voorkomen en te genieten van een vloeiender en stabieler beeld. Het heeft echter ook nadelen:
- Het vermindert de prestaties van je game of applicatie omdat het de framesnelheid beperkt tot die van je scherm. Als uw game of applicatie hogere framesnelheden kan bereiken zonder verticale synchronisatie, verliest u vloeiendheid en reactievermogen.
- Het veroorzaakt stotteren of stotteren wanneer de framesnelheid van je game of app onder de vernieuwingsfrequentie van je scherm zakt. Als uw scherm bijvoorbeeld een vernieuwingsfrequentie van 60 Hz heeft en uw game of applicatie zakt naar 50 FPS, zal verticale synchronisatie sommige frames twee keer weergeven om het gebrek aan frames te compenseren. Hierdoor ontstaat een schokkend effect dat onaangenaam en vervelend kan zijn.
Verticale synchronisatie is dus niet in alle gevallen een perfecte oplossing. U moet weten wanneer u het moet activeren en wanneer u het moet deactiveren, afhankelijk van uw behoeften en voorkeuren.
Hoe schakel ik verticale synchronisatie in en uit?
Er zijn verschillende manieren om verticale synchronisatie op uw pc in en uit te schakelen. Je kunt dit doen in de instellingen van het spel of de applicatie die je gebruikt, in het configuratiescherm van het grafische stuurprogramma dat je hebt geïnstalleerd, of in de geavanceerde opties van Windows weergave-instellingen.
Wijzig instellingen in games of apps
De meeste moderne games en apps bieden een optie om verticale synchronisatie in hun instellingen in of uit te schakelen. Je kunt het meestal vinden in de grafische of video-opties van het spel- of applicatiemenu. In het spel Fortnite kun je bijvoorbeeld toegang krijgen tot de grafische instellingen door op het tandwielpictogram in de rechterbovenhoek van het scherm te klikken en vervolgens het tabblad Video te selecteren. U ziet dan een Verticale synchronisatie-optie die u naar keuze kunt in- of uitschakelen.
Door instellingen in games of applicaties te wijzigen, kunt u verticale synchronisatie op een individuele en gepersonaliseerde manier beheren. U kunt ervoor kiezen om verticale synchronisatie in te schakelen voor bepaalde games of toepassingen die de neiging hebben om beeldscheuren te veroorzaken, en deze uit te schakelen voor andere spellen of toepassingen die meer prestaties nodig hebben of die geen problemen met scheuren hebben.
Wijzig de instellingen in het grafische stuurprogramma
Als u een specifiek grafisch stuurprogramma voor uw grafische kaart hebt geïnstalleerd, heeft u ook toegang tot een configuratiescherm waarmee u de verticale synchronisatie-instellingen kunt wijzigen voor alle games en applicaties die u gebruikt. Het grafische stuurprogramma kan van Intel, NVIDIA of AMD zijn, afhankelijk van het model van uw grafische kaart.

Om toegang te krijgen tot het bedieningspaneel van het grafische stuurprogramma, kunt u met de rechtermuisknop op het Windows bureaublad klikken en de overeenkomstige optie selecteren. Als u bijvoorbeeld een grafische kaart van NVIDIA heeft, kunt u op NVIDIA-configuratiescherm klikken. Je ziet dan een venster met verschillende opties. Aan de linkerkant kunt u naar 3D-instellingen beheren > Verticale synchronisatie gaan. U kunt dan kiezen uit verschillende modi:
- App-gestuurd: Verticale synchronisatie wordt in- of uitgeschakeld, afhankelijk van de instellingen van de game of app die je gebruikt.
- Ingeschakeld: Verticale synchronisatie is ingeschakeld voor alle games en apps die u gebruikt.
- Uit: Verticale synchronisatie is uitgeschakeld voor alle games en apps die u gebruikt.
- Adaptief: Verticale synchronisatie wordt ingeschakeld wanneer de framesnelheid gelijk is aan of hoger dan de vernieuwingsfrequentie van het scherm, en uitgeschakeld wanneer de framesnelheid lager is dan de vernieuwingsfrequentie van het scherm. Deze modus helpt schokken te voorkomen terwijl de prestaties behouden blijven.
Door de instellingen in het grafische stuurprogramma te wijzigen, kunt u verticale synchronisatie globaal en automatisch beheren. Je hoeft de instellingen niet te wijzigen in elke game of app die je gebruikt. Deze methode kan echter conflicteren met de game- of app-instellingen als je een andere modus kiest.
Wijzig de instellingen in de geavanceerde opties voor weergave-instellingen
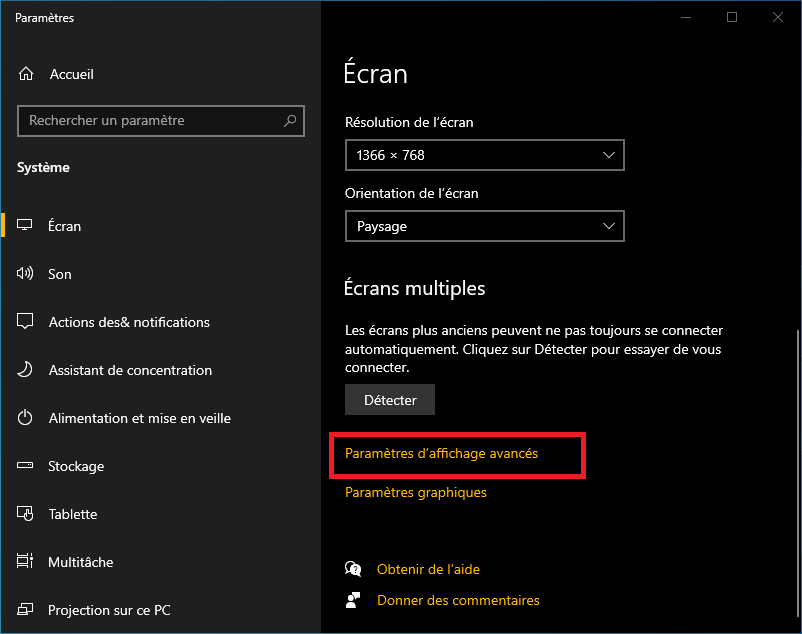
Ten slotte kunt u ook de verticale synchronisatie-instellingen wijzigen in de geavanceerde opties van Windows weergave-instellingen. Om toegang te krijgen, kunt u met de rechtermuisknop op het Windows bureaublad klikken en Weergave-instellingen selecteren. Je ziet dan een venster met verschillende opties. Onderaan kunt u op Geavanceerde grafische instellingen klikken. Je ziet dan een nieuw venster verschijnen met een Synchrone Flip-optie (of Verticale synchronisatie voor nieuwere versies). Vervolgens kunt u deze optie naar keuze activeren of deactiveren.
Door instellingen te wijzigen in de Weergave-instellingen Geavanceerde opties kunt u verticale synchronisatie op systeemniveau beheren. Deze methode kan echter minder effectief zijn dan de vorige twee, omdat er geen rekening wordt gehouden met de specifieke kenmerken van de games en applicaties die u gebruikt.
Andere methoden om beeldscheuren te voorkomen
Als u niet tevreden bent met verticale synchronisatie, zijn er andere methoden om beeldscheuren te voorkomen zonder dat dit ten koste gaat van de prestaties of vloeiendheid. Deze methoden zijn gebaseerd op technologieën die zijn ontwikkeld door AMD en NVIDIA, namelijk respectievelijk FreeSync en G-Sync.
FreeSync en G-Sync
FreeSync en G-Sync zijn technologieën die de vernieuwingsfrequentie van het scherm dynamisch aanpassen aan de framesnelheid van de grafische kaart. Er is dus geen sprake van beeldscheuren of haperingen, ook al varieert de framesnelheid afhankelijk van de weergegeven scène. Deze technologieën bieden daarom een betere visuele kwaliteit en een betere vloeibaarheid dan verticale synchronisatie.

FreeSync is een door AMD ontwikkelde technologie die gebruik maakt van de Adaptive Sync-standaard van de DisplayPort-standaard. Het is compatibel met AMD Radeon grafische kaarten en schermen die FreeSync ondersteunen. Er is geen extra hardwaremodule nodig, wat de kosten van FreeSync-schermen verlaagt.

G-Sync is een technologie ontwikkeld door NVIDIA, die gebruik maakt van een eigen hardwaremodule die in de schermen is geïntegreerd. Het is compatibel met NVIDIA GeForce grafische kaarten en schermen die G-Sync ondersteunen. Het biedt betere kwaliteit en stabiliteit dan FreeSync, maar is duurder.
Om van FreeSync of G-Sync te kunnen profiteren, hebt u een grafische kaart en een scherm nodig dat compatibel is met dezelfde technologie. U moet ook een DisplayPort-kabel gebruiken om de twee apparaten met elkaar te verbinden. Vervolgens moet u de functionaliteit activeren in het bedieningspaneel van het grafische stuurprogramma.
We hopen dat dit artikel u heeft geholpen beter te begrijpen hoe verticale synchronisatie en soortgelijke technologieën werken en nuttig zijn. Als u vragen of opmerkingen heeft, kunt u ons dit in het onderstaande gedeelte laten weten.
Veelgestelde vragen
Wat is beeldscheuren?
Frame tearing is een fenomeen dat optreedt wanneer de framesnelheid van uw game of applicatie hoger is dan de vernieuwingsfrequentie van uw scherm. In dit geval geeft het scherm tegelijkertijd een deel van het ene frame en een deel van een ander frame weer, waardoor een horizontale lijn ontstaat die het beeld in twee verschoven delen scheidt.
Wat is framesnelheid?
Framesnelheid, of FPS (frames per seconde), is het aantal frames dat uw grafische kaart per seconde kan genereren en weergeven. Hoe hoger de framesnelheid, hoe vloeiender en responsiever uw game of applicatie zal zijn.
Wat is vernieuwingsfrequentie?
De vernieuwingsfrequentie, of Hz (hertz), is het aantal keren dat uw scherm per seconde wordt vernieuwd. Hoe hoger de vernieuwingsfrequentie, hoe beter uw scherm vloeiende, vertragingsvrije beelden kan weergeven.
Wat is het verschil tussen FreeSync en G-Sync?
FreeSync en G-Sync zijn technologieën die de vernieuwingsfrequentie van het scherm dynamisch aanpassen aan de framesnelheid van de grafische kaart. Zo voorkomen ze beeldscheuren en schokken. FreeSync is een door AMD ontwikkelde technologie die gebruik maakt van de Adaptive Sync-standaard van de DisplayPort-standaard. G-Sync is een technologie ontwikkeld door NVIDIA, die gebruik maakt van een eigen hardwaremodule die in de schermen is geïntegreerd.
Hoe weet ik of mijn scherm FreeSync of G-Sync ondersteunt?
U kunt controleren of uw beeldscherm FreeSync of G-Sync ondersteunt door de technische specificaties van de fabrikant te raadplegen of een online tool te gebruiken zoals https://www.amd.com/en/products/freesync-monitors of https://www.nvidia. com/en-us/geforce/products/g-sync-monitors/specs/.
Conclusie
Verticale synchronisatie is een functie die beeldscheuren helpt voorkomen door de framesnelheid van uw game of applicatie te synchroniseren met de vernieuwingsfrequentie van uw scherm. Het kan de visuele kwaliteit van uw games en applicaties verbeteren, maar het kan ook de prestaties verminderen of stotteren veroorzaken. U moet daarom weten wanneer u het moet activeren en wanneer u het moet deactiveren, afhankelijk van uw behoeften en voorkeuren.
Je kunt verticale synchronisatie in- en uitschakelen in de instellingen van de game of applicatie die je gebruikt, in het configuratiescherm van het grafische stuurprogramma dat je hebt geïnstalleerd, of in de geavanceerde opties van de weergave-instellingen van Windows .
Je moet echter voorzichtig zijn met deze functie, omdat deze soms onverwachte problemen kan veroorzaken, zoals het verschijnen van een roze scherm des doods . Dit is een bug die ervoor zorgt dat het scherm volledig roze wordt en het systeem crasht. Dit fenomeen kan worden veroorzaakt door een conflict tussen verticale synchronisatie en de High Dynamic Range (HDR)-modus van het beeldscherm, een incompatibiliteit tussen het grafische stuurprogramma en de game of applicatie, of oververhitting van de Graphics Processing (GPU). Als u dit probleem tegenkomt, kunt u proberen verticale synchronisatie uit te schakelen, het grafische stuurprogramma bij te werken of de GPU-temperatuur te controleren.




