Kunt u de cursor op uw touchpad niet meer verplaatsen? Zelfs nadat u uw laptop opnieuw hebt opgestart? Om u te helpen het vastgelopen touchpad- , volgen hier enkele oplossingen die u kunnen helpen de blokkering te deblokkeren!
Wat is een computertouchpad?
Trackpad genoemd , is een zeer soepel besturingsoppervlak dat wordt gebruikt om de cursor te verplaatsen en taken op een computer uit te voeren. Tegenwoordig hebben bijna alle moderne laptops een touchpad.
Dankzij dit paneel kun je zelfs alles met je vingers beheren, omdat het alle functionaliteit van een muis heeft. Het trackpad vertegenwoordigt dus een “geïntegreerde muis” in een laptop. Bovendien kan het touchpad van een computer versnelling en lineaire beweging detecteren .
Hierdoor krijgt u een verfijnde en onberispelijke controle dankzij de bewegingen van uw vingers.
De meeste touchpads hebben twee knoppen aan de onderkant, die overeenkomen met de “ rechts ” en “ links ” klikken van een externe muis.
multi-touch -technologie , wat heel gebruikelijk is in moderne laptops.
Waarom werkt het touchpad van uw computer niet meer?

Als het niet meer werkt op uw computer, houd er dan rekening mee dat er verschillende redenen kunnen zijn:
Gebruik van een defect extern toetsenbord of slechte verbinding
Wanneer u een extern toetsenbord dat niet goed werkt, kan dit de werking van uw touchpad beïnvloeden.
Het ingebouwde trackpad uitschakelen via het BIOS van uw laptop
Ja, dit is inderdaad mogelijk! Het BIOS van uw computer mogelijk het touchpad uit wanneer slecht functionerende externe muizen zijn aangesloten. Je zou dit een daad van zelfverdediging van het Basic Input Output System van je computer kunnen noemen.
Probleem met verouderde laptopstuurprogramma's
Het touchpad kan, net als elk ander onderdeel van een computer, onderhevig zijn aan gedeeltelijke of volledige defecten aan het stuurprogramma . Hierdoor kan het voorkomen dat uw trackpad op uw pc werkt.
Onjuiste omgang met de verschillende toetsen op uw toetsenbord
Op de meeste moderne laptops is er een toetsencombinatie die het touchpad aan of uit zet. Je hebt waarschijnlijk op deze combinatie gedrukt zonder het echt te beseffen.
Goed nieuws: ongeacht de oorzaak van uw trackpadprobleem , er zijn oplossingen om uw touchpad snel te ontgrendelen!
Oplossingen om het vastgelopen touchpad op Windows laptop te repareren
Nu u de oorzaken van een storing in het trackpad kent. Het is tijd om te handelen!
Oplossing 1: probeer de Fn-toetsencombinatie
Met het toetsenbord van uw laptop kunt u het volgende beheren:
- Scherm helderheid
- Luidsprekervolume
- Touchpad-functie
- Soortgelijke commando's
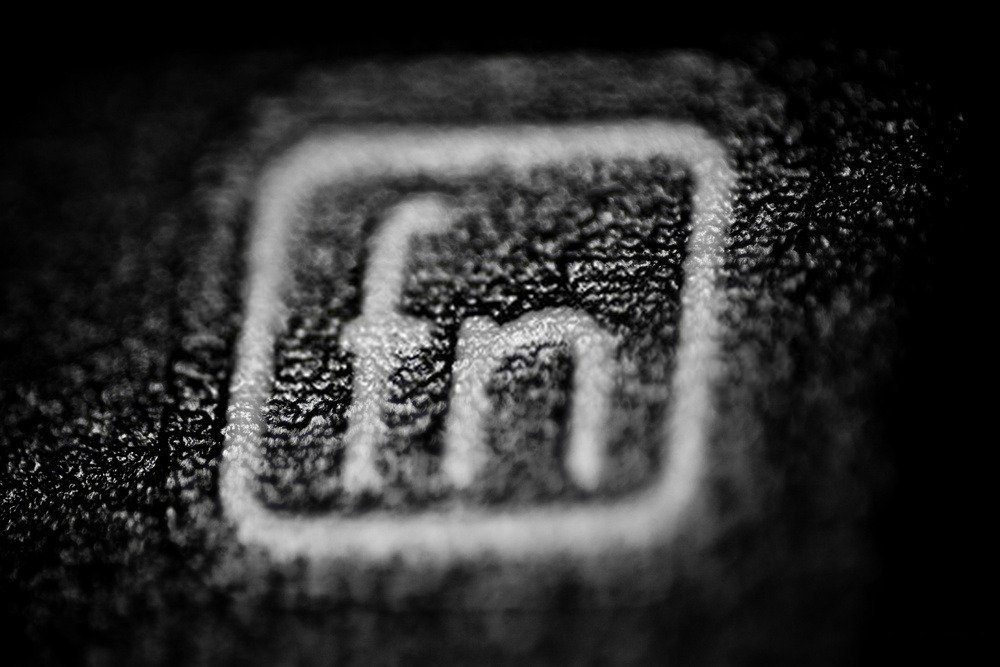
functietoets Fn die kan worden gebruikt om opdrachten op uw pc uit te voeren. Het kan ook worden gebruikt in combinatie met de FX- om bepaalde taken te beheren.
de Fn-toets op uw laptop eenvoudig te kunnen .
Wanneer je deze toetsencombinatie gebruikt, heb je dus de mogelijkheid om je trackpad te blokkeren of te ontgrendelen.
Oplossing 2: controleer of het touchpad is uitgeschakeld in het BIOS

Sommige BIOS-updates kunnen het trackpad van een laptop uitschakelen. Deze bug kan snel worden opgelost! Schakel gewoon de instellingen in en los het probleem op vanuit het BIOS.
Stap 1: Afhankelijk van uw pc-merk drukt u op een van de specifieke toetsen nadat u uw computer hebt opgestart.
- ASRock: F2 of SUPR.
- ASUS: F2 voor alle pc's, F2 of SUPR voor moederborden.
- Acer: F2 of SUPR.
- Dell: F2 of F12
- ECS: DEL
- Gigabyte / Aorus: F2 of SUPR.
- PK: F10
- Lenovo: F2 of Fn + F2 op laptops, F1 op hun desktops en Enter
- MSI: DEL
- Microsoft Surface-tablets: Houd de knop Volume omhoog ingedrukt.
- PC-oorsprong: F2
- Samsung: F2
- Toshiba: F2
- Zotac: SUPR
Stap 2: Eenmaal in het BIOS gaat u rechtstreeks naar het gedeelte Apparaatconfiguratie ” of “ Geavanceerd Zoek vervolgens de optie genaamd "intern aanwijsapparaat" of iets dat op uw touchpad lijkt. Het enige wat u hoeft te doen is op “ Enter ” drukken om de waarde te wijzigen in “ Enable ”.
Wanneer u uw Windowsopnieuw opstart, zult u merken dat de storingsfout van het touchpad zal worden opgelost!
Oplossing 3: rol de driver terug!
Als bovenstaande oplossingen niet werken, raden wij u aan de stuurprogramma's te herstellen! Het is eenvoudig, je zult het zien, bekijk de video hieronder:
Wat te doen als de hierboven gepresenteerde oplossingen niet werken?
Als u een van de oplossingen in dit artikel probeert en merkt dat uw trackpad nog steeds vastzit, raden we u aan een draadloze muis .





