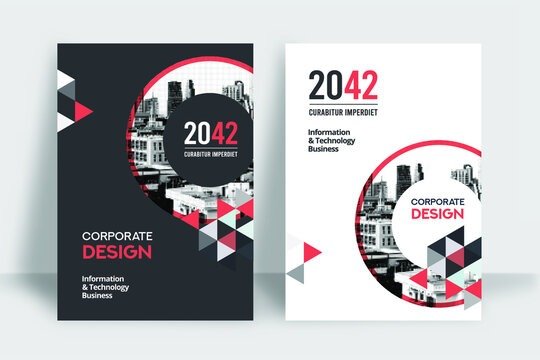Als u belangrijke informatie op een duidelijke en beknopte manier wilt verspreiden, het maken van een flyer in Microsoft Word zeer nuttig voor u zijn. Helaas weet u niet hoe u er effectief een kunt maken? Heb je al een paar tutorials op internet geprobeerd zonder echt succes? Geen paniek ! Wij zijn hier om u te helpen. In dit artikel laten we u stap voor stap zien hoe u met Microsoft Word een mooie flyer maakt.
Er zijn verschillende redenen waarom u misschien een flyer in Word wilt maken. Ten eerste is het een overal verkrijgbare en gebruiksvriendelijke tekstverwerkingssoftware, waardoor het een logische keuze is voor het maken van eenvoudige documenten zoals flyers. Vervolgens biedt Word u grote flexibiliteit als het gaat om het opmaken en aanpassen van uw document, zodat u een flyer kunt maken die perfect aansluit bij uw behoeften en branding.
Er zijn verschillende redenen om een flyer te maken:
- Promoot evenementen
- Stimuleer productaankopen
- Verzamel een groot aantal prospects, enz.
De meest voorkomende formaten zijn A5 en A4 . Het kan ook aan één of twee zijden bedrukt worden.
Een flyer maken in Word: hoe doe je dat correct?
Nu u meer weet over een flyer, gaan we kijken hoe u er snel en efficiënt een kunt maken, zonder enige moeite. Dit filmpje kan nuttig voor je zijn:
Nog steeds niet tevreden? Volg deze verschillende stappen om uw folder .
Dit artikel is misschien interessant voor u: Ctrl + Z: Waar is deze geweldige sneltoets voor?
Maak een flyer in Word met behulp van bestaande sjablonen
In Microsoft Word vindt u een reeks kant-en-klare sjablonen waarmee u flyers kunt maken en personaliseren. Volg de volgende stappen om sneller te gaan:
Stap 1: Toegang tot Word Flyer-sjablonen
Om toegang te krijgen tot Word Flyers -modellen, begin je met het openen van de software en klik je op "Bestand" en vervolgens "Nieuw". U ziet dan een lijst met verschillende documenten van documenten, waaronder u verschillende modellen van flyers zou moeten vinden. U kunt door deze modellen bladeren om degene te vinden die het beste bij uw behoeften past en vervolgens op "maken" klikken om het geselecteerde model te openen.

Stap 2: Pas de geselecteerde sjabloon aan
Nadat u het Flyer -model van uw keuze hebt geopend, kunt u beginnen met het aanpassen door de tekst aan te passen en uw eigen afbeeldingen en logo's toe te voegen. Om de tekst te wijzigen, klikt u er eenvoudig op en voer deze rechtstreeks in Word in. Om afbeeldingen toe te voegen, klikt u op "Invoegen" en vervolgens "Illustratie" en selecteert u de afbeelding van uw keuze vanaf uw computer.

Stap 3: Pas de lay-out aan
De lay-out van uw flyer is erg belangrijk omdat deze bepaalt hoe uw document aan de lezers wordt gepresenteerd. Als u de lay-out van uw flyer wilt aanpassen, gebruikt u de lay-outhulpmiddelen van Word, zoals marges, kolommen en uitlijningen. U kunt ook hulpmiddelen voor tekstopmaak gebruiken, zoals lettertypen en -groottes, om bepaalde elementen van uw flyer te benadrukken.
Om de tekst te bewerken:
In plaats van het basisbericht van Word te laten staan, is het mogelijk om het te wijzigen door het eenvoudigweg te vervangen door uw eigen tekst. Ter illustratie hebben we: “ Wat is het gevaarlijkste onderdeel van de auto?” Antwoord: De chauffeur! » 😂 (zie afbeelding)
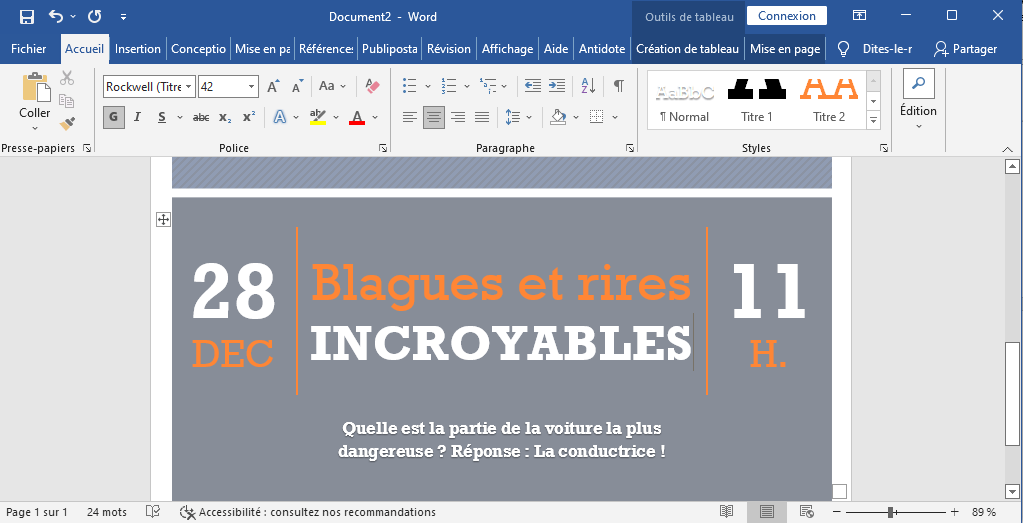
Om de afbeelding te wijzigen:
Klik met de rechtermuisknop op degene die wordt aangedreven door Word en selecteer de optie " Afbeelding wijzigen ". Een andere manier om dit te doen is door de afbeelding te selecteren en deze vervolgens te verwijderen. Zoek en klik vervolgens op het tabblad ' Invoegen ' bovenaan de pagina en klik vervolgens op ' Afbeelding '.
Om de kleur en andere ontwerpelementen te wijzigen:
Klik met de rechtermuisknop op het gebied dat u wilt bewerken en kies het juiste menu-item. Als u een ongewenst item wilt verwijderen, selecteert u het allemaal en drukt u op de toets " Verwijderen " op uw toetsenbord.

Heeft u uw brochure net klaar? Perfect ! Het eerste dat u moet doen, is het opslaan, zodat u uw werk niet kwijtraakt als er een bug op uw computer zit.

Stap 4: Bewaar de flyer en druk deze af
Zodra u klaar bent met het maken van uw flyer op Word, hoeft u alleen maar op te nemen en af te drukken. Om uw flyer op te slaan, klikt u op "Bestand" en vervolgens "Opslaan onder" en kiest u de locatie waar u uw document wilt opslaan. Vergeet niet om een belangrijke naam aan uw flyer te geven om deze later gemakkelijk te kunnen vinden.
Om uw flyer af te drukken, klikt u op "Bestand" en vervolgens "afdrukken" en volgt u de instructies op het scherm. Zorg ervoor dat u de afdrukinstellingen controleert voordat u het afdrukken start, om ervoor te zorgen dat de flyer op de gewenste manier wordt afgedrukt.

Tips: Om te voorkomen dat u de hele dag moet printen, kunt u 2 flyerpagina's tegelijk maken en uw printer vragen om meerdere pagina's af te drukken . Gebruik eerst de sneltoets Ctrl + Enter om de pagina te dupliceren. In het gedeelte ' Instellingen ' van het tabblad ' Afdrukken optie '2 per vel in plaats van ' 1 per vel ' en klikt u op ' Afdrukken '.
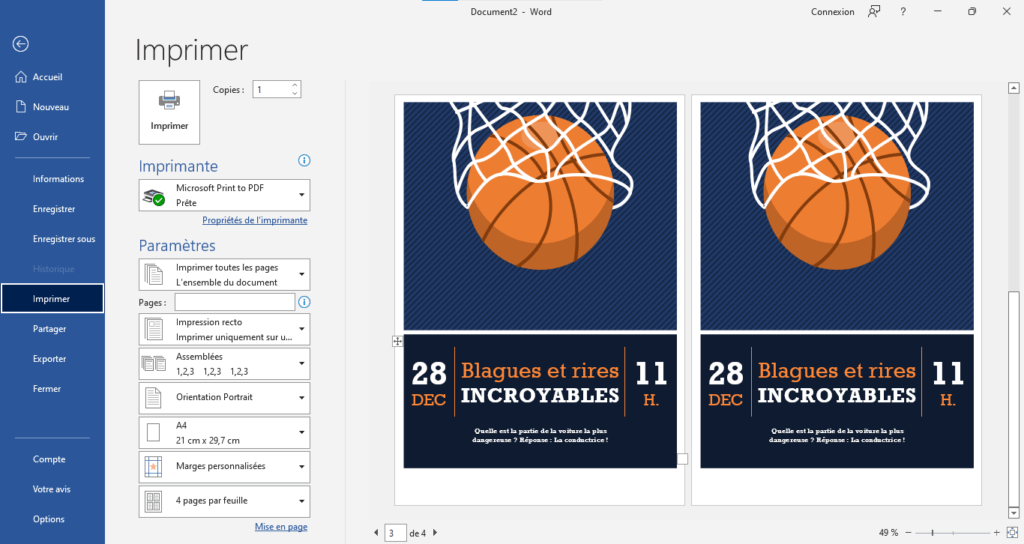
Een flyer helemaal zelf maken in Word:
Als u geen flyer-sjabloon kunt vinden die aan uw wensen voldoet, kunt u ook helemaal zelf een flyer in Word maken. Hier leest u hoe u het moet doen:
Stap 1: Open een leeg document in Word
Om een flyer op Word van Zero te maken, begin je met het openen van de software en klik je op "Bestand" en vervolgens "Nieuw". Selecteer "Virgin Document" en klik vervolgens op "Maken". U ziet dan een lege pagina verschijnen waarop u kunt beginnen met het maken van uw flyer.
Stap 2: Gebruik tekengereedschappen om vormen en lijnen toe te voegen
Gebruik de tekentools van Word en lijnen om vormen en lijnen toe te voegen. Klik hiervoor op "Invoegen" en vervolgens "Tekenen" en selecteer het hulpmiddel van uw keuze in de werkbalk die verschijnt. U kunt deze tools gebruiken om lijnen, vierkanten, cirkels, etc. te tekenen op je flyer.
Stap 3: Gebruik de tool "tekst" om tekst toe te voegen aan de flyer
Om tekst aan uw flyer toe te voegen, gebruikt u de "tekst" -tool van Word. Klik hiervoor op "Invoegen" vervolgens "Tekst" en selecteer "Box -tekst" uit de lijst met opties die verschijnen. U ziet dan een tekstvak op uw flyer verschijnen, waarin u uw tekst kunt invoeren.
Stap 4: Pas de flyer aan met afbeeldingen en kleuren
Om je flyer leven te geven, aarzel niet om afbeeldingen toe te voegen en met de kleuren te spelen. U kunt Word's "Insertion" en "Formatteren" gebruiken om toe te voegen
afbeeldingen en pas de kleuren van uw flyer aan. U kunt bijvoorbeeld uw logo of afbeeldingen toevoegen die uw activiteit of product illustreren, en verschillende kleuren gebruiken om bepaalde elementen van uw flyer te benadrukken.
Stap 5: Pas de lay-out aan
Als u de lay-out van uw flyer wilt aanpassen, gebruikt u de lay-outhulpmiddelen van Word, zoals marges, kolommen en uitlijningen. Houd er rekening mee dat de lay-out erg belangrijk is voor de leesbaarheid van uw flyer, dus neem de tijd om er goed over na te denken.
Stap 6: Bewaar de flyer en druk deze af
Zodra u klaar bent met het maken van uw flyer in Word, hoeft u deze alleen nog maar op te slaan en af te drukken. Volg de hierboven beschreven stappen om uw flyer op te slaan en af te drukken.
Tips voor het maken van een succesvolle flyer in Word:
Hier zijn enkele tips om u te helpen een succesvolle flyer in Word te maken:
- Plan de inhoud en lay-out voordat u begint met het maken: Voordat u begint met het maken van uw flyer, moet u de tijd nemen om na te denken over wat u wilt opnemen en hoe u deze gaat presenteren. Zo voorkom je dat je tijd verspilt en zorg je ervoor dat je flyer effectief is.
- Markeer belangrijke informatie met afbeeldingen en kleuren: om de interesse van uw lezers te wekken, markeert u de belangrijkste informatie in uw flyer met afbeeldingen en kleuren. Gebruik de opmaakhulpmiddelen van Word om bepaalde elementen van uw flyer te markeren.
- Houd de lay-out eenvoudig en gemakkelijk te lezen: Om uw flyer leesbaar en gemakkelijk te begrijpen te maken, moet u ervoor zorgen dat de lay-out niet te vol is. Gebruik koppen en subkoppen om uw inhoud te structureren en laat voldoende witruimte over zodat uw lezers kunnen ademen.
- Controleer de spelling en grammatica voordat u de flyer afdrukt: Voordat u uw flyer gaat afdrukken, moet u de spelling en grammatica van uw inhoud controleren. Een flyer met fouten kan als onprofessioneel worden ervaren en uw geloofwaardigheid aantasten.
Maak je flyer online: alternatieven voor Word?

Als u met Microsoft Word niet de gewenste resultaten kunt behalen, vertellen wij u dat er sites zijn waarmee u gratis en met slechts een paar klikken een flyer kunt maken. Canva en Adobe zijn inderdaad twee eenvoudig te gebruiken grafische ontwerptools die aan al uw wensen kunnen voldoen. Deze twee sites bieden veel coole en zeer gebruiksvriendelijke flyersjablonen die u gewoon naar wens hoeft aan te passen.
Conclusie :
Door de eerder beschreven stappen en tips te volgen, zou u in Word een kwaliteitsflyer moeten kunnen maken die aan uw behoeften voldoet en effectief is bij het promoten van uw bedrijf, evenement of product. Vergeet niet dat de sleutel tot een succesvolle flyer het zorgvuldig plannen van de inhoud en lay-out is, belangrijke informatie benadrukken en ervoor zorgen dat het document leesbaar en professioneel is. Met een beetje tijd en moeite zou u in Word een flyer moeten kunnen maken die een sterke indruk op uw lezers zal maken.