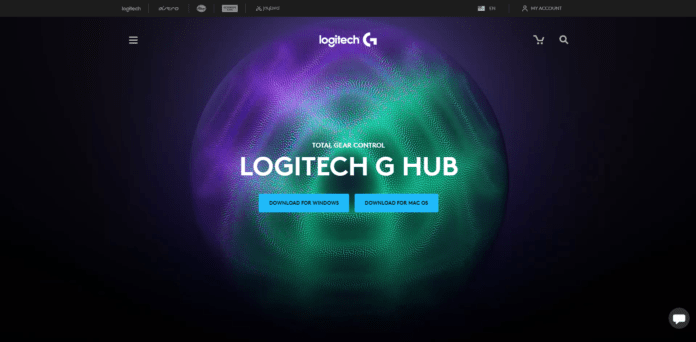Er zijn tegenwoordig tientallen randsoftwareprogramma's, en met goede reden. Nu de aanpassing van randapparatuur nieuwe hoogten bereikt, zijn de standaard Windows muisopties niet meer opgewassen.
Muisfabrikanten hebben daarom een reeks eigen oplossingen ontwikkeld om hun producten te personaliseren. Logitech G-Hub is de juiste keuze als u het maximale uit uw Logitech-apparaten wilt halen.
Goed om te weten: het nieuwe Logitech Keyboard and Mouse Pack in de aanbieding
Wat is Logitech G Hub?
Logitech G Hubs lijkt relatief op Logitech Gaming Software omdat het een aanpassingstool en een zelfstandig portaal voor Logitech-randapparatuur is. G Hub is echter een grondige revisie die is ontworpen om veelzijdigere opties voor het maken van profielen te bieden.

Functies en voordelen van het gebruik van Logitech G Hub-software
Over het geheel genomen is G Hub een veel slankere en intuïtievere versie van LGS, met veel van dezelfde functies (aanmaken van profielen, macro's/opdrachten/toetsen, RGB-lichtregeling en -synchronisatie, DPI-gevoeligheid, automatische gamedetectie, enz.). het enige programma dat werkt met de Logitech-apparaten uit 2019.
Nieuwe functies zijn onder meer de mogelijkheid om aangepaste gameprofielen te uploaden en te delen met de Logitech-gemeenschap, integratie in OBS, streaming-apps van derden en Discord (dat wil zeggen het toewijzen van knoppen met acties die tastbaar zijn in de software), en de mogelijkheid om meerdere identieke games te maken en op te slaan. profielen en wijzig ze naadloos.

Veelgestelde vragen over de Logitech G-Hub
Hoe installeer ik de Logitech G Hub?
Download Logitech G Hub van de Logitech-website. Na het downloaden dubbelklikt u op het uitvoerbare bestand en volgt u de installatiewizard.

Hoe update ik Logitech G Hub?
Laad G Hub en klik op het pictogram "Instellingen" van het getande wiel in de rechterbovenhoek. Klik op "Controleer op update" Rechtsboven en G Hub controleert de nieuwste versie online en download deze vervolgens en installeer deze automatisch.
Werkt Logitech G Hub met alle Logitech-apparaten?
Helaas nee, de compatibiliteit met G Hub is beperkt. Hier is een volledige lijst:
G903 LIGHTSPEED draadloze gamingmuis, G900 draadloze gamingmuis, G703 LIGHTSPEED draadloze gamingmuis, G600 gamingmuis, G502 RGB instelbare gamingmuis, G403 draadloze gamingmuis, G403 gamingmuis, PRO gamingmuis, G302 Daedalus Prime, G402 Hyperion Fury, G502 Proteus Core, Pro draadloze gamingmuis, G502 Hero-gamingmuis, G920/G29 Driving Force-racestuur, G910 RGB mechanisch gamingtoetsenbord, G810 RGB mechanisch gamingtoetsenbord, G613 draadloos mechanisch gamingtoetsenbord, G610 mechanisch gamingtoetsenbord met achtergrondverlichting, G512 Carbon RGB mechanisch gamingtoetsenbord , G513 Koolstof/Zilver RGB Mechanisch Gamingtoetsenbord, G413 Mechanisch Gamingtoetsenbord met achtergrondverlichting, G213 RGB Gamingtoetsenbord, PRO Gamingtoetsenbord, G310 Atlas Dawn, G103 Gamingtoetsenbord, G935 LIGHTSYNC Draadloze Gamingheadset, G933 Draadloze 7. 1 Headset Surround Gamingheadset, G635 LIGHTSYNC bedrade gaming-headset, G633 RGB 7.1 surround-gaming-headset, G533 draadloze 7.1 surround-gaming-headset, G560 LIGHTSYNC pc-gaming-luidsprekers, G433 7.1 surround-gaming-headset, G432 surround-gaming-headset 7.1 en G332 stereo gaming-headset.
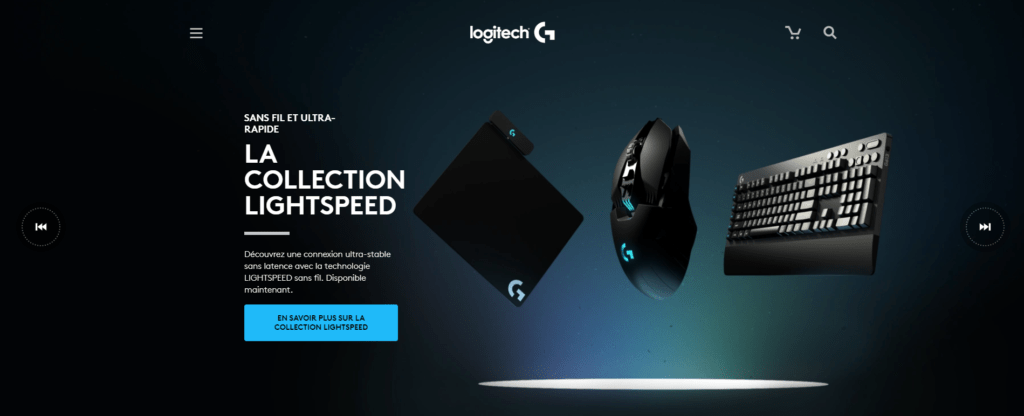
Hoe voeg ik een apparaat toe aan Logitech G Hub?
Sluit het apparaat aan op een van de USB-poorten van uw pc. De G Hub voegt het apparaat vervolgens automatisch toe en verschijnt op het G Hub-startscherm naast alle andere Logitech-apparatuur die u op de pc hebt aangesloten. Als je een draadloos apparaat hebt, volg dan de installatie-instructies die daarbij worden geleverd en G Hub zal het automatisch detecteren.
Hoe gepersonaliseerde profielen aanmaken?
- Klik op de hub G -startpagina op "Actief profiel" bovenaan.
- Selecteer op het volgende scherm de game die u wilt associëren met het gepersonaliseerde profiel in de lijst "Games & applicaties". Als er geen verschijnt, klikt u op "+ Een game of een applicatie toevoegen", selecteer het juiste uitvoerbare bestand voor de game.
- Klik op »+ Voeg een profiel toe voor de geselecteerde toepassing".
- Voer de gewenste naam voor het profiel in en druk op Enter.
- U komt terug naar het vorige scherm. Merk op dat het nieuwe gepersonaliseerde profiel nu verschijnt in de lijst "Profielen" onderaan het scherm.
- Om de profielinstellingen te wijzigen, drukt u op de "X" bovenaan het scherm om terug te keren naar de startpagina van de HB G en vervolgens op uw apparaat klikt.
- Zorg er vanaf hier voor dat het nieuwe profiel is geselecteerd in het vervolgkeuzemenu bovenaan het scherm. Vervolgens kunt u lampen synchroniseren, opdrachten/toetsen/acties/macro's toewijzen en de IAP-gevoeligheid voor het profiel aanpassen.

Hoe aangepaste profielen importeren?
In tegenstelling tot LGS heeft G Hub geen ingebouwde importfunctie voor aangepaste profielen op uw pc, behalve het importeren van profielen die in LGS op dezelfde pc bestaan.
Een vervelende oplossing is om een gepersonaliseerd profiel in LGS te importeren zoals hierboven beschreven en vervolgens G -hub te laden. Toegang tot "instellingen" door op het tandwielpictogram in de rechterbovenhoek te klikken en selecteer vervolgens "Alle profielen importeren" onder "Migratie uit de Logitech Game -software".
U kunt echter de profielen van andere gebruikers downloaden door te klikken op de knop "De meest populaire spelprofielen verkennen" op de startpagina van G Hub en vervolgens door te zoeken. Zodra u een profiel hebt gevonden dat u leuk vindt, klikt u hierop op "Downloaden". Eenmaal gedownload, voegt G Hub het automatisch toe aan uw profiellijst. Merk op dat u een Logitech -account moet maken om de profielen te downloaden.
Hoe stel ik een standaardprofiel in?
- Om een standaardprofiel te definiëren, klikt u op "Actief profiel" vanaf de startpagina.
- Kies het juiste profiel uit de lijst "Profielen" onderaan de pagina en klik op "Details".
- Klik op het volgende scherm op "Definieer als persistent" om het standaardprofiel te definiëren.
Hoe maak ik macro's/opdrachten?
- Klik op uw apparaat op de Hub G-startpagina.
- Selecteer een profiel in het menu Drop -Down bovenaan de pagina en klik vervolgens op "Toewijzingen" (+ Aanmelden in een vierkant pictogram) in de linkerkolom van het menu.
- Klik op "Macro's" en vervolgens op "Een nieuwe macro maken".
- Wijs een naam toe en druk op Enter.
- Selecteer op het volgende scherm het type macro dat u wilt maken: herhalen, herhalen terwijl u ingedrukt houdt, schakelen en reeks.
- Op het volgende scherm kun je definiëren wat de macro doet: toetsaanslagen, tekst, emoji's, acties in een ingebouwde app van derden zoals Discord, apps, vertragingen en systeemfuncties gerelateerd aan media en audio. U kunt een oneindige reeks acties creëren door op het +-symbool te klikken en een nieuwe functie toe te voegen.
- Druk op "Opslaan" om terug te keren naar het vorige scherm en sleep vervolgens de nieuwe macro op de knop/knop van uw keuze op uw apparaat om deze te beïnvloeden.

Hoe zorg ik ervoor dat Logitech G Center open is bij het opstarten?
- Klik op de lanceringspagina van G Hub op het pictogram van het getande wiel "Instellingen" rechtsboven.
- Controleer onder "Start -Up" het vakje "Start altijd na het aanmelden".
- Hoe voorkom ik dat Logitech G Hub wordt geopend bij het opstarten?
- Open G Hub-instellingen door op het tandwielpictogram rechtsboven op de startpagina te klikken.
- Onder "Start -Up", schakel de doos uit "Start altijd na het aanmelden".
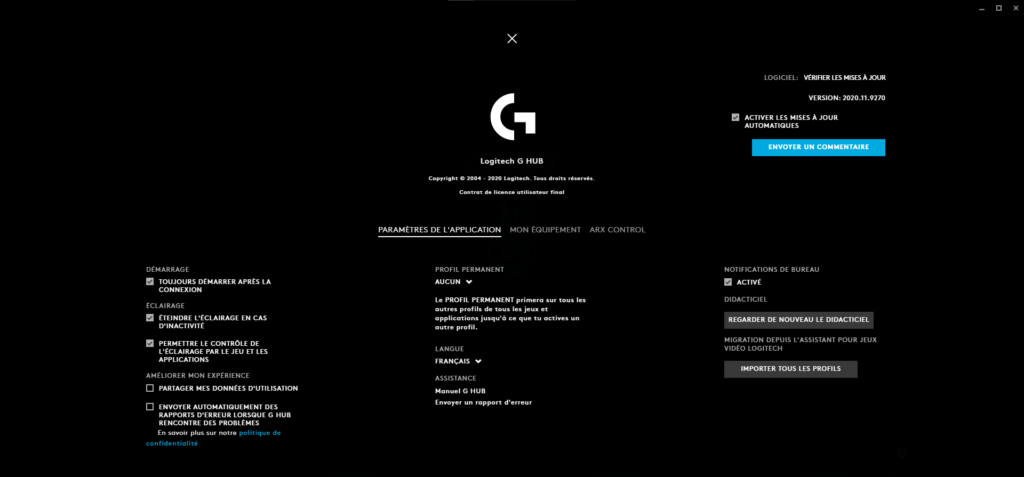
Hoe deactiveer ik Logitech G Hub?
Afgezien van het verwijderen van G Hub, is de eenvoudigste manier om de software uit te schakelen ervoor te zorgen dat de opstartoptie Windows is uitgeschakeld en het programma te sluiten.
Hoe Logitech G Hub verwijderen?
Klik op het Windows Start -menu en selecteer het configuratiepaneel en kies vervolgens "Een programma verwijderen". Selecteer Logitech G Hub in de lijst en klik op "Uitstappen/wijzigen". Naar de vraag "Weet u zeker dat u Logitech G Hub wilt verwijderen", klik op "Ja". De verwijderingsassistent zal zijn werk doen en G Hub verwijderen uit uw pc.
Probleemoplossing – Logitech G Hub

Logitech G-Hub Center gaat niet open, wat moet ik doen?
Probeer eerst uw pc opnieuw op te starten en G Hub opnieuw te starten. Als dat niet werkt, moet u G Hub verwijderen en opnieuw installeren. Zorg ervoor dat u de nieuwste versie downloadt, als u dat nog niet heeft gedaan.
Als u ook LGS hebt geïnstalleerd, verwijder dan beide programma's en installeer eerst G Hub opnieuw. Vermijd indien mogelijk het opnieuw installeren van LGS, aangezien beide programma's een vergelijkbare API gebruiken die bij het openen conflicten kan veroorzaken en een bug in G Hub kan veroorzaken.
Logitech G Hub herkent/detecteert een apparaat (muis, toetsenbord, headset) niet, wat moet ik doen?
Hier zijn enkele mogelijke oplossingen:
- Controleer of het apparaat compatibel is met G Hub, zoals slechts enkele oudere apparaten en apparaten van vóór 2019 dat zijn.
- Controleer of de USB-kabel correct is aangesloten.
- Download en installeer de nieuwste versie van G Hub vanaf de Logitech-website.