Wil je vanaf je laptop games op PS4 kunnen spelen? Ja, je hebt erover nagedacht om je Playstation4 op je laptop aan te sluiten, maar zo eenvoudig is dat niet, vooral als je er niets vanaf weet. Het aansluiten van een PS4 op een laptop met HDMI vereist bepaalde manipulaties, maar niet de minste. Als je PS4 op een laptop speelt, moet je er natuurlijk voor zorgen dat je een snelle computer en een perfecte verbinding hebt.
Het geluid moet er ook bij zitten voor een leukere ervaring. Verder moet je ervoor zorgen dat je laptop een video-ingang heeft. En aangezien dit op laptops vaak zelden voorkomt, kan het voor nieuwe spelers verwarrend worden. Het is ook belangrijk om te onthouden dat de HDMI-kabel slechts één richting heeft.
Omdat er geen bidirectionele verbinding is, heeft HDMI slechts één uitgangspoort op de laptop en op de PS4. Vandaar de noodzaak om een video-ingang gekoppeld aan een HDMI-ingang op uw laptop te hebben.
Zorg voor de verbinding tussen je PS4 en je computer: hoe doe je dat?
Zoals afgesproken leggen wij je stap voor stap uit hoe je je PS4 met een HDMI kabel op je laptop aansluit. De procedure kan worden samengevat in een aantal zorgvuldig uit te voeren stappen. Volg het stap voor stap en je zult er komen.
1. Video Capture Card: video-opname van de PlayStation 4 naar HDMI


Met een video-opnamekaart kun je PlayStation 4 met mate op je laptop spelen. Als je op PS4 of beter wilt spelen met de nieuwe next-gen console via een PS5 HDMI-kabel , weet dan dat de procedure vrij eenvoudig is. Dit kan door middel van video-opname. Hiervoor heb je een aantal essentiële apparatuur nodig.
- het apparaat om vast te leggen (de PS4 of ps5)
laptop - HDMI-kabel (dubbele bediening)
- Op afstand
- Micro-USB-kabel
- Internetverbinding
- een HDMI-opnamekaart
Dit is wat je nodig hebt om je PlayStation 4 op je laptopscherm aan te sluiten en video op te nemen. Daarnaast moet je ook over externe audiofunctionaliteiten beschikken. Hiermee kunt u de geluidsinstellingen en audio-uitgangen aanpassen om de luidsprekers te versterken voor een beter geluid.
Op de markt merken we meestal dat HDMI-poorten slechts één uitgangspoort hebben. Als uw laptop twee HDMI-ingangen en -uitgangen heeft, kunt u deze vrij eenvoudig koppelen. Wanneer je over alle benodigde apparatuur beschikt om je PS4 met HDMI op je laptop aan te sluiten, volg dan deze stapsgewijze procedure.
Controleer alle aansluitingen
Als je content van je PS4 naar je laptopscherm wilt migreren, moet je een aantal instellingen maken in het PlayStation 4-menumenu.
- Ga naar de PS4-instellingen
- Klik daarna met de linkermuisknop op netwerkinstellingen
- Kies instellingen voor internetverbinding
- Klik vervolgens met de linkermuisknop op de router
Als je een bekabelde verbinding hebt, overweeg dan om de PlayStation 4 en je computer op dezelfde router te configureren met behulp van een Ethernet-kabel.
Installatie van de software
In deze tweede stap van de eerste tip moet u gebruik maken van uw video-opnamekaart. Zorg ervoor dat het authentiek is en vooral dat het van goede kwaliteit is. Wanneer u de videokaart aanschaft, installeert u de software die bij aankoop is meegeleverd. Deze installatie garandeert de beste werking van de kaart. Een USB-poort is handig om de video-opnamekaart op uw laptopscherm aan te sluiten.
Zorg ervoor dat u op de capture-kaart de HDMI- en PS4-kabel aansluit
Nadat u de software hebt geïnstalleerd, moet u uw console aan uw video-opnamekaart koppelen. Hiervoor is een S-videokabel handig. Aarzel niet om de HDMI-IN-ingang op je capture-kaart aan te sluiten, evenals de HDMI-OUT-uitgang op de PlayStation 4.
De software openen en uitvoeren
Nu de capture card-software is aangesloten en alle verbindingen zijn gemaakt, kunt u de software openen en uitvoeren. Door uw PS4-gameconsole aan te zetten, kunt u uw software op het scherm van uw laptop bekijken. U moet er echter voor zorgen dat uw scherm met volledige resolutie wordt weergegeven. Na alle mogelijke controles gaat u verder met het uitvoeren van de software.
Door de bovenstaande stappen strikt te volgen, kun je je laptop configureren om games vanaf de PS4 via een HDMI-kabel te streamen. Het enige nadeel van deze methode is dat het vrij duur is, maar het werkt heel goed. Als je niet over aanzienlijke financiële middelen beschikt om deze oplossing te gebruiken, is hier nog een alternatief om je Ps4 op je laptop aan te sluiten.
2. Kies voor de ingebouwde opnamefunctie om PS4-games vast te leggen
Wanneer de game wordt opgenomen in het draagbare formaat, kun je deze vastleggen met behulp van een ingebouwde opnamefunctie. Om dit te doen, moet je eerst het spel starten dat je wilt opslaan op je draagbare systeem. Nadat je het spel hebt gestart om het op je pc op te slaan, kun je naar de deelpagina gaan. Om dit te doen, drukt u op de deelknop op de controller. De procedure voor het vastleggen van de opnamefunctie wordt hieronder in enkele stappen samengevat.
- Ga naar instellingen voor delen
- Vervolgens moet u naar de streamingopties gaan die zich in de geavanceerde functies bevinden
- Klik vervolgens op “audiomicrofoon opnemen in transmissie
- Zorg er ten slotte voor dat u uw stem opneemt om het spel op te slaan
Wanneer al deze stappen zijn voltooid, wordt het door u gekozen spel opgeslagen op uw laptopsysteem. Het goede nieuws van deze methode is dat deze goedkoper is. Hierdoor hoeft u geen video op te nemen, waardoor u veel geld bespaart. Zoals je zult begrijpen, kan het verzenden van een PS4-game naar je computerscherm heel eenvoudig zijn met de opnamefunctie, als je ons advies volledig opvolgt.
3. OBS-opnamesoftware
OBS-opnamesoftware staat bekend om zijn adembenemende functies. Als je een professionele gamer bent, weet dan dat je ze kunt gebruiken om content van je PlayStation 4 naar je laptop te streamen. Toegang krijgen tot OBS is heel eenvoudig en om dit te bereiken moet u:
- Ga verder met de installatie van PS4 Remote Play;
- Zorg er dan voor dat je PS4 is aangesloten;
- Activeer vervolgens OBS en ga naar het menu Toevoegen;
- Klik op de optie voor het vastleggen van vensters en ten slotte op OK.
Met deze laatste stap kun je beginnen met het vastleggen van de PS4-game. Met OBS kan de lezer profiteren van verschillende soorten resultaten. Hier kan hij de beschikbare opties configureren en op zijn gemak profiteren van een dienst. Hoewel het goedkoop is, blijft deze techniek van hoge kwaliteit voor het opnemen van je PS4-games op een computerscherm.
4. Remote-play

Met Remote Play kun je ook je PS4 op het scherm van je laptop aansluiten en aan de slag gaan. Of uw computer nu MAC of Windowsis, dit gebeurt heel eenvoudig. Het is echter belangrijk op te merken dat de Remote-play-applicatie je zal helpen genieten van meeslepende PS4-games door op afstand verbonden te blijven met je PlayStation 4. Om ervoor te zorgen dat het spel op afstand werkt, heb je de onderstaande apparatuur nodig.
- Snelle internetverbinding
- PS4-systeem
- Laptop
- USB-kabel of adapter zonder Dual Shock 4 USB
- Pro-account op PS Network
Als je Remote-play succesvol wilt instellen vanaf je PS4-systeem, volg dan deze procedure geconcentreerd. Als je je PS4 op afstand wilt streamen, is het belangrijk dat je over een LCD-scherm of een efficiënt scherm beschikt. Als dat zo is, overweeg dan om je PS4-systeemopties te wijzigen.
Download de app
De eerste stap om je PS4 via Remote Play met je pc te verbinden, is het downloaden van de nieuwste versie van de Sony Remote Play-app. Zodra het downloaden is voltooid, stream je de game naar je laptopscherm. Controleer en voer het programma uit.
PlayStation 4-activering en -update
Hier moet je eerst de PS4 inschakelen en vervolgens toegang krijgen tot de verschillende functies die in de instellingen staan. Ga vervolgens naar de netwerkopties van de PS. Ga naar Accountbeheer. Je moet dan de PS4 activeren. Zorg ervoor dat je het in de hoofdmodus activeert en vergeet niet de PS4-consolesoftware bij te werken. Door app-updates handmatig te downloaden, kunt u profiteren van de nieuwste functies.
Toegang tot PlayStation Network-instellingen
Wanneer u zich in de PS4-netwerkinstellingen bevindt, kunt u op "Accountbeheer" klikken. Activeer dan als primaire of primaire PlayStation. Update bovendien de consolesoftware.
Activeer PlayStation 4 via netwerk
Om dit te doen, moet u op de instellingen klikken en toegang krijgen tot de opties die energie besparen. Vergeet ook niet om de slaapoptie in de instellingen in te stellen.
Activeer gamen op afstand op uw laptop
Zodra alle parameters zijn gedefinieerd, vergeet dan niet om het spel op afstand op uw laptop te activeren. Stel nu de resolutie in, of deze nu 720p of 1080p is. Je moet ook de Dual Shock Four-controller aansluiten. Met een controller tussen de ronde knoppen van de console kun je informatie van je PS4 delen op je laptopscherm. Sluit een USB-adapter aan op je laptop en zoek vervolgens naar het PS4-netwerk.
Eenmaal in de software voor afspelen op afstand klikt u op de knop "start". Vergeet daarna niet om verbinding te maken met het PS4-netwerk dat je vindt in de Remote-play-applicatie. Ga vervolgens naar het startscherm. Dat is alles, u kunt met een gerust hart rijden.
Wat als we voor PlayStation Now zouden kiezen?
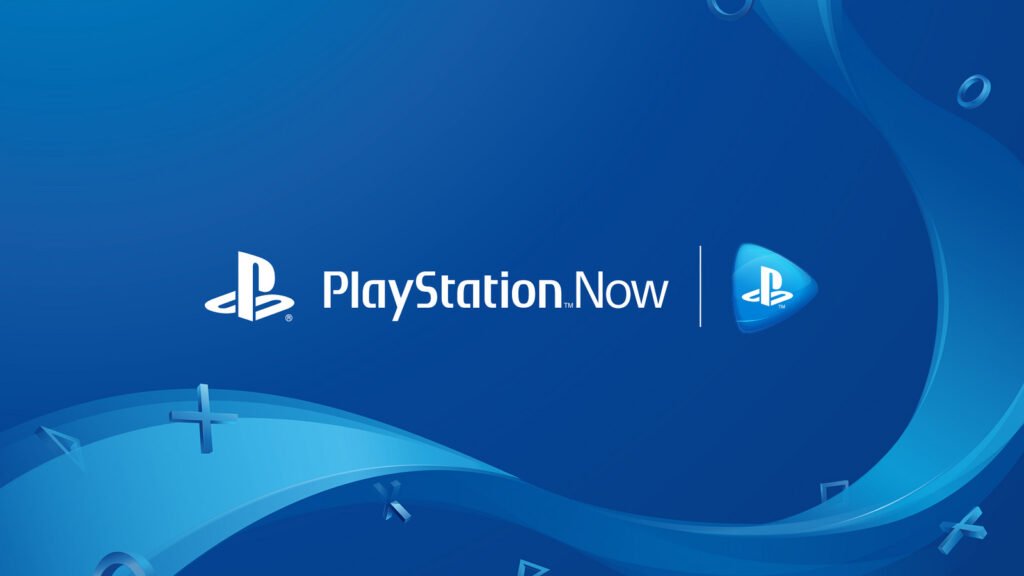
PlayStation Now is alsof je een game-ervaring op een PS-console hebt zonder dat je een echte PlayStation hebt. Als Sony's nieuwe game-abonnementsservice kun je met PlayStation PS2-, PS3- en PS4-games spelen zonder dat je een echte gameconsole hoeft aan te schaffen.
Voor nul euro krijg je uiteraard geen toegang tot zo’n dienst. PlayStation Now is elk jaar verkrijgbaar voor $ 99,99. Het platform biedt meer dan 100 adembenemende games. De games op PlayStation Now staan bekend om hun gebruiksgemak. Voordat u uw abonnement valideert, heeft u de mogelijkheid om de applicatie 7 dagen te testen.
Na 7 dagen kunt u uw abonnement valideren of annuleren, of eenvoudigweg het automatische abonnement deactiveren. Het goede nieuws is dat je geen krachtige computer nodig hebt om PlayStation Now te gebruiken.
Met een eenvoudige laptop kunt u zonder problemen verbinding maken. Om te profiteren van PlayStation Now, ga je naar de officiële Sony-website, download en installeer je de applicatie om je PS4 op je computer aan te sluiten en met een gerust hart te spelen.
Conclusie
Nu weet je hoe je je PS4 met HDMI op je laptopscherm kunt aansluiten. We zijn er zeker van dat je met deze stappen met een gerust hart je favoriete games vanaf je laptop kunt spelen. Om dit succesvol te bereiken, kun je je PS4 op je laptop aansluiten.
Er zijn veel manieren om de PS4 met een HDMI-kabel op je computer aan te sluiten. Video-opnamekaart, opnamefunctie voor het vastleggen van videogames, Remote Play, PlayStation Now en OBS-opnamesoftware. Er zijn 5 goede manieren om je PS4 met een HDMI-kabel op je laptop aan te sluiten. Het is aan jou om je keuze te maken, wetende dat de eerste methode de duurste is, omdat er een bepaalde hoeveelheid apparatuur voor nodig is.





