Outlook is de e-mailservice van Microsoft waarmee u gepersonaliseerde handtekeningen voor al uw e-mails kunt maken! Wilt u een elektronische handtekening maken met Outlook? Deze tutorial laat je de stappen zien die je moet volgen om daar te komen!
Elektronische handtekening op Outlook: start het proces met Word
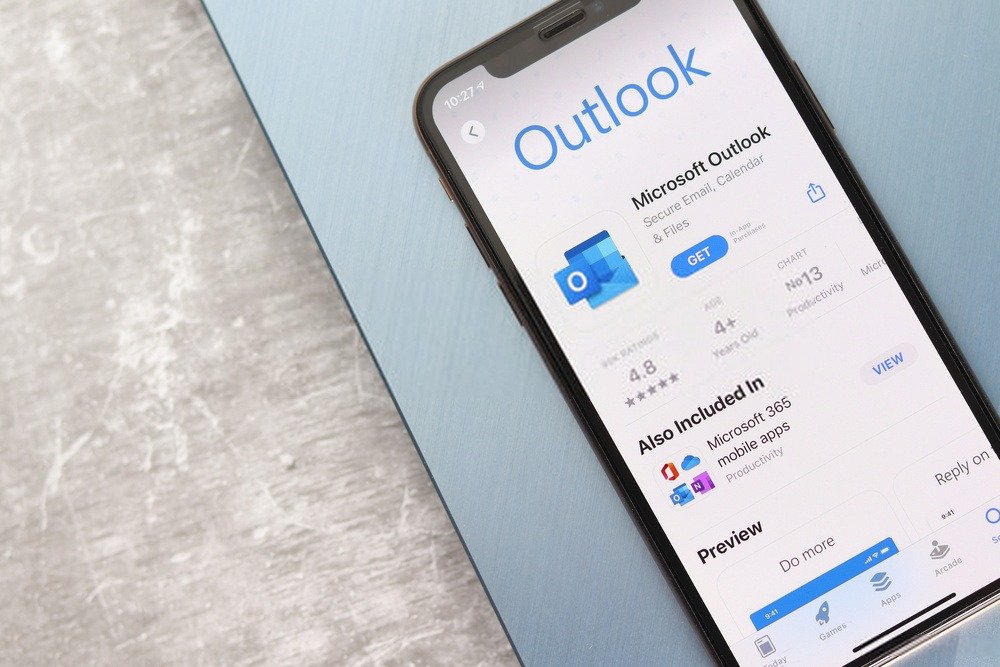
Het maken van een handtekening in Outlook kan snel uitmonden in een echte beproeving... De weg ernaartoe is niet erg intuïtief. Als dit je eerste poging is, zul je ongetwijfeld problemen tegenkomen.
Als u van plan bent een elektronische handtekening in Outlook te maken met een vrij complexe paginastructuur, wordt het daarom aanbevolen om tekstverwerkingssoftware : Word ! Word biedt u inderdaad iets meer vrijheid en gebruiksgemak, waarbij de voorkeur wordt gegeven aan de creatie van een of meer modellen voor elektronische handtekeningen.
Hier volgen de stappen die u moet volgen als u een handtekening wilt maken.
1. Open Word en voer uw tekst in
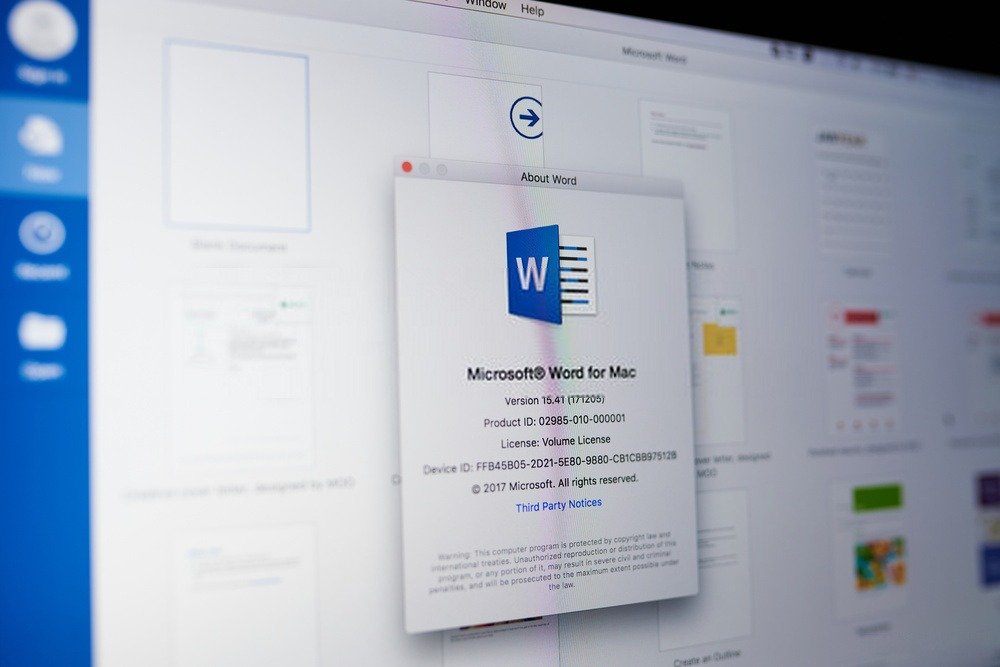
Dubbelklik hier op de teksteditor en voeg vervolgens uw tekst toe. We raden u ten zeerste aan om een uniek lettertype te gebruiken en de belangrijkste informatie in uw nieuwe handtekening te markeren. Hiervoor kunt u bijvoorbeeld de trefwoorden in uw tekst vetgedrukt maken.
2. Voeg een afbeelding toe aan handtekeningen
Zet geen enkel element op de zwarte lijst terwijl uw handtekening wordt gedematerialiseerd ten gunste van een elektronische handtekening.
Het is belangrijk dat u belangrijke informatie in uw tekst invoert. Voeg dus de naam van jouw bedrijf toe en vergeet niet een link aan te maken die de ontvanger naar de website van het betreffende bedrijf stuurt.
Als u wilt, kunt u ook een afbeelding of zelfs uw bedrijfslogo toevoegen. Dit is precies de reden waarom Word populair is in deze tutorial. een afbeelding aan handtekeningen toevoegen .
Het geeft u echter geen mogelijkheid om bijvoorbeeld de tekst en de afbeelding van de handtekening op dezelfde pagina te plaatsen.
Misschien vind je dit artikel ook leuk: Schakel Cortana uit op Windows 10 met een paar klikken!
3. Maak de tekst op die als handtekening zal dienen
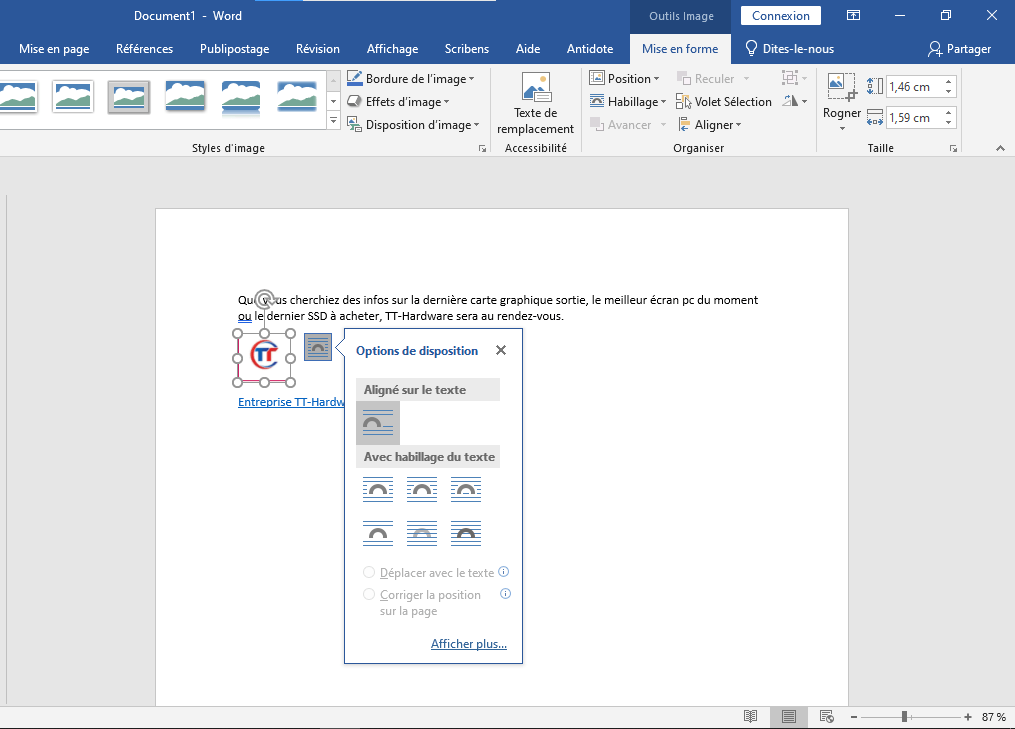
Om de tekst op te maken die uw handtekening vertegenwoordigt, moet u uw tekst en uw logo zorgvuldig op elkaar afstemmen. Om dit te doen, selecteert u uw bedrijfslogo door er met de rechtermuisknop op te klikken. Je ziet dan een zwevende knop die overeenkomt met de opmaakopties.
Dit menu is ook te vinden in het tabbladgedeelte van Word, net onder de optie " skin ". U moet daarom de optie " omlijst " selecteren en de afbeelding met de muis verplaatsen om deze uit te lijnen met uw tekst.
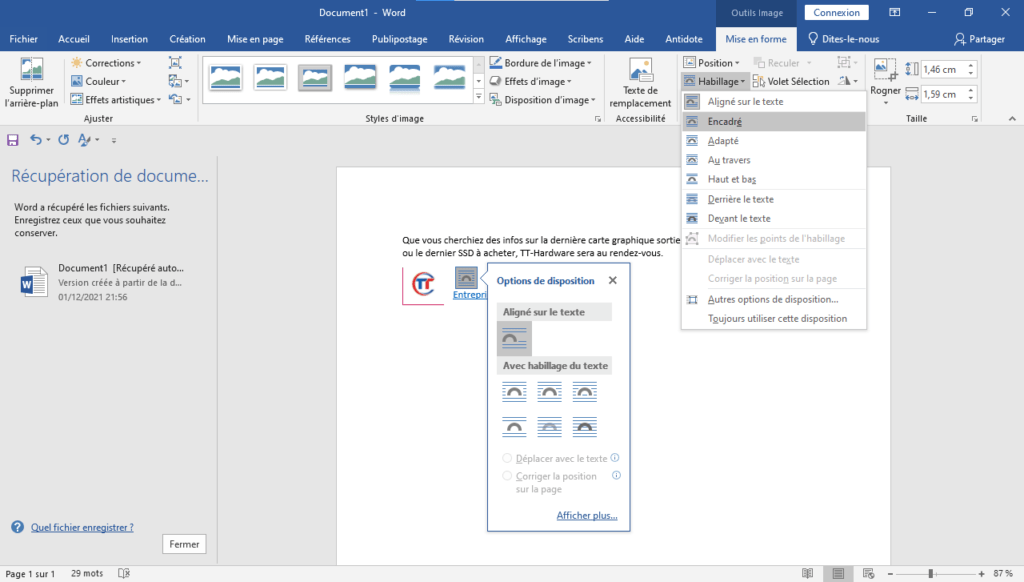
Als u klaar bent met het opmaken van de tekst en afbeelding, selecteert u alle tekst door op de opdrachten (Ctrl+A) . Kopieer het vervolgens naar uw klembord door op (Ctrl+C) .
Een elektronische handtekening aanmaken in Outlook: het is nu zover!
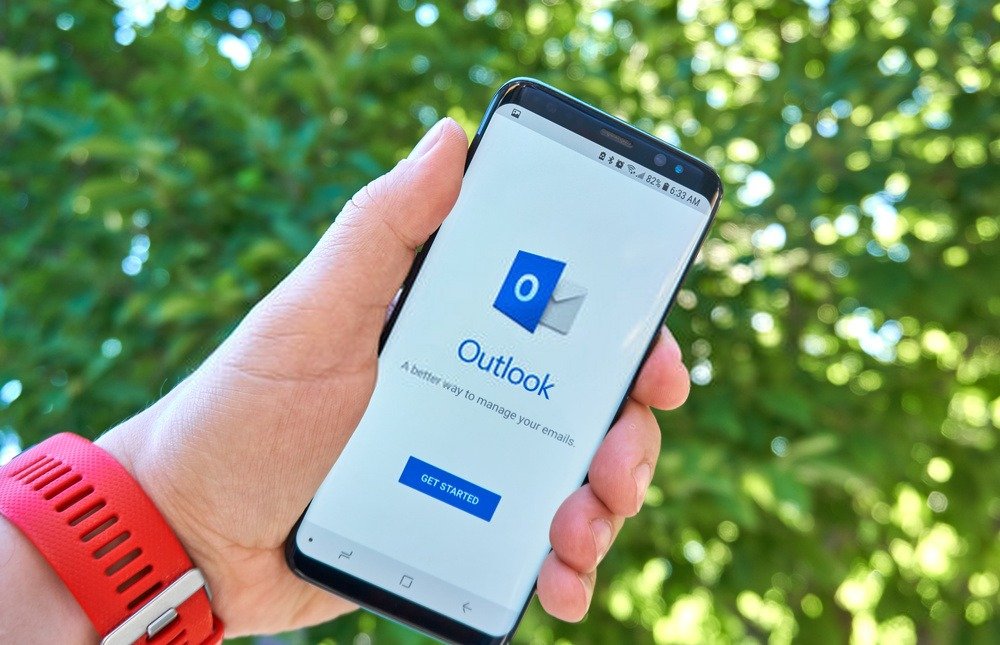
Je hebt al de tekst die als handtekening zal dienen. Plaats het nu gewoon in Microsoft Outlook voor een professionele uitstraling. Volg daarom de verschillende stappen hieronder.
Stap 1: Open Outlook en klik op de optie " Nieuwe e-mail "

Stap 2: In het venster dat verschijnt, drukt u op de optie << Een handtekening >> en vervolgens op << Handtekening >>
Stap 3: U ziet een nieuw tabblad met de naam < >>. Druk op de knop < <Nieuw> > en typ de naam van uw handtekening. Klik ten slotte op << OK >> om de informatie te valideren.
Opmerking : Wanneer u in Outlook een nieuwe handtekening maakt, wordt deze doorgaans rechtstreeks toegewezen aan het account dat is geconfigureerd in de e-mailservice van Microsoft. Als u meerdere accounts heeft geconfigureerd, kies dan het account waarvoor de handtekening is aangemaakt!
Stap 4 : Er verschijnt een tekstveld onder aan het venster waarin u uw handtekening kunt plaatsen. Gebruik de sneltoets (Ctrl+V) om de inhoud te plakken die u eerder hebt gekopieerd.
Uw handtekening zou nu geplakt en aanwezig moeten zijn in de Outlook-module . Op dit punt zult u echter zien dat de afbeelding die in uw handtekening is ingevoegd, mogelijk niet in Outlook verschijnt. Maak je daar dus geen zorgen over en bevestig je handtekening door op << OK >> te klikken.
Herhaal de handeling als u eenvoudig en snel een nieuwe handtekening wilt maken in Outlook !
Om deze tutorial begrijpelijker te maken, nodigen we je uit om deze video te bekijken!




