Debian is een Linux-distributie die opvalt door zijn stabiliteit, veiligheid en modulariteit. Hiermee kunt u uw besturingssysteem naar uw eigen beeld bouwen, door de applicaties te kiezen die ons interesseren, zonder enige overbodigheid. In deze uitgebreide handleiding leggen we stap voor stap uit hoe u Debian 11 installeert, beginnend bij een minimumversie en configurerend volgens uw behoeften. Of u nu een beginner of een expert bent, u vindt hier alle informatie die u nodig heeft om Debian 11 succesvol te installeren.
Hier is een eenvoudig te volgen video-tutorial voor het installeren van Debian 11 !
Hoe kan ik Debian 11 downloaden?
Om Debian 11 te installeren heeft u een ISO-bestand nodig. Dit is een systeemkopie die u op verwisselbare media (cd, dvd of USB-stick) kunt branden. U kunt dit ISO-bestand downloaden van de officiële Debian-website of van een mirror. Er zijn verschillende soorten ISO-images:
- Een minimale afbeelding (netinst): deze bevat alleen de basishulpprogramma's die nodig zijn om de installatie te starten. Er is een internetverbinding vereist om tijdens de installatie extra pakketten te downloaden. Het wordt aanbevolen als u uw systeem zoveel mogelijk wilt aanpassen.

- Een volledige image (dvd): deze bevat meer pakketten en stelt u in staat het systeem te installeren zonder internetverbinding. Het is aan te raden als u een kant-en-klaar systeem met veel voorkomende toepassingen wilt hebben.
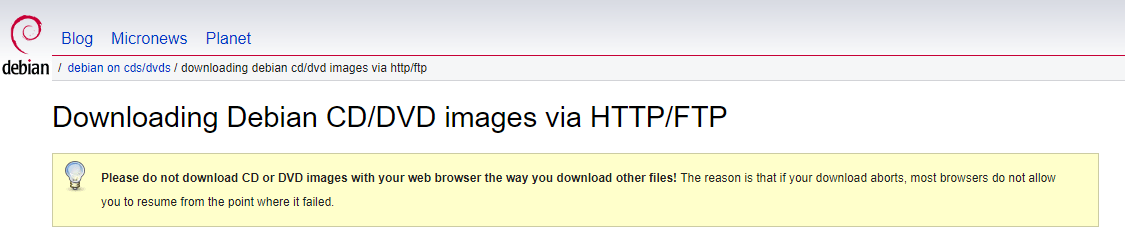
- Een live-image: hiermee kunt u Debian testen zonder het op de harde schijf te installeren. Het bevat een deskmousemgeving en enkele applicaties. Hiermee kunt u ook het installatieprogramma starten vanaf het livesysteem.
U kunt de ISO-image kiezen die past bij uw hardwarearchitectuur (64-bit of 32-bit) en uw verbindingstype (Ethernet of Wi-Fi). Je kunt ook kiezen tussen verschillende deskmousemgevingen (GNOME, KDE, Xfce, LXDE…) als je kiest voor een volledige of live-afbeelding.
Nadat u de ISO-image heeft gedownload, moet u de integriteit ervan verifiëren met de SHA-256-vingerafdruk van het originele bestand. Hiermee kunt u ervoor zorgen dat het bestand niet beschadigd of gewijzigd is. U kunt software zoals 7-Zip of HashTab op Windows gebruiken, of de opdracht sha256sum op Linux.
Hoe installeer ik Debian 11?
Om Debian 11 te installeren, moet u het ISO-image op verwisselbare media (cd, dvd of USB-stick) branden en uw computer vanaf dit medium opstarten. U kunt software zoals Rufus of Etcher op Windows gebruiken, of de opdracht dd op Linux.

Zodra u opstart vanaf de installatiemedia, moet u deze stappen volgen:
- Kies de taal, het land en het toetsenbord dat u wilt gebruiken.
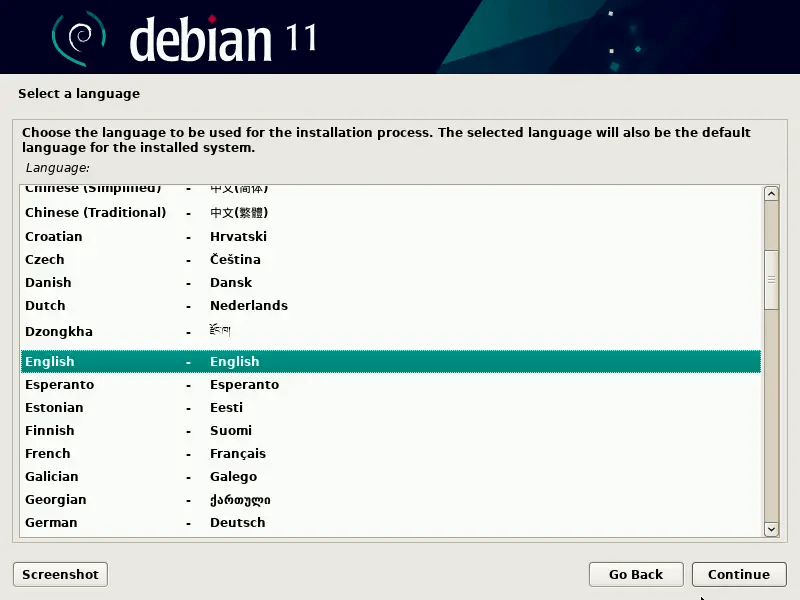
- Geef uw computer een naam en kies een wachtwoord voor het root-account, dat is de systeembeheerder.
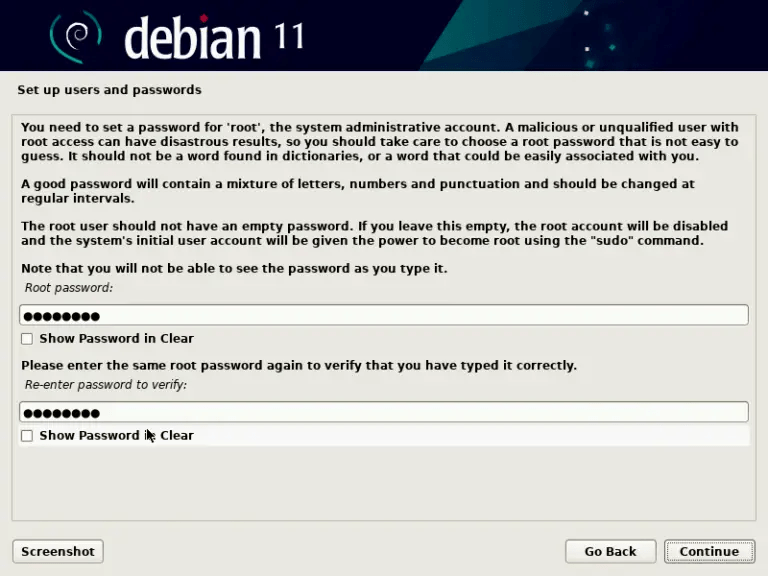
Maak een gebruikersaccount aan met een naam en wachtwoord.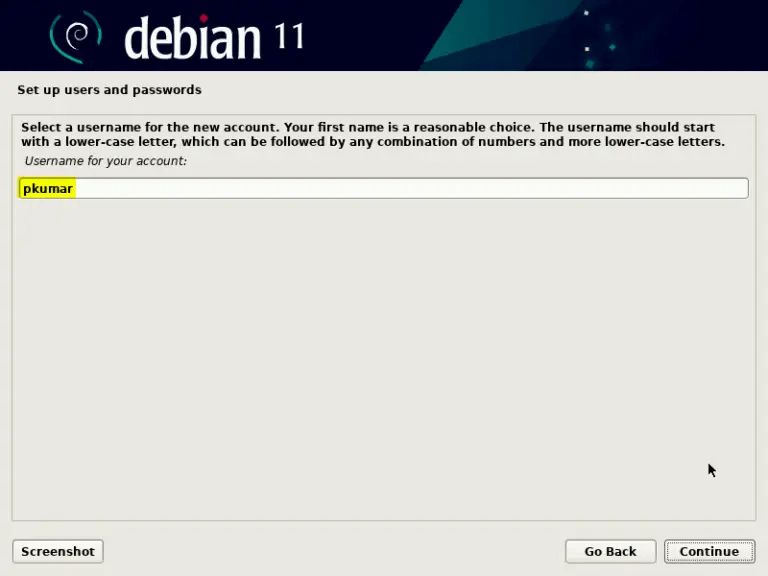
- Partitioneer uw harde schijf indien nodig. U kunt kiezen uit verschillende opties: de volledige schijf gebruiken, de schijf gebruiken met LVM (Logical Volume Manager), de schijf gebruiken met gecodeerde LVM, of handmatig partitioneren. Als u het niet zeker weet, kiest u de eerste optie.
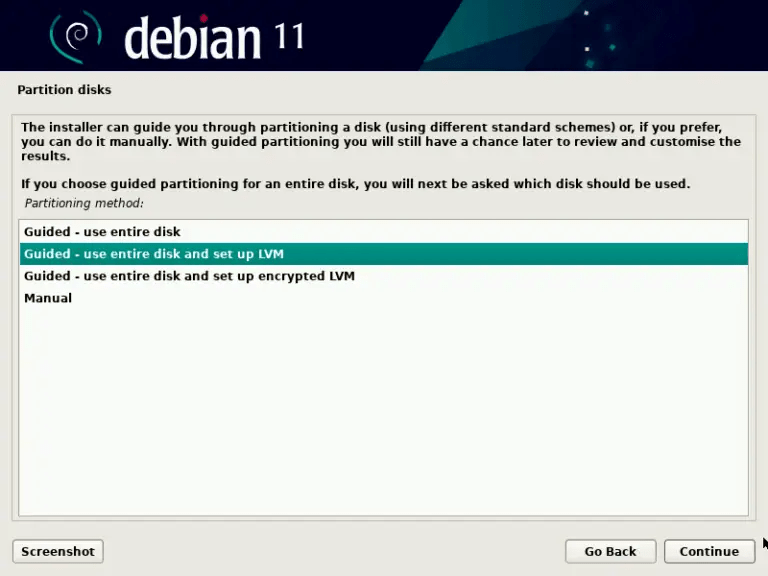
- Configureer uw pakketbeheerder (apt) door een downloadbron te kiezen (een Debian-mirror of CD/DVD) en aan te geven of u wilt deelnemen aan het pakketpopulariteitsonderzoek.
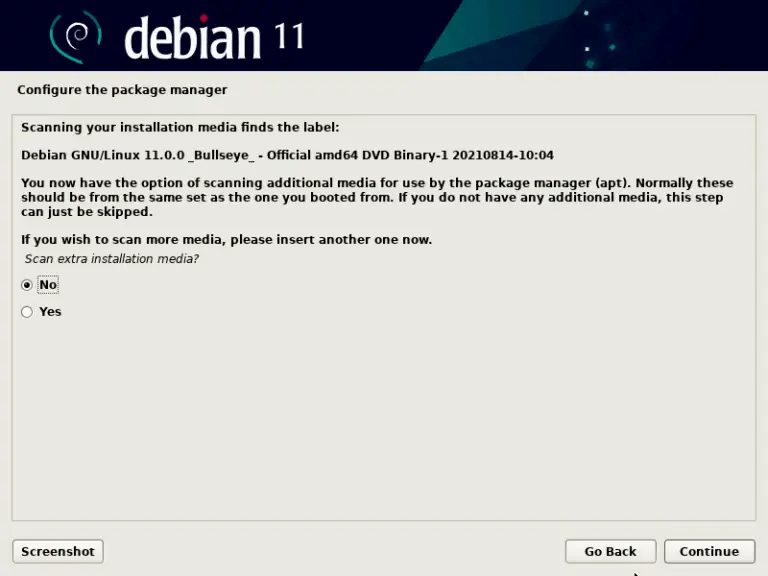
- Selecteer de software die u wilt installeren. U kunt kiezen uit verschillende categorieën: deskmousemgeving, webserver, printserver, bestandsserver, mailserver, SSH-server, algemene hulpprogramma's. Als u voor een minimale afbeelding kiest, kunt u niets selecteren en de software later installeren.
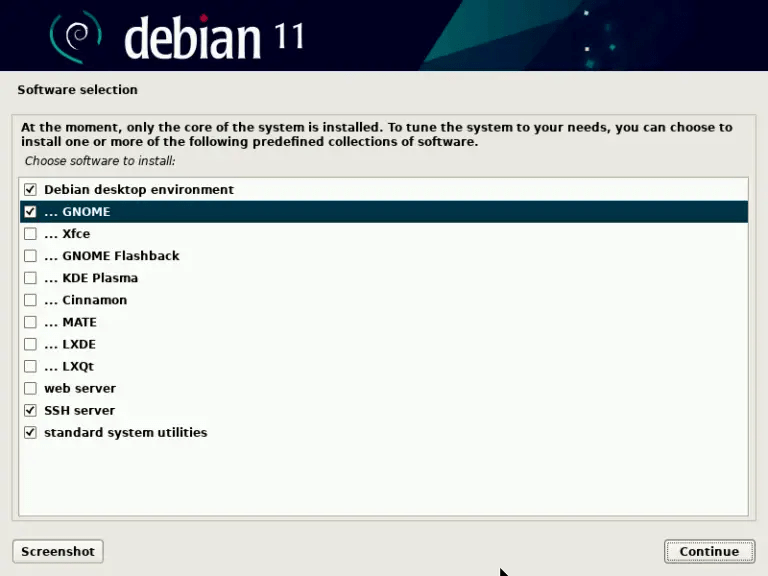
- Installeer de bootloader (GRUB) in de opstartsector van de harde schijf. Hierdoor kunt u Debian starten bij de volgende herstart.
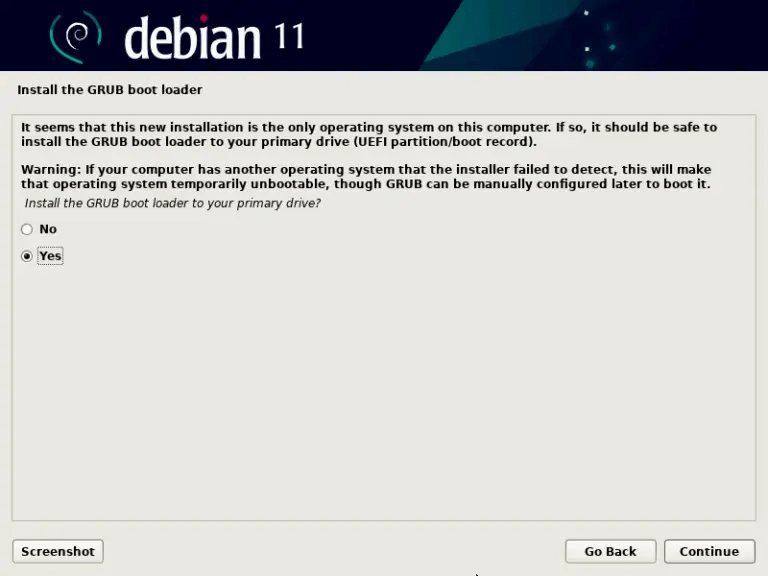
- Voltooi de installatie en start uw computer opnieuw op.
Gefeliciteerd, u hebt Debian 11 geïnstalleerd! U kunt nu genieten van uw nieuwe besturingssysteem.
Hoe Debian 11 configureren?
Nadat u Debian 11 hebt geïnstalleerd, kunt u het configureren volgens uw voorkeuren en behoeften. Hier zijn enkele stappen die we u aanraden te volgen:
- Controleer of uw internetverbinding stabiel is en of u geen netwerkproblemen heeft. Als u de foutmelding 'Onvolledige configuratie vanwege beperkte verbinding' tegenkomt, lees dan dit artikel om deze op te lossen .
- Bewerk het bestand source.list (/etc/apt/sources.list) zodat het verwijst naar de repository's van Debian 11. U kunt ook de contrib- en niet-vrije repository's toevoegen als u toegang wilt krijgen tot pakketten die de principes van gratis niet volledig respecteren software. Hier is een voorbeeld van een source.list-bestand:
deb http://deb.debian.org/debian bullseye hoofdcontrib niet-gratis deb-src http://deb.debian.org/debian bullseye hoofdcontrib niet-gratis deb http://security.debian.org/debian -security bullseye-security hoofdcontrib niet-gratis deb-src http://security.debian.org/debian-security bullseye-security hoofdcontrib niet-gratis deb http://deb.debian.org/debian bullseye-updates main contrib niet-gratis deb-src http://deb.debian.org/debian bullseye-updates hoofdcontrib niet-gratis
- Update het systeem met de opdrachten:
sudo apt update sudo apt upgrade sudo apt volledige upgrade
- Installeer de pakketten waarin u geïnteresseerd bent met de opdracht:
sudo apt install pakketnaam
U kunt de opdracht apt search gebruiken om naar een pakket te zoeken op naam of beschrijving.
- Stel een deskmousemgeving in als u er nog geen heeft. U kunt kiezen uit verschillende opties: GNOME, KDE, Xfce, LXDE, Cinnamon, MATE… Om bijvoorbeeld GNOME te installeren, gebruikt u het commando:
sudo apt install task-gnome-desktop
- Installeer sudo als je opdrachten als root wilt kunnen uitvoeren zonder dat je elke keer het wachtwoord hoeft in te voeren. Gebruik hiervoor het commando:
su -c 'apt sudo installeren'
Voeg vervolgens uw gebruikersnaam toe aan de sudo-groep met het commando:
su -c 'voeg je gebruikersnaam sudo toe'
Meld u af en weer aan om de wijzigingen door te voeren.
- Installeer eigen stuurprogramma's voor uw NVIDIA grafische kaart als u die heeft. Gebruik hiervoor de opdrachten:
sudo apt install nvidia-driver sudo reboot
- Installeer Microsoft-lettertypen als u een betere compatibiliteit wilt met documenten die onder Windows zijn gemaakt. Gebruik hiervoor het commando:
sudo apt installeer ttf-mscorefonts-installer
Veelgestelde vragen
Hier volgen enkele veelgestelde vragen over Debian 11:
Wat is Debian?
Debian is een gratis besturingssysteem gebaseerd op de Linux-kernel. Het bestaat sinds 1993 en is ontwikkeld door een gemeenschap van vrijwilligers. Debian streeft ernaar een universeel systeem te zijn dat op verschillende soorten machines kan draaien, van pc's tot servers, inclusief smartphones of verbonden objecten. Debian wordt gekenmerkt door zijn sociale contractfilosofie, die respect garandeert voor de principes van vrije software, systeemkwaliteit en transparantie van beslissingen.
Debian biedt drie verschillende versies:
- Stabiel: de productieversie van Debian, die prioriteit geeft aan beveiliging en stabiliteit. Het bevat geteste en bewezen pakketten, maar vaak oud. Dit is de versie die wordt aanbevolen voor professioneel of kritisch gebruik.
- Testen: de tussenversie van Debian, die pakketten bevat die nog niet zijn geaccepteerd in de stabiele versie, maar die wachten om geaccepteerd te worden. Het biedt recentere softwareversies, maar kan bugs of incompatibiliteiten vertonen. Dit is de versie die de release van de volgende stabiele versie voorbereidt.
- Instabiel: de zich voortdurend ontwikkelende versie van Debian, die de meest recente software-updates ontvangt. Het is bedoeld voor geïnformeerde gebruikers die nieuwe functies willen testen of willen bijdragen aan het project. Het kan op elk moment onstabiel of kapot zijn.
Hoe kan ik de Debian-versie wijzigen (stabiel, testend of onstabiel)?
Om de versie van Debian te wijzigen, moet u het bestand source.list (/etc/apt/sources.list) wijzigen en de codenaam van de huidige versie (bullseye) vervangen door die van de gewenste versie (buster voor stable, bookworm voor testen of kant voor onstabiel). Vervolgens moet u het systeem bijwerken met de opdrachten:
sudo apt update sudo apt upgrade sudo apt volledige upgrade
Let op: deze operatie is onomkeerbaar. U kunt niet terugkeren naar een eerdere versie zonder het systeem opnieuw te installeren.
Hoe installeer ik software die niet in de officiële Debian-repository's staat?
Om software te installeren die niet in de officiële Debian-repository's staat, heeft u verschillende opties:
- Voeg repository's van derden toe aan uw source.list-bestand (/etc/apt/sources.list) als de software die u wilt installeren beschikbaar is in een met Debian compatibele repository. Om bijvoorbeeld Google Chrome te installeren, kunt u de volgende repository toevoegen:
deb [arch=amd64] http://dl.google.com/linux/chrome/deb/ stable main
Vervolgens moet u de repositorysleutel importeren met het commando:
wget -q -O - https://dl.google.com/linux/linux_signing_key.pub | sudo apt-key toevoegen -
Vervolgens kunt u de software installeren met het commando:
sudo apt update sudo apt installeer google-chrome-stable
- Download het .deb-bestand van de software die u wilt installeren vanaf de officiële website van de ontwikkelaar of vanaf een site van derden. Om Skype te installeren, kunt u bijvoorbeeld het .deb-bestand downloaden van https://www.skype.com/fr/get-skype/. Vervolgens kunt u de software installeren met het commando:
sudo dpkg -i bestandsnaam.deb
- Compileer de software vanaf de broncode als de ontwikkelaar de broncode van de software levert. Om dit te doen, moet u het broncodearchief downloaden van de officiële website van de ontwikkelaar of van een site van derden. Als u GIMP bijvoorbeeld wilt installeren, kunt u het broncodearchief downloaden van https://www.gimp.org/downloads/. Vervolgens moet u het archief uitpakken met het commando:
tar xvf archiefnaam.tar.gz
Vervolgens moet u de uitgepakte map invoeren met het commando:
mapnaam cd
Vervolgens moet u de instructies in het README- of INSTALL-bestand volgen om de software te compileren en te installeren. Over het algemeen moet u de volgende opdrachten uitvoeren:
./configure make sudo make install
Hoe Debian 11 updaten?
Om Debian 11 bij te werken, moet u de volgende opdrachten uitvoeren:
sudo apt update sudo apt upgrade sudo apt volledige upgrade
Met het eerste commando wordt de lijst met pakketten bijgewerkt die beschikbaar zijn in de repository's. Met de tweede opdracht worden geïnstalleerde pakketten bijgewerkt waarvoor een nieuwe versie beschikbaar is. Met het derde commando worden geïnstalleerde pakketten bijgewerkt waarvoor een nieuwe versie beschikbaar is en waarvoor andere pakketten moeten worden geïnstalleerd of verwijderd.
Hoe Debian 11 verwijderen?
Om Debian 11 te verwijderen, heeft u verschillende opties:
- Installeer een ander besturingssysteem opnieuw op uw harde schijf door Debian 11 te overschrijven. Om dit te doen, moet u opstarten vanaf een installatiemedium van het besturingssysteem dat u wilt installeren en de instructies volgen.
- Formatteer uw harde schijf door alle partities te verwijderen. Om dit te doen, kunt u software gebruiken zoals GParted of fdisk op Linux, of Diskpart op Windows .
- Behoud Debian 11 en installeer een ander dual-boot besturingssysteem. Om dit te doen, moet u de grootte van de Debian 11-partitie verkleinen met software zoals GParted of fdisk op Linux, of Diskpart op Windows . Vervolgens moet u een nieuwe partitie maken voor het besturingssysteem dat u wilt installeren. Vervolgens moet u opstarten vanaf een installatiemedium van het besturingssysteem dat u wilt installeren en de instructies volgen.




