Outlook is een e-mailservice waarmee u uw e-mails, contacten, agenda en taken kunt beheren. Outlook maakt deel uit van de Microsoft 365-suite, die ook apps als Word, Excel, PowerPoint en OneDrive omvat.
Outlook biedt verschillende opties om het uiterlijk aan te passen, inclusief de donkere modus. De donkere modus is een functie die de kleuren van de interface verandert om visuele vermoeidheid te verminderen en de batterij van uw apparaat te sparen. De donkere modus gebruikt donkere, contrasterende tinten om tekst leesbaarder te maken op een zwarte achtergrond.
In dit artikel leggen we u uit hoe u de donkere modus in Outlook activeert en configureert, zowel in de webversie, in de applicatie voor Windows of Mac, als in de mobiele applicatie voor Android of iOS.
Wat zijn de voordelen van het gebruik van de donkere modus in Outlook?
De donkere modus heeft verschillende voordelen, waaronder:
- Het vermindert oogvermoeidheid door het contrast tussen het scherm en de omgeving te verminderen.
- Het bevordert de concentratie door visuele afleidingen te elimineren.
- Het bespaart de batterij van uw apparaat door minder stroom te verbruiken.
- Het creëert een meer gezellige en ontspannen sfeer .
Hoe kan ik de donkere modus in de webversie van Outlook in-/uitschakelen?
Om de donkere modus op Outlook Web in te schakelen, moet u zich eerst aanmelden bij uw Outlook-account in uw webbrowser. Dan moet je deze stappen volgen:
- Klik op het tandwielpictogram rechtsboven op de pagina om toegang te krijgen tot de instellingen.
- Klik in het vervolgkeuzemenu op 'Alle Outlook-instellingen weergeven'.
- In het geopende venster klikt u op ‘Algemeen’ en vervolgens op ‘Weergave’.
- Vink onder het gedeelte 'Modus' het vakje 'Donkere modus inschakelen' aan.
- U kunt ook het vakje 'Gebruik adaptieve kleuren' aanvinken om de berichtkleuren aan te passen aan de donkere modus.
- Klik op “Opslaan” om uw keuzes te valideren.


U zult dan zien dat de Outlook-webinterface van kleur verandert en de donkere modus overneemt. U kunt terugschakelen naar de lichte modus door het selectievakje ‘Donkere modus inschakelen’ in de instellingen uit te schakelen.
Hoe schakel ik de donkere modus in Outlook voor Microsoft 365 in op Windows en Mac?
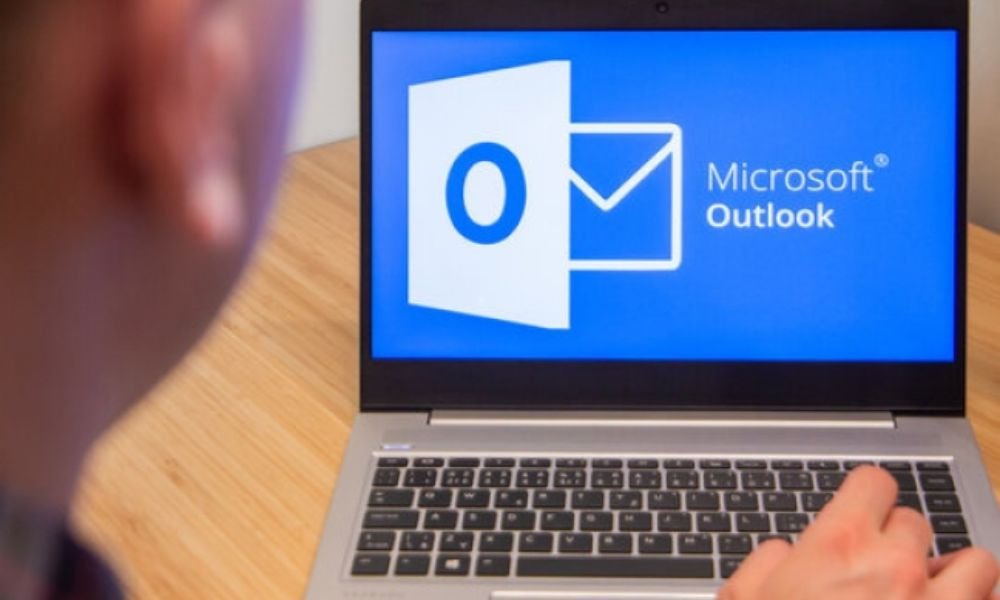
Outlook voor Microsoft 365 is de Outlook-desktoptoepassing die u op uw computer kunt installeren en waarmee u verbinding kunt maken met uw mailbox . Volg deze stappen om de donkere modus in Outlook voor Microsoft 365 op Windows of Mac
- Open de Outlook- op uw computer.
- Klik op het Bestand linksboven in het venster.
- Klik op Office-account in het zijmenu.
- Kies onder Office-thema Zwart in de vervolgkeuzelijst.
- Klik bovenaan op de pijl Terug om terug te keren naar uw inbox.
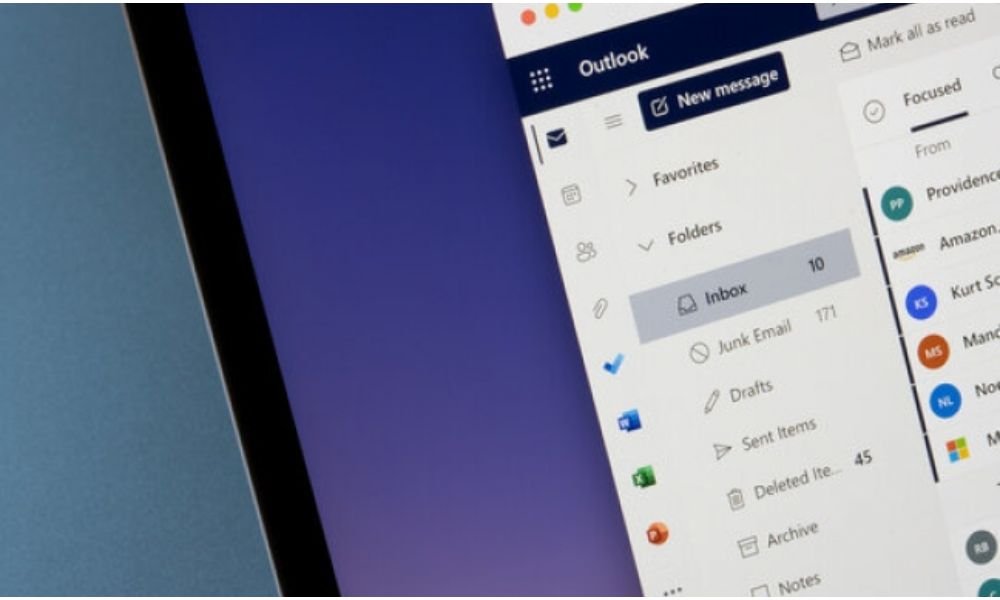
Je ziet dan dat het zwarte thema van toepassing is op alle applicaties in de Microsoft 365 suite, inclusief Outlook . De donkere modus is standaard ingeschakeld als je het zwarte thema gebruikt, maar je kunt uitschakelen als je liever een witte achtergrond voor je berichten hebt. Om dit te doen, vinkt u eenvoudigweg het Achtergrondkleur bericht nooit wijzigen in de algemene opties van Outlook.
Om de donkere modus in Outlook voor Windows of Mac in te schakelen, moet u de Outlook-app op uw computer openen. Dan moet je deze stappen volgen:
- Klik op het tabblad "Bestand" linksboven in het venster.
- Klik op “Opties” in het menu dat verschijnt.
- In het geopende venster klikt u op 'Algemeen' in het linkerdeelvenster.
- Onder het kopje ‘Personaliseer uw exemplaar van Microsoft Office’ kiest u ‘Zwart’ in het vervolgkeuzemenu ‘Office-thema’.
- Klik op “OK” om uw keuze te bevestigen.
Je zult dan zien dat de Outlook-interface voor Windows of Mac van kleur verandert en de donkere modus overneemt.
Hoe schakel ik de donkere modus in Outlook voor Android of iOS in?
Om de donkere modus in Outlook voor Android of iOS in te schakelen, moet u de Outlook-app op uw smartphone of tablet openen. Dan moet je deze stappen volgen:
- Tik op het hamburgerpictogram linksboven in het scherm om het zijmenu te openen.
- Tik op het tandwielpictogram onder aan het menu om naar Instellingen te gaan.
- Tik op “Thema” in de lijst met opties.
- Kies 'Donker' in het menu dat verschijnt.
Veelgestelde vragen over de donkere modus van Outlook
Hoe weet ik of de donkere modus aan of uit is?
Je kunt zien of de donkere modus aan of uit staat door naar de achtergrondkleur van je inbox en berichten te kijken. Als de achtergrond zwart of donkergrijs is, is de donkere modus ingeschakeld . Als de achtergrond wit of lichtgrijs is, is de donkere modus uitgeschakeld .
Is de donkere modus van toepassing op alle berichten?
Nee, de donkere modus is niet op alle berichten van toepassing . Sommige berichten kunnen een andere achtergrond hebben dan de donkere modus, afhankelijk van de oorspronkelijke opmaak van het bericht of de keuze van de ontvanger. U kunt de achtergrondkleur voor een specifiek bericht wijzigen door op het zon- of maanpictogram bovenaan het leesvenster te klikken.
Heeft de donkere modus invloed op de leesbaarheid van berichten?
Nee, de donkere modus heeft geen invloed op de leesbaarheid van berichten . De donkere modus past automatisch de kleur van tekst en afbeeldingen aan, zodat ze zichtbaar zijn tegen de donkere achtergrond. U kunt ook de helderheid en het contrast van uw scherm aanpassen om de leesbaarheid te verbeteren .
Verandert de donkere modus de kleur van bijlagen?
Nee, de donkere modus verandert de kleur van bijlagen niet . Bijlagen behouden hun oorspronkelijke kleur, of het nu documenten, afbeeldingen, video's of audiobestanden zijn. U kunt bijlagen in de betreffende toepassingen openen om ze te bekijken .
Is de donkere modus beschikbaar op alle apparaten?
Ja, de donkere modus is beschikbaar op alle apparaten die toegang hebben tot Outlook , of het nu een computer, tablet of smartphone is. U kunt de donkere modus in-/uitschakelen, afhankelijk van het apparaat dat u gebruikt en uw voorkeuren.
Kan ik instellen dat de donkere modus automatisch wordt in-/uitgeschakeld?
Ja, u kunt de donkere modus zo plannen dat deze automatisch wordt in- of uitgeschakeld, afhankelijk van het tijdstip van de dag of uw gewoonten. Hiervoor moet je de Systeem in de thema-instellingen gebruiken. Deze optie volgt de donkere modus-instelling van uw apparaat, die kan worden geprogrammeerd in de algemene instellingen van uw apparaat
Is de donkere modus compatibel met andere aanpassingsopties van Outlook?
Ja, de donkere modus is compatibel met andere aanpassingsopties van Outlook, zoals het kiezen van het lettertype, de tekstgrootte, de categoriekleur, de achtergrond of het meldingsgeluid. U kunt Outlook aanpassen aan uw smaak en behoeften.
Conclusie
modus is een aanpassingsoptie die u een betere ervaring kan bieden bij het gebruik van Outlook . nu Outlook voor het web , pc of Android gebruikt De donkere modus kan u voordelen opleveren zoals minder vermoeide ogen, concentratie , batterijbesparing en visueel comfort . Maar dat is niet de enige leuke functie van Outlook. U kunt in Outlook ook een elektronische handtekening plaatsen om uw berichten te authenticeren en professioneler te maken. Outlook , een krachtige oplossing , bent u het daar mee eens?




