Heeft u een document in PDF-formaat en wilt u dit omzetten in een JPEG-afbeelding om het te gebruiken in fotobewerkingssoftware, te delen op sociale netwerken of te integreren in uw website? Er zijn verschillende methoden om deze handeling uit te voeren , maar een van de eenvoudigste en snelste is het gebruik van Paint , de tekensoftware die in Windows .
In dit artikel vertellen we u hoe u in een paar stappen eenvoudig pdf naar jpeg kunt converteren met verf .
Wat is Paint en waarom wordt het gebruikt?

Paint is een teken- en beeldverwerkingssoftware die sinds de eerste versie van het besturingssysteem Windows Hiermee kunt u geheel opnieuw afbeeldingen maken basishulpmiddelen zoals penseel, gum, verfemmer, selectie, tekst of geometrische vormen .
Paint kan ook afbeeldingen in verschillende formaten openen en opslaan , waaronder JPEG, PNG, BMP, TIFF of GIF .
Het voordeel van Paint is dat het gratis is, gemakkelijk te gebruiken en al op uw computer is geïnstalleerd als u Windows . Het kan dus een handige oplossing zijn om PDF naar JPEG te converteren zonder dat u andere software hoeft te downloaden of te installeren.
Bovendien kunt u met Paint de kwaliteit en de grootte van de verkregen JPEG-afbeelding aanpassen , wat handig kan zijn om uw bestand te optimaliseren op basis van het gebruik dat u ervan wilt maken.
Hoe PDF naar JPEG converteren met Paint?
Om PDF naar JPEG te converteren met Paint , moet u eerst de PDF in Paint openen en het bestand vervolgens opslaan als JPEG. Hier zijn de stappen die u moet volgen:
Stap 1: Open de PDF in Paint
De eerste stap is het openen van de PDF in Paint t. Hiervoor heeft u een computer met Windows en de meest recente versie van Paint nodig. Als u Paint niet heeft, kunt u het gratis downloaden van de officiële Microsoft-website.
Open Paint door op de Windows Start ' en vervolgens ' Paint ' in de zoekbalk te typen. Klik op “ Paint ” in de zoekresultaten om de applicatie te openen.

Klik in Paint op ' Bestand ' in de menubalk en selecteer vervolgens ' Openen '.

Selecteer het PDF-bestand dat u naar JPEG wilt converteren en klik vervolgens op " Openen ". Als uw PDF meerdere pagina's bevat, geeft Paint alleen de eerste pagina weer.
Als u een andere pagina van de PDF naar JPEG wilt converteren, moet u die pagina eerst uit de PDF extraheren met andere software zoals Adobe Acrobat of een online tool zoals iLovePDF .
Stap 2: Sla het bestand op als JPEG
Zodra u de PDF in Paint opent, kunt u deze eenvoudig naar JPEG converteren. Om dit te doen, klikt u op “ Bestand ” in de menubalk en selecteert u vervolgens “Opslaan als ”.

Kies “ JPEG-afbeelding ” uit de lijst met beschikbare formaten, geef uw bestand een naam en kies de locatie waar u het wilt opslaan. Klik op “ Opslaan ” om de conversie te voltooien.
Stap 3: Pas de beeldkwaliteit aan
Wanneer u uw PDF-bestand opslaat als JPEG met Paint, kunt u de beeldkwaliteit aanpassen om het gewenste resultaat te bereiken .
Het JPEG-formaat is inderdaad een gecomprimeerd formaat dat de bestandsgrootte verkleint, maar dat ook kwaliteitsverlies kan veroorzaken als de compressie te sterk is.
Om de JPEG-beeldkwaliteit aan te passen met Paint, klikt u op ' Bestand ' in de menubalk en selecteert u vervolgens ' Eigenschappen '.
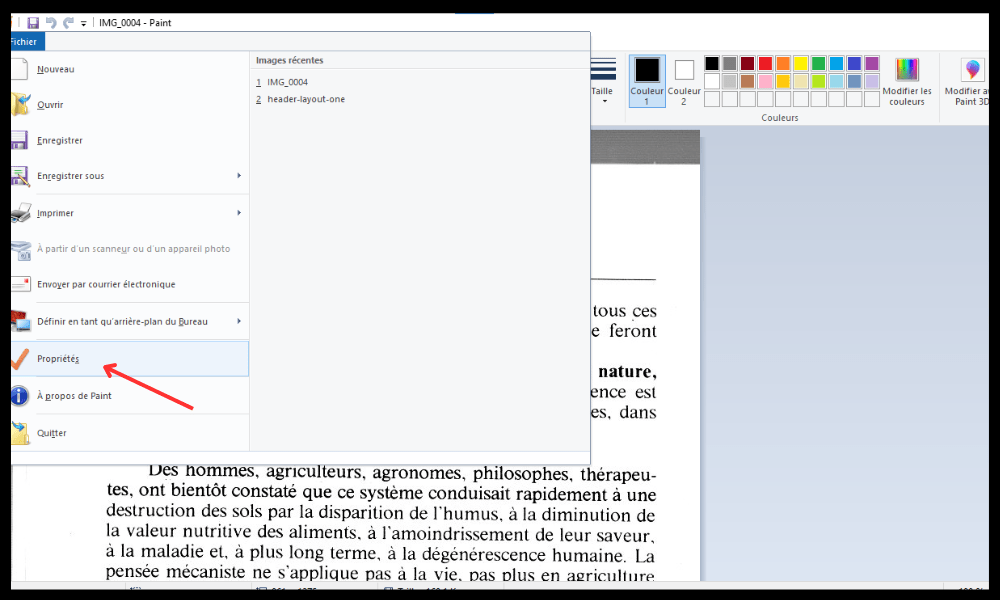
In het geopende venster klikt u op het tabblad “ JPEG ”. Je ziet dan een schuifregelaar waarmee je de beeldkwaliteit kunt aanpassen tussen 0 ( maximale compressie en minimale kwaliteit ) en 100 (minimale compressie en maximale kwaliteit ). Verplaats de cursor indien nodig en klik vervolgens op “ OK ” om uw keuze te bevestigen.
Houd er rekening mee dat hoe hoger de beeldkwaliteit, hoe groter de bestandsgrootte . Je moet dus een goed compromis vinden tussen kwaliteit en formaat, afhankelijk van het gebruik dat je van je JPEG-afbeelding wilt maken.
Hoe wijzig ik de JPEG-afbeelding verkregen met Paint?
Nadat u uw PDF met Paint naar JPEG hebt geconverteerd , kunt u deze openen in beeldverwerkingssoftware om deze indien nodig te bewerken. U kunt uw JPEG-afbeelding bijvoorbeeld bijsnijden, vergroten of verkleinen, retoucheren en tekst of effecten aan uw JPEG-afbeelding toevoegen met Paint of met geavanceerdere software zoals Photoshop of GIMP .

Om de met Paint verkregen JPEG-afbeelding te wijzigen , opent u deze eenvoudig met de software van uw keuze en gebruikt u vervolgens de beschikbare hulpmiddelen om de gewenste wijzigingen aan te brengen. Vergeet niet uw bewerkte afbeelding op te slaan als JPEG of een ander formaat volgens uw vereisten.
Dit artikel is wellicht interessant voor u: Hoe converteert u een PDF naar een interactief formulier?
En om een pdf naar png te converteren, met verf, hoe doen we dat?
Om een pdf met verf om te zetten in een png zijn er twee mogelijke methoden:
- De eerste methode is om een screenshot van de pdf te maken en deze in Paint te plakken. Vervolgens kunt u de afbeelding bijsnijden en opslaan als png. Deze methode is eenvoudig, maar kan de kwaliteit van de pdf beïnvloeden.
- De tweede methode bestaat uit het gebruik van externe software zoals Swifdoo PDF PDF naar PNG kunt converteren .
Veelgestelde vragen
Wat is het verschil tussen een PDF en een JPEG?
Een PDF ( Portable Document Format ) is een bestandsformaat waarmee documenten kunnen worden gepresenteerd en uitgewisseld, onafhankelijk van de software, hardware en het besturingssysteem dat wordt gebruikt om ze te maken of te bekijken. Een PDF kan tekst, afbeeldingen, afbeeldingen, links, annotaties, formulieren, enz. bevatten.
Een PDF behoudt de opmaak en kwaliteit van het originele document, maar is niet gemakkelijk bewerkbaar.
Een JPEG ( Joint Photographic Experts Group ) is een bestandsformaat waarmee u digitale afbeeldingen kunt comprimeren en opslaan. Een JPEG kan miljoenen kleuren bevatten, maar maakt gebruik van verliesgevende compressie die de bestandsgrootte verkleint ten koste van de beeldkwaliteit.
Een JPEG kan gemakkelijk worden bewerkt met beeldverwerkingssoftware, maar is niet geschikt voor afbeeldingen met tekst of geometrische vormen.
Waarom PDF naar JPEG converteren?

Er kunnen verschillende redenen zijn om een PDF naar JPEG te converteren, afhankelijk van waarvoor u het document wilt gebruiken. Mogelijk wilt u bijvoorbeeld een PDF naar JPEG converteren naar:
- Gebruik het document in fotobewerkingssoftware , zoals Photoshop of GIMP, om het aan te passen of te verbeteren.
- Deel het document op sociale netwerken , zoals Facebook of Instagram, om het aantrekkelijker of interactiever te maken.
- Integreer het document in een website, zoals WordPress of Wix, om het zichtbaarder of dynamischer te maken.
- Verklein de grootte van het document , bijvoorbeeld door het per e-mail te verzenden of op een USB-stick op te slaan, om ruimte of tijd te besparen.
Welke andere software of online tools kunnen PDF naar JPEG converteren?
Als u niet tevreden bent met Paint of op zoek bent naar een alternatief om PDF naar JPEG te converteren , zijn er andere software of online tools die aan uw behoeften kunnen voldoen. Hier zijn enkele voorbeelden :
- Adobe Acrobat : Dit is de officiële software voor het maken en bewerken van PDF-bestanden. Hiermee kunt u eenvoudig PDF naar JPEG converteren met behulp van de functie “ Exporteren ” of “Opslaan als ”. Het behoudt de kwaliteit en interactieve elementen van het originele document.
- iLovePDF : het is een gratis online tool waarmee u verschillende bewerkingen op PDF-bestanden kunt uitvoeren. Hiermee kunt u snel PDF naar JPEG converteren met behulp van de functie " PDF naar JPG ". Hiermee kunt u ook pagina's uit een PDF extraheren of meerdere PDF's samenvoegen.

- PDF naar afbeelding : het is een gratis online tool waarmee u PDF naar afbeelding in verschillende formaten kunt converteren, waaronder JPEG, PNG, BMP of GIF. Hiermee kunt u de kwaliteit en resolutie van de verkregen afbeelding kiezen.
Hoe controleer ik de kwaliteit en grootte van de resulterende JPEG-afbeelding?
Nadat u uw PDF naar JPEG hebt geconverteerd met Paint of een andere software of online tool, kunt u de kwaliteit en grootte van de resulterende afbeelding controleren met behulp van de bestandseigenschappen. Om dit te doen, moet u:
- Klik met de rechtermuisknop op het JPEG-bestand en selecteer vervolgens ' Eigenschappen '.
- In het geopende venster klikt u op het tabblad ' Details '.
- Je ziet dan informatie over de kwaliteit en het formaat van de afbeelding, zoals resolutie, afmetingen, gewicht of formaat.
U kunt de JPEG-afbeelding ook openen met beeldverwerkingssoftware om deze te bekijken en te vergelijken met het originele PDF-document.
Hoe wijzig ik de JPEG-afbeelding verkregen met Paint?
Nadat u uw PDF met Paint naar JPEG hebt geconverteerd, kunt u deze openen in beeldverwerkingssoftware om deze indien nodig te bewerken. U kunt uw JPEG-afbeelding bijvoorbeeld bijsnijden, vergroten of verkleinen, retoucheren en tekst of effecten aan uw JPEG-afbeelding toevoegen met Paint of met geavanceerdere software zoals Photoshop of GIMP.
Om de met Paint verkregen JPEG-afbeelding te wijzigen , opent u deze eenvoudig met de software van uw keuze en gebruikt u vervolgens de beschikbare hulpmiddelen om de gewenste wijzigingen aan te brengen. Vergeet niet uw bewerkte afbeelding op te slaan als JPEG of een ander formaat als dat nodig is.
Hoe gebruik je de JPEG-afbeelding verkregen in fotobewerkingssoftware, op sociale netwerken of op een website?
Nadat u uw PDF naar JPEG hebt geconverteerd en bewerkt met Paint of een andere software of online tool, kunt u de resulterende afbeelding gebruiken in fotobewerkingssoftware, op sociale netwerken of op een website, afhankelijk van uw doelen. Hier zijn enkele tips voor het optimaliseren van uw afbeelding op basis van het gebruik dat u ervan wilt maken:
- Om de JPEG-afbeelding te gebruiken in fotobewerkingssoftware, zoals Photoshop of GIMP, importeert u eenvoudigweg het bestand in de software en behandelt u het als elke andere afbeelding. Vervolgens kunt u naar wens filters, lagen, maskers of effecten op uw afbeelding toepassen.
- Om de JPEG-afbeelding te delen op sociale netwerken , zoals Facebook of Instagram, moet u de voorwaarden en aanbevelingen van elk platform respecteren. U moet bijvoorbeeld de maximaal toegestane grootte voor afbeeldingen, het geaccepteerde formaat (JPEG, PNG, GIF… ), de optimale resolutie (72 dpi) of de beeldverhouding ( 1:1, 4:3, 16: 9…) controleren. . U kunt ook bijschriften, hashtags of vermeldingen aan uw afbeelding toevoegen om de zichtbaarheid en betrokkenheid ervan te vergroten.
- Om de JPEG-afbeelding te integreren in een website , zoals WordPress of Wix, moet u rekening houden met het ontwerp en de inhoud van uw webpagina. U moet bijvoorbeeld een afbeelding kiezen die is aangepast aan het thema en het publiek van uw website, de webstandaarden respecteren ( bestandsnaam zonder spaties of speciale tekens, formaat compatibel met alle browsers, enz. ), de grootte en kwaliteit van de afbeelding optimaliseren. image om de laadtijd van de webpagina te verkorten of gebruik alt- en title-attributen om de natuurlijke verwijzing naar uw afbeelding te verbeteren.
Wat zijn de beste werkwijzen die u kunt volgen om een PDF naar JPEG te converteren met Paint?
Om met Paint een PDF met succes naar JPEG te converteren zonder al te veel kwaliteit of te veel tijd te verliezen, zijn er enkele best practices die u kunt volgen. Hier zijn enkele nuttige tips:
- Kies een PDF die geschikt is voor conversie naar JPEG . Vermijd PDF's met te veel tekst of complexe afbeeldingen die na de conversie mogelijk onleesbaar of vervormd zijn.

- Pas de kwaliteit van de JPEG-afbeelding aan, afhankelijk van het gebruik dat u ervan wilt maken . Als u een afbeelding van hoge kwaliteit wilt voor professioneel drukwerk of publiceren, kies dan een hoge kwaliteit (tussen 80 en 100). Als je een afbeelding van lage kwaliteit wilt voor persoonlijk gebruik of snel delen, kies dan een lage kwaliteit (tussen 0 en 20).
- Controleer de grootte en resolutie van de resulterende JPEG-afbeelding . Als de afbeelding te groot of te klein is, kunt u deze vergroten of verkleinen met Paint of andere beeldverwerkingssoftware. Als de afbeelding te wazig of te korrelig is, kunt u de resolutie verhogen of verlagen met Paint of andere beeldverwerkingssoftware.
- Bewerk de resulterende JPEG-afbeelding indien nodig . U kunt Paint of andere beeldverwerkingssoftware gebruiken om wijzigingen in uw afbeelding aan te brengen, zoals bijsnijden, retoucheren, tekst toevoegen of effecten. U kunt ook beeldcompressiesoftware gebruiken om de bestandsgrootte verder te verkleinen zonder al te veel kwaliteit te verliezen.
- Gebruik de resulterende JPEG-afbeelding in de juiste context. U kunt uw afbeelding gebruiken in fotobewerkingssoftware, op sociale netwerken of op een website, afhankelijk van uw doelstellingen. U moet de voorwaarden en aanbevelingen van elk platform of elke software respecteren om uw imago te optimaliseren.
Conclusie
Het omzetten van een PDF naar JPEG met Paint is een snelle en eenvoudige handeling. Door deze eenvoudige stappen te volgen, kunt u uw PDF-bestanden snel naar JPEG-bestanden converteren, zodat u ze gemakkelijker kunt gebruiken in beeldverwerkingssoftware of kunt insluiten in webpagina's.
Heeft u vragen of opmerkingen, neem dan gerust contact met ons op. We kunnen u helpen uw problemen met bestandsindelingen op te lossen , zoals het AAE-bestand app van Apple om bewerkingen in een afbeelding op te slaan.




