Lenovo is een merk dat bekend staat om zijn krachtige en ergonomische laptops. Maar wist u dat u uw gebruikerservaring kunt optimaliseren met Lenovo Hotkeys ? Dit zijn toetscombinaties waarmee je snel toegang hebt tot bepaalde functies van je toestel, zoals volume, helderheid, vliegtuigmodus of zelfs het touchpad. In dit artikel leggen we u uit wat Lenovo Hotkeys zijn, hoe u ze gebruikt en hoe u ze bijwerkt.

Wat zijn Lenovo-sneltoetsen?
Lenovo Hotkeys is een applicatie die de sneltoetsenfunctie op Lenovo-laptops door een schermweergave (OSD) te bieden die de huidige status van sneltoetsen weergeeft. Bovendien is de gebruikersinterface verbeterd en zijn er voor het gebruiksgemak een inleiding tot sneltoetsen en een gebruikershandleiding opgenomen.
Lenovo Hotkeys is een verbeterde versie van Lenovo Utility, die vanaf versie 3.0.0.242 is vervangen door Lenovo Hotkeys. U kunt Lenovo Hotkeys downloaden van de Microsoft Store door op de installatieknop te klikken en de instructies op de website te volgen.
Hoe Lenovo-sneltoetsen gebruiken?
Er zijn twee soorten speciale functietoetsen op Lenovo-laptops: FN-toetsen en sneltoetsen .
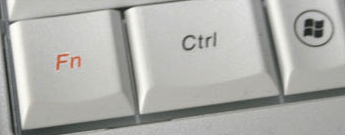
De FN-toetsen zijn toetsen aan de onderkant van het toetsenbord, meestal naast de CTRL-toets. Ze zijn gemarkeerd met een FN-symbool in blauw of oranje. Om een speciale functie te activeren, moet u tegelijkertijd op de FN-toets drukken en op een andere toets gemarkeerd met een symbool dat overeenkomt met de gewenste functie. Als u bijvoorbeeld het geluid wilt in- of uitschakelen, drukt u op FN + F1.

Sneltoetsen zijn toetsen bovenaan het toetsenbord, meestal gemarkeerd met F1 tot en met F12. Ze bieden directe toegang tot bepaalde functies zonder dat u op de FN-toets hoeft te drukken. Als u bijvoorbeeld het huidige actieve venster wilt sluiten, drukt u eenvoudigweg op F4. Maar wist u dat u ook speciale tekens kunt invoegen met sneltoetsen ? Dit zijn symbolen of letters die niet op het toetsenbord voorkomen, zoals het hart ♥, de euro € of het accent aigu e. Om ze in te voegen, drukt u eenvoudig op de Alt-toets en een numerieke code die overeenkomt met het gewenste teken. Om bijvoorbeeld het hart ♥ in te voegen, drukt u op Alt + 3
Hier zijn enkele voorbeelden van functietoetscombinaties en sneltoetsen op Lenovo-laptops:
- Fn + PrtSc (ideapad 100-15IBY): Schakelt systeemquery in.
- Fn + Pauze: Activeert de pauzefunctie.
- Fn + Verwijderen (ideapad 100-14IBY): Fn + Invoegen (ideapad 100-15IBY): Schakelt scrollvergrendeling in/uit.
- Fn + Del (ideapad 100-15IBY): Schakelt het numerieke toetsenblok in/uit.
- F1: Zet het geluid aan/uit.
- F2: Verlaagt het volumeniveau.
- F3: Verhoogt het volumeniveau.
- F4: Sluit het momenteel actieve venster.
- F5: Vernieuwt het momenteel actieve bureaublad of venster.
- F6: Schakelt het touchpad in/uit.
- F7: Schakelt de vliegtuigmodus in/uit.
- F8: Toont alle momenteel actieve applicaties.
- F9: Schakelt de LCD-achtergrondverlichting in/uit.
- F10: Schakelt de weergave tussen de computer en een extern apparaat.
- F11: Verlaagt de helderheid van het display.
Hoe Lenovo sneltoetsen updaten?
Om optimaal gebruik te kunnen maken van Lenovo Hotkeys, is het raadzaam deze regelmatig bij te werken. Om dit te doen, kunt u de volgende stappen volgen:

- Open de Microsoft Store en zoek naar Lenovo Hotkeys.
- Klik op de knop Ophalen of Installeren om de app te downloaden en te installeren.
- Zodra de installatie is voltooid, start u uw computer opnieuw op om de wijzigingen door te voeren.
- U kunt nu Lenovo Hotkeys gebruiken op uw Lenovo-laptop.
Veelgestelde vragen
Hier volgen enkele veelgestelde vragen over Lenovo-sneltoetsen:
Hoe kan ik de FN-sleutel in- of uitschakelen?
Afhankelijk van uw Lenovo-laptopmodel kunt u de FN-toets in- of uitschakelen door op Fn + Esc te drukken, of door naar het BIOS te gaan en de Action Keys Mode-instelling te wijzigen.
Wat is een hotkey.exe-bestand?
Het Hindkey.exe -bestand is een start -up -programma voor combinaties van sneltoets. Een intern verwijzingsversie naar het Lenovo Black Silk Silk Silk -toetsenbord is geïnstalleerd in "C: Program Files JMesoft".
Hoe Lenovo sneltoetsen verwijderen?
Om Lenovo Hotkeys te verwijderen, kunt u de volgende stappen volgen:
- Open het Startmenu en klik op Instellingen.
- Klik op Apps en functies.
- Zoek Lenovo Hotkeys in de lijst met geïnstalleerde applicaties en klik erop.
- Klik op de knop Verwijderen en volg de instructies op het scherm.
Hoe Lenovo-sneltoetsen aanpassen?
Om Lenovo Hotkeys aan te passen, kunt u de Lenovo Vantage-app gebruiken, waarmee u instellingen op uw Lenovo-laptop kunt wijzigen. Om dit te doen, kunt u de volgende stappen volgen:
- Open de Microsoft Store en zoek naar Lenovo Vantage.
- Klik op de knop Ophalen of Installeren om de app te downloaden en te installeren.
- Open de Lenovo Vantage-app en klik op Hardware.
- Klik op Invoerinstellingen en kies de opties die u wilt wijzigen
Wat zijn de voordelen van Lenovo-sneltoetsen?
De voordelen van Lenovo Hotkeys zijn talrijk:
- Hiermee hebt u snel toegang tot bepaalde functies van uw Lenovo-laptop zonder dat u het Start-menu of het Configuratiescherm hoeft te doorlopen.
- Ze bieden u een betere gebruikerservaring door u te voorzien van een On-Screen Display (OSD) waarop u de huidige status van sneltoetsen kunt weergeven.
- Ze maken het gemakkelijker voor u om te navigeren tussen geopende applicaties of externe apparaten die op uw Lenovo-laptop zijn aangesloten.
Conclusie
Lenovo-sneltoetsen zijn toetscombinaties waarmee u snel toegang krijgt tot bepaalde functies van uw Lenovo-laptop, zoals volume, helderheid, vliegtuigmodus of het touchpad. Ze worden ondersteund door de Lenovo Hotkeys-app, die u kunt downloaden via de Microsoft Store. Om Lenovo Hotkeys te gebruiken, drukt u eenvoudig op de FN-toetsen of sneltoetsen die overeenkomen met de gewenste functie. Vergeet niet om de Lenovo Hotkeys-app regelmatig bij te werken om te profiteren van de nieuwste verbeteringen. Als u echter een probleem met het toetsenbord van uw computer ondervindt , kunt u de volgende oplossingen proberen:
- Zorg ervoor dat Caps Lock, Scroll Lock of Numpad Lock niet zijn ingeschakeld.
- Start uw computer opnieuw op en test uw toetsenbord opnieuw.
- Verwijder het toetsenbordstuurprogramma en installeer het opnieuw vanuit Apparaatbeheer.
- Scan uw computer op virussen of malware.
- Neem contact op met de klantenservice van Lenovo als geen van de bovenstaande oplossingen werkt.




