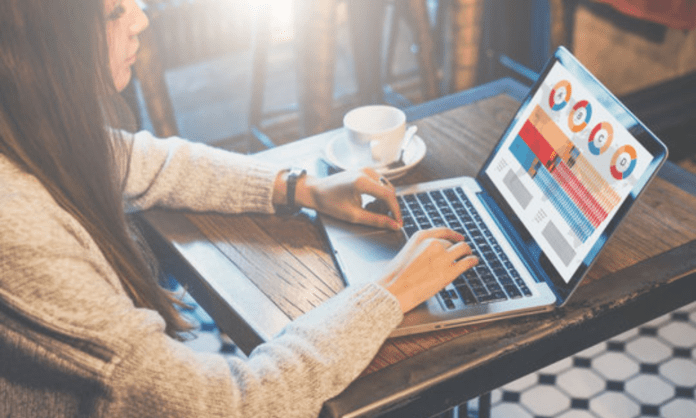Een paar jaar geleden was de integratie door fabrikanten van webcamera's in laptops voor videogesprekken en vergaderingen groot nieuws. Tegenwoordig hebben bijna alle laptops ze, inclusief Macs. Deze Mac-webcams worden doorgaans gebruikt voor videoconferenties, maar kunnen ook foto's maken. Veel gebruikers vragen zich af hoe ze een foto kunnen maken op de Mac , en sommigen weten niet eens dat er een camera-app op de Mac bestaat.
Om dit probleem van Mac-gebruikers op te lossen, is dit bericht gepubliceerd. In dit artikel helpt EaseUS
Hoe je een foto maakt met een camera
Voordat we verder gaan met de hoofdvraag: hoe je een foto maakt op een Mac, gaan we eerst naar de camera-app. Hoewel je apps van derden kunt gebruiken om foto's van jezelf te maken op een Mac, is het altijd het beste om de eigen camera-app van Apple te gebruiken. De ingebouwde camera-app op Mac heet Photo Booth . U kunt deze app ook gebruiken om in te checken op de Mac .
Hieronder vindt u de stappen
Stap 1. Open Finder op uw Mac en navigeer vervolgens naar de Programma's . Scroll naar beneden om Photo Booth .
Stap 2. Open de Photo Booth- om het webcambeeld te bekijken. U kunt de Photo Booth-app ook openen vanuit Launchpad of Spotlight-zoeken . De webcam van je Mac wordt automatisch ingeschakeld en een groen lampje naast de webcam geeft dit aan.
Stap 3. Je hebt twee opties: Je kunt een enkele foto maken of op vier opeenvolgende foto's klikken . Selecteer uw keuze in de linkerbenedenhoek .
Stap 4. Zodra u klaar bent, klikt u op de cameraknop om een foto te maken met de webcam.
Stap 5. De webcam maakt na drie seconden een foto. Je kunt de foto onderaan het app-scherm zien. nu met de rechtermuisknop > Exporteren > Geef een naam en locatie > Opslaan om uw foto op te slaan.
Een screenshot maken op Macbook Air/Pro
Een snelle opname van wat u op het scherm ziet, is erg handig. Het maken van een screenshot kan een redder in nood zijn als u deelneemt aan een videoconferentie, een tutorial doet of in een belangrijke vergadering zit.
Apple-laptops hebben ook sneltoetsen waarmee gebruikers een screenshot kunnen maken. Laten we eens kijken hoe we een screenshot kunnen maken op Macbook Air/Pro. Alle Apple-laptops, niet alleen de Macbook Air/Pro, hebben dezelfde snelkoppelingen voor schermafbeeldingen. Je kunt dus dezelfde gebruiken voor elke moderne Mac.
1. Screenshot van een volledig scherm
De sneltoets om een screenshot van het hele scherm te maken is Cmd + Shift + 3 .
2. Screenshot van een deel van het scherm
Om een screenshot te maken van een geselecteerd deel van het scherm, moet je de toetsencombinatie Cmd + Shift + 4 . Deze toetsencombinatie verandert de cursor in een kruis. U kunt dit draadkruis nu slepen om een deel van uw scherm te selecteren en vast te leggen. Nadat u het gebied heeft geselecteerd, laat u de muisknop of het touchpad los om de foto te maken.
combinatie Cmd + Shift + 4 biedt nog een paar opties om gebruikers te helpen.
- 1️⃣Druk op de spatiebalk en laat deze weer los: het dradenkruis verandert in een klein camerapictogram, dat over elk open venster kan bewegen. Selecteer het venster dat u wilt vastleggen en maak een foto. Een screenshot gemaakt met deze combinatie toont een witte rand en schaduweffecten.
- 2️⃣Houd de spatiebalk ingedrukt: met deze actie wordt het opnamegebied vergrendeld, maar kun je ook het gebied dat je wilt vastleggen verplaatsen. Het is erg handig om uw oorspronkelijke selectiegebieden te wijzigen, de spatiebalk ingedrukt te houden en de randen te verplaatsen (nadat u het draadkruis hebt gesleept om het gebied te markeren, maar voordat u de muis of de muisknop loslaat).
- 3️⃣Houd ingedrukt Druk op de Shift-toets: (nadat u het draadkruis hebt gesleept om het gemarkeerde gebied te markeren, maar voordat u de muisknop of het touchpad loslaat). Deze actie vergrendelt elke zijde van het selectievak dat we eerder hebben gemaakt en stelt u in staat de cursor op en neer te bewegen om de onderrand te positioneren.
3. Schermafbeelding van de Touch Bar
Als uw Macbook Pro een Touch Bar heeft, kunt u met MacOS een screenshot maken van wat er momenteel op de Touch Bar wordt weergegeven. Druk op Cmd + Shift + 6 om een screenshot van je Touchbar te maken.
Maar Apple had voorheen één enkele opdracht om een screenshot te maken van een heel venster of een deel van het scherm. Het verkorte commando was Cmd + Shift + 5 , aanwezig in macOS Mojave. Er wordt een klein paneel weergegeven met alle opties.
Pro-tip: video's opnemen op Macbook Air/Pro
Als je het niet weet: de Macbook heeft ook een ingebouwde videorecorder, maar deze mist functies voor het bewerken en aanpassen van de video. Vooral als je een gamer of docent bent, wordt het erg moeilijk om professionele video's te maken. Er zijn maar weinig apps van derden die schermopname eenvoudig maken en bewerkingsopties bieden om het eindresultaat te verbeteren.
Met EaseUS RecExperts voor Mac , een spectaculaire schermrecorder voor Mac, kunt u hoogwaardige schermopnamen maken met HD-resoluties en hoge frames per seconde. Als u een gamer of docent bent, kunt u zelfs uw scherm opnemen met webcam- en microfoonaudio voor YouTube en sociale media. Met de app kun je het hele scherm, een geselecteerd gebied of meerdere schermen tegelijk opnemen. Deze professionele software is goed uitgerust met uitstekende functies om aan alle behoeften op het gebied van schermopname te voldoen.
Belangrijkste kenmerken van EaseUS RecExperts:
- Neem uw scherm op met een webcam, systeemaudio en microfoon
- Gebruikers kunnen HD-video's opnemen met maximaal 60 fps
- Hiermee kunnen gebruikers automatisch opnames starten en stoppen en deze plannen.
- U profiteert van 13 exportopties, waaronder de meest voorkomende formaten.
- Mogelijkheid om scherm met geluid op te nemen
Hier is een handleiding voor het opnemen van scherm op uw Mac met EaseUS RecExperts voor Mac:
Stap 1. Selecteer het opnamegebied
Start dit programma op uw Mac en klik vervolgens op "Volledig scherm" of "Regio" om het opnamegebied op uw bureaublad te selecteren.
Stap 2. Kies audiobron/webcam
Klik op het pictogram "Geluid" linksonder in het paneel om het geluid te selecteren dat u op het scherm wilt vastleggen. Indien nodig kunt u een webcam aan uw opname toevoegen door op het pictogram 'Webcam' naast 'Geluid' te klikken.
Stap 3. Pas de uitvoerinstellingen aan
Afhankelijk van uw behoeften klikt u op de knop "Instellingen" op het paneel om het uitvoerformaat, de kwaliteit, de locatie, de snelkoppelingen, enz. te kiezen.
Stap 4. Begin met opnemen
Nadat alle instellingen zijn voltooid, keert u terug naar de hoofdinterface en klikt u op "REC" om de opname te starten. Er komt dan een werkbalk waarmee u de opname flexibel kunt pauzeren, hervatten en stoppen.
Stap 5. Bekijk opnames
Zodra de opname is voltooid, kunt u alle opgenomen bestanden bekijken met de ingebouwde speler.
Conclusie
Het noemen van de camera-app Photo Booth is misschien geen verstandige keuze van Apple. Daarom vragen mensen zich, zelfs met een ingebouwde camera-app, nog steeds af hoe ze een foto kunnen maken op een Mac. Nu weten jij en ik hoe je een foto kunt maken op Mac en hoe je een screenshot kunt maken op Macbook Air/Pro met de bovenstaande gids. Maar als je op zoek bent naar een andere betere schermopnamesoftware voor Mac dan de ingebouwde, moet je zeker eens kijken naar EaseUS RecExperts voor Mac en je zult er dol op zijn.
Dit artikel kan u ook interesseren : Hoe Mac-bestanden herstellen zonder software?
Veelgestelde vragen
1. Hoe gebruik ik de camera op mijn Macbook?
De webcam wordt vooral gebruikt voor videoconferenties, maar je kunt de camera op Mac ook gebruiken om foto's te maken. Open de ingebouwde camera-app (Photo Booth) en gebruik deze om foto's te maken op uw Mac.
2. Wat is de snelkoppeling voor beeld-in-beeld op Mac?
U kunt de Picture-in-Picture (PiP)-modus op de Mac openen met behulp van QuickTime Player . Al deze door Apple ontwikkelde platforms worden standaard geleverd met de PiP-functie. Maar als u Firefox gebruikt, is de sneltoets om naar de PiP-modus te gaan command + Option + shift + ) of command + Option + Shift + ) .