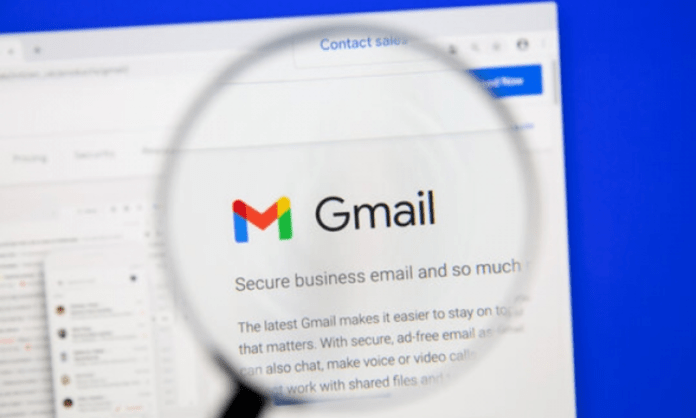Gmail is een populaire gratis e-mailservice die gebruikers veel handige functies biedt. Of u nu e-mails wilt verzenden en ontvangen, uw contacten en agenda wilt beheren of uw interface wilt aanpassen, Gmail maakt het u gemakkelijk. Maar hoe installeer je Gmail op je pc? In dit artikel laten we u in een paar eenvoudige stappen zien hoe u Gmail op uw computer kunt instellen en gebruiken.
Stap 1: Ga naar de Gmail-website

De eerste stap om Gmail op uw pc te installeren, is toegang krijgen tot de Gmail-website. Hiervoor heeft u een webbrowser nodig, zoals Google Chrome , Firefox of Microsoft Edge . Open uw browser en typ het volgende adres in de adresbalk: https://mail.google.com/
.
Stap 2: Log in op uw Google-account
De tweede stap om Gmail op uw pc te installeren , is inloggen op uw Google-account. Als u nog geen Google-account heeft, kunt u er gratis een aanmaken.
Voer anders uw e -mailadres of telefoonnummer in dat is gekoppeld aan uw Google -account en klik vervolgens op "Volgende". Voer vervolgens uw wachtwoord in en klik opnieuw op " Volgende ". U wordt dan omgeleid naar uw Gmail -ontvangstvak .
Stap 3: Pas uw Gmail-interface aan
De derde stap om Gmail op uw pc te installeren , is het personaliseren van uw GMAI L -interface . U kunt het uiterlijk en het gedrag van uw ontvangstvak wijzigen door toegang te krijgen tot Gmail -instellingen. Klik hiervoor op het pictogram met versnellingsband staan rechtsboven op de pagina en kies vervolgens "Zie alle instellingen".

Vervolgens kunt u de volgende opties wijzigen:
- Het thema : u kunt een achtergrond voor uw inbox kiezen uit de aangeboden thema's of uw eigen achtergrond uploaden.
- Dichtheid : u kunt de mate van compactheid kiezen van de berichten die in uw inbox worden weergegeven, tussen standaard, comfortabel of compact.
- Tabbladen : u kunt tabbladen in- of uitschakelen die uw berichten sorteren op basis van hun categorie, zoals Hoofd, Sociaal, Promoties, enz.
- Labels : u kunt labels maken en beheren om uw berichten te ordenen volgens uw persoonlijke criteria.
- Filters : u kunt filters maken en beheren om uw berichten automatisch te sorteren op basis van verschillende criteria, zoals afzender, onderwerp, trefwoorden of bijlagen.
- Meldingen : u kunt audio- of visuele meldingen in- of uitschakelen wanneer u een nieuw bericht ontvangt.
Nadat u uw Gmail-interface heeft aangepast, kunt u Gmail vastzetten op de taakbalk van Windows voor eenvoudigere toegang. Om dit te doen, klikt u eenvoudig met de rechtermuisknop op het Gmail-pictogram in de taakbalk en kiest u vervolgens ' Vastzetten op taakbalk '. U hoeft dus niet langer uw browser te openen om uw e-mails te controleren.
Stap 4: Gebruik Gmail-functies
De vierde stap om Gmail op uw pc te installeren is het gebruik van Gmail-functies . Vanuit uw inbox kunt u de volgende acties uitvoeren:
- Stuur een bericht : klik op de knop " Nieuw bericht " linksboven op de pagina en voer vervolgens de ontvanger, het object en de inhoud van het bericht in. U kunt ook bijlagen, afbeeldingen of emoji's toevoegen. Klik vervolgens op de knop "Verzenden" linksonder in het bericht.
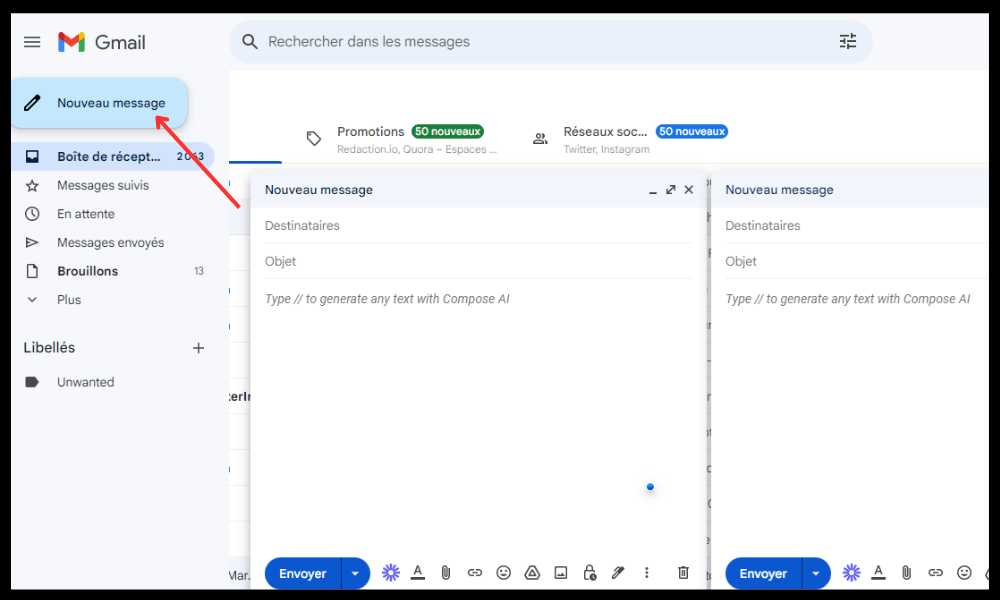
- Een bericht ontvangen : Wanneer u een nieuw bericht ontvangt, verschijnt dit in uw inbox met een open of gesloten enveloppictogram, afhankelijk van of u het hebt gelezen of niet. Klik op het bericht om het te openen en reageer indien nodig.
- Een bericht verwijderen of archiveren : als u een bericht wilt verwijderen of archiveren, vink dan het vak links van het bericht aan en klik vervolgens op de knop "Verwijderen" of "archief" bovenaan de pagina. U kunt het bericht ook naar de mand of naar het gedeelte "Alle berichten" slepen.
- Zoeken naar een bericht : Als je een specifiek bericht in je inbox wilt vinden, gebruik dan de zoekbalk bovenaan de pagina. U kunt trefwoorden typen of geavanceerde operators gebruiken om uw zoekopdracht te verfijnen.

Vergelijkende tabel met voor- en nadelen van Gmail
| Voordelen | Nadelen |
| Gratis e-mailopslag tot 15 GB | Opslaglimiet die kan worden bereikt als u veel e-mails met bijlagen ontvangt |
| Geavanceerde e-mailfiltering | Gerichte advertenties op basis van e-mailinhoud |
| Geïntegreerd contact- en agendabeheer | Risico op hacken van Google-accounts |
| Het thema en de labels aanpassen | Internetverbinding vereist |
Veelgestelde vragen
Hoe installeer ik Gmail op mijn pc zonder webbrowser?

Het is niet mogelijk om Gmail zonder webbrowser op je pc te installeren , omdat Gmail een webapplicatie is waarvoor een internetverbinding om te werken. Er is echter software waarmee u vanaf uw computer toegang kunt krijgen tot uw Gmail-box zonder een webbrowser te gebruiken, zoals Thunderbird of Outlook .
Hoe synchroniseer ik mijn contacten en agenda tussen mijn pc en mijn smartphone?
Om uw contacten en agenda te synchroniseren tussen uw pc en uw smartphone , gebruikt u eenvoudig hetzelfde Google-account op beide apparaten. Op deze manier worden uw contacten en evenementen automatisch bijgewerkt op beide platforms.
Hoe wijzig ik mijn Gmail-wachtwoord?
Volg deze stappen om uw Gmail-wachtwoord te wijzigen
- Open Gmail op uw computer
- Klik rechtsboven op je profielfoto
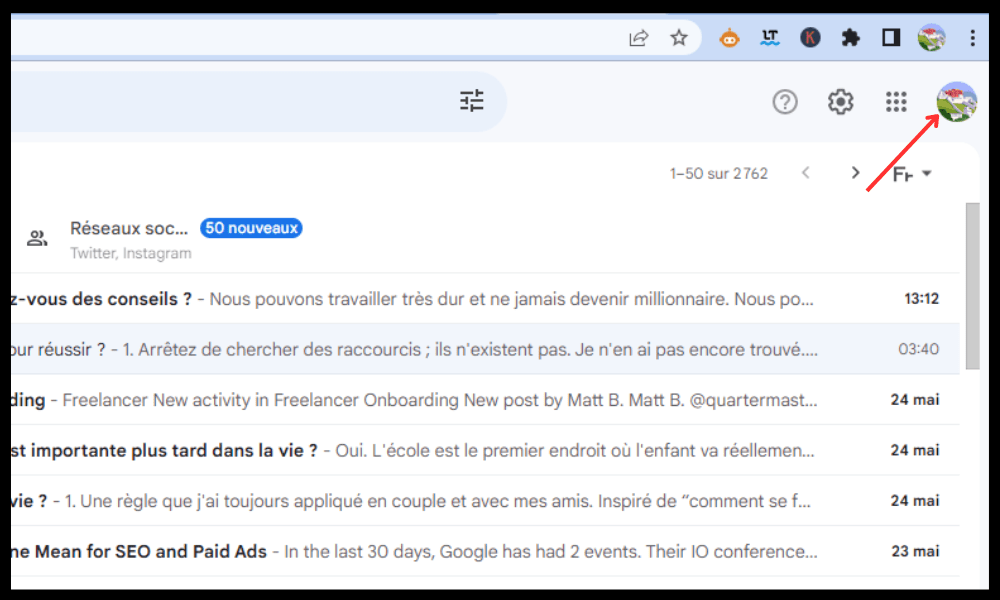
- Klik op "Uw Google -account beheren"
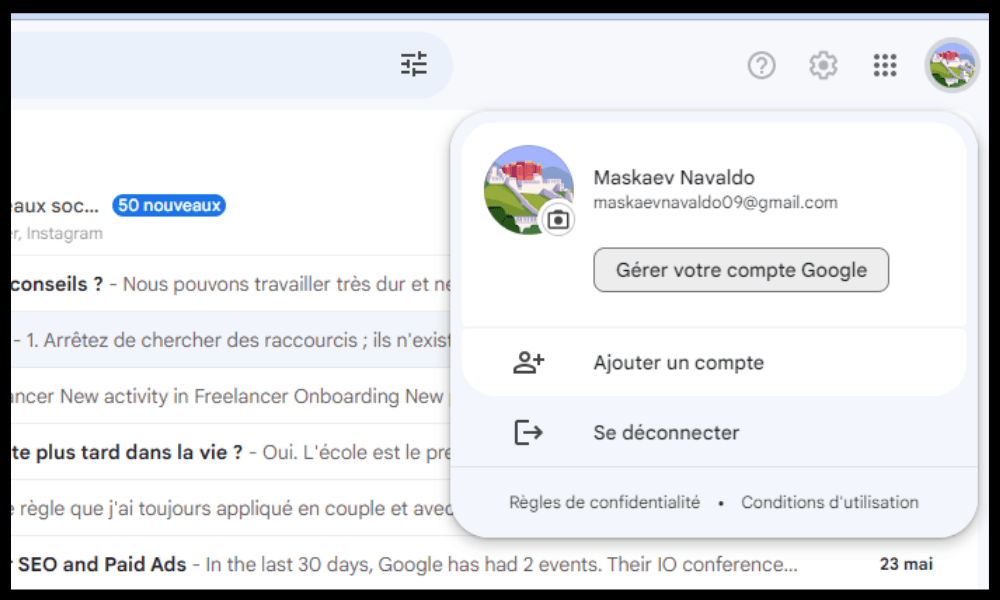
- Klik op "Beveiliging" in het zijmenu
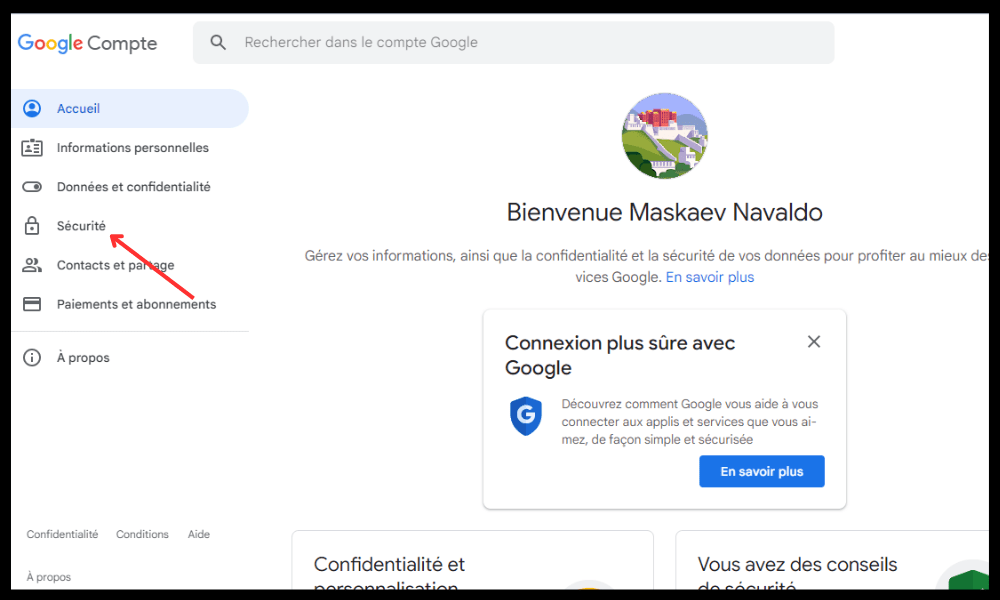
- Klik op " Pass E" in de sectie "Verbinding met Google"
- voer uw huidige wachtwoord in
- Typ uw nieuwe wachtwoord
- Klik op " het wachtwoord wijzigen "
Hoe herstel ik mijn Gmail-wachtwoord als ik het vergeten ben?
Als u uw Gmail-wachtwoord bent vergeten, volgt u deze stappen:
- Open Gmail op uw computer
- Vul uw email adres of telefoonnummer in
- Klik op " Volgende "
- Klik op " Wachtwoord vergeten?" ""
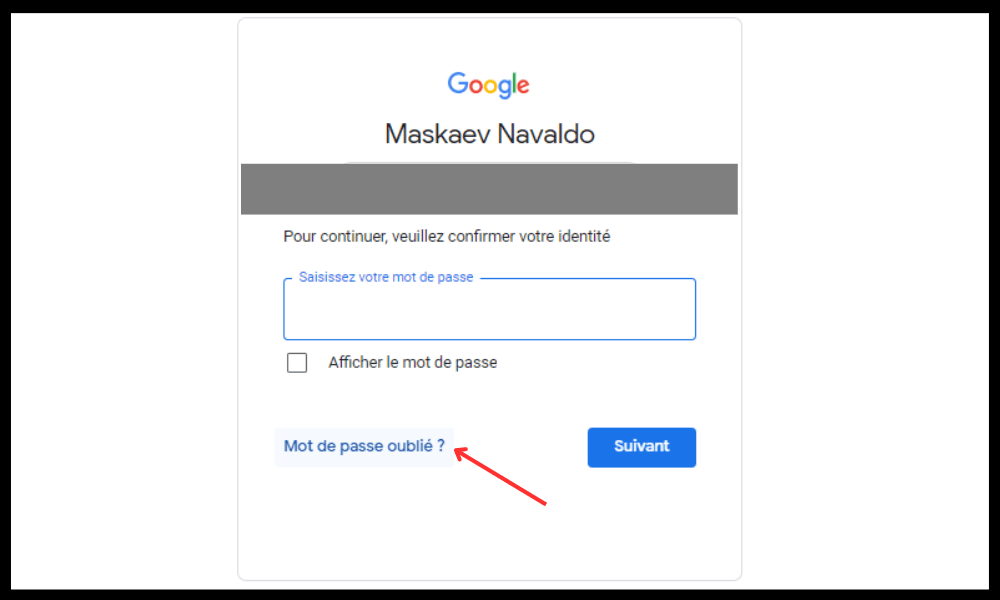
- Volg de instructies op het scherm om uw identiteit te verifiëren
- Kies een methode om uw wachtwoord opnieuw in te stellen (via e-mail, sms of geheime vraag)
- Voer de ontvangen code of het antwoord op de geheime vraag in
- Typ uw nieuwe wachtwoord
- Klik op " Reset wachtwoord "
Hoe verwijder ik mijn Gmail-account definitief?
Volg deze stappen om uw Gmail-account definitief te verwijderen:
- Open Gmail op uw computer
- Klik rechtsboven op je profielfoto
- Klik op " Uw Google -account beheren "
- Klik op " Gegevens en vertrouwelijkheid" in het laterale menu "
- Scroll naar de sectie " Download, verwijder of plan de toekomst van uw gegevens "
- Klik op " Een service of uw account verwijderen "
- Klik op " Een service verwijderen "
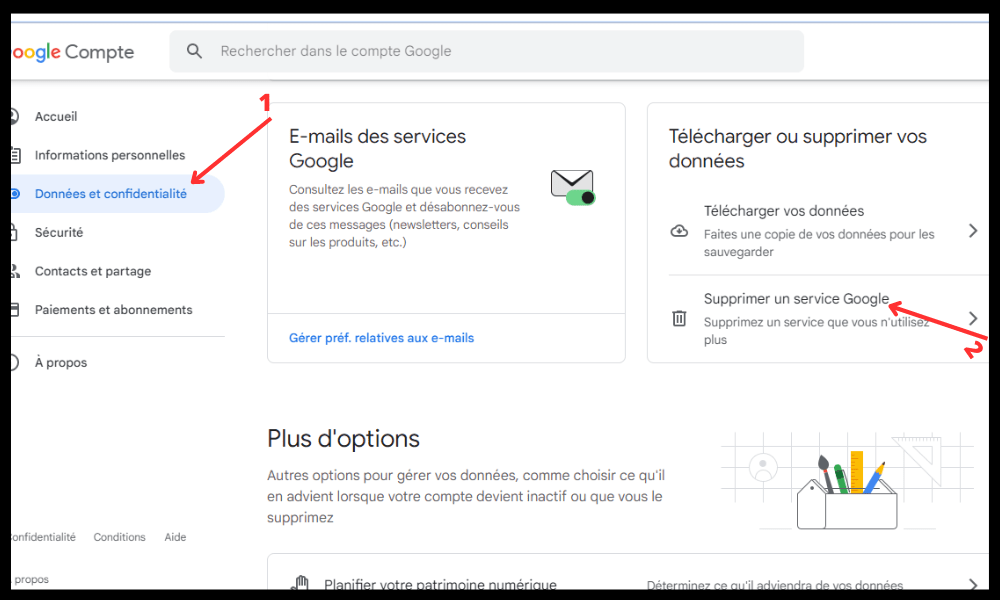
- Voer uw wachtwoord in en klik op “ Volgende ”
- Klik op het prullenbakpictogram naast Gmail
- Voer een ander e-mailadres in dat niet aan een Google-account is gekoppeld
- Klik op “ Verificatie-e-mail verzenden ”
- Open de verificatie-e-mail die u heeft ontvangen en klik op de link die deze bevat
- Bevestig dat je je Gmail-account definitief wilt verwijderen
- Klik op ' Gmai l verwijderen'
Let op : deze actie is onomkeerbaar en u verliest al uw e-mails, contacten en instellingen die aan uw Gmail-account zijn gekoppeld. U kunt uw Google-account nog steeds gebruiken om toegang te krijgen tot andere Google-services, zoals YouTube of Google Drive.
Conclusie
Maar voordat u optimaal gebruik kunt maken van uw Gmail-inbox , is het belangrijk om deze te beveiligen om hacks, spam of virussen te voorkomen . Om dit te doen, kunt u deze paar tips volgen:
- Kies een sterk, uniek wachtwoord voor uw Google-account . Deel het met niemand en verander het regelmatig.
- Schakel tweestapsverificatie in om de veiligheid van uw account te vergroten. Elke keer dat u zich aanmeldt op een nieuw apparaat, wordt u gevraagd een code in te voeren die via sms of app wordt verzonden.
- Controleer recente activiteiten op uw Google-account. U kunt de apparaten, locaties en apps bekijken die toegang hebben gehad tot uw account en eventuele verdachte activiteiten melden.
- Wees voorzichtig met frauduleuze berichten die proberen uw persoonlijke of financiële gegevens te achterhalen. Klik niet op dubieuze links of bijlagen en rapporteer berichten als spam of phishing.
- Gebruik antivirus en firewall op uw pc om uw computer te beschermen tegen malware die uw veiligheid in gevaar kan brengen.
Door deze eenvoudige stappen te volgen, kunt u uw Gmail-inbox beveiligen en met een gerust hart van de voordelen genieten.