Heeft u een interne harde schijf in uw computer aangesloten , maar wordt deze niet herkend door Windows 10? Geen paniek, er zijn oplossingen om dit probleem op te lossen. In dit artikel leggen we uit wat de mogelijke oorzaken van deze storing zijn en welke stappen je moet volgen om deze te repareren. Volg de leider !
Wat zijn de oorzaken van een interne harde schijf die windows 10 niet detecteert?
Er zijn verschillende redenen waarom een interne harde schijf mogelijk niet wordt gedetecteerd door Windows 10 . Dit zijn de meest voorkomende:
- De harde schijf is los of beschadigd.
- De harde schijf is niet geformatteerd of gepartitioneerd.
- Aan de harde schijf is geen stationsletter toegewezen.
- De harde schijf is geïnfecteerd met een virus of malware.
Hoe repareer ik de interne harde schijf die niet wordt gedetecteerd windows 10?
Afhankelijk van de oorzaak van het probleem zijn er verschillende oplossingen om de interne harde schijf te repareren die niet wordt gedetecteerd windows 10 . Dit zijn de belangrijkste:
Oplossing 1: controleer de aansluitingen van de harde schijf.
Het eerste dat u moet doen, is ervoor zorgen dat de harde schijf correct op de computer is aangesloten. Daarvoor is het nodig:
Stap 1: Schakel de computer uit en koppel de power supply los.

Stap 2: Open de computerbehuizing en zoek de harde schijf.
Stap 3: Controleer of de SATA-kabel power supply van goed zijn aangesloten op de overeenkomstige poorten op het moederbord en de harde schijf.
Stap 4: Vervang indien nodig de kabel of poort als deze beschadigd of defect is.

Stap 5: Sluit de computerbehuizing voedingskabel power supply .
Stap 6: Zet de computer aan en controleer of de harde schijf wordt gedetecteerd door Windows 10.
Oplossing 2: Formatteer en partitioneer de harde schijf.
Als de harde schijf nieuw is of uit een ander besturingssysteem komt, moet deze worden geformatteerd en gepartitioneerd zodat deze compatibel is met Windows 10. Om dit te doen, moet u:
Stap 1: Zet de computer aan en open Schijfbeheer door met de rechtermuisknop op het menu Start te klikken en vervolgens Schijfbeheer .
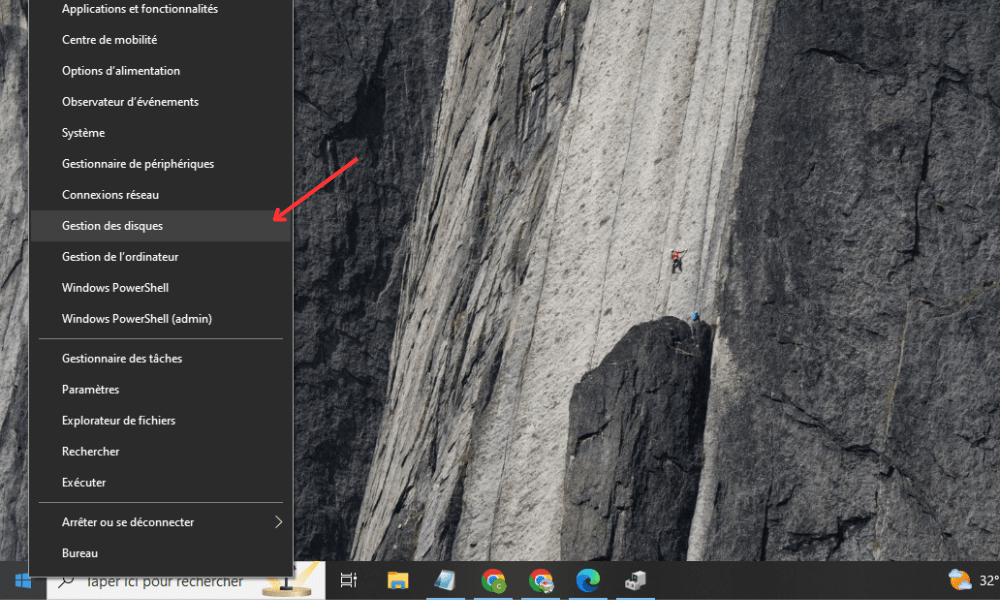
Stap 2: Zoek de harde schijf die niet wordt gedetecteerd in de lijst met beschikbare schijven. Het zou moeten verschijnen als Onbekende of Niet-toegewezen schijf.
Stap 3: Klik met de rechtermuisknop op de CC en kies Nieuw eenvoudig volume.
Stap 4: Volg de instructies in de Simple Volume Creation Wizard en kies het NTFS-bestandssysteem , de volumegrootte en de stationsletter.
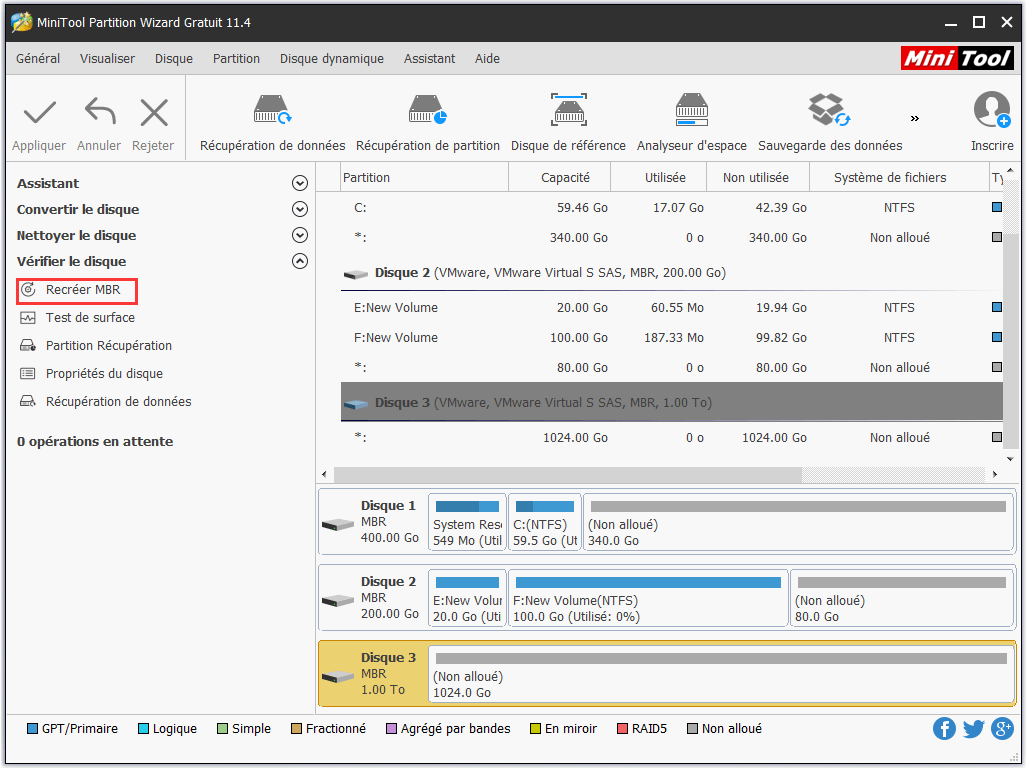
Stap 5: Klik op Voltooien om het formatteren van de harde schijf .
Stap 6: Wacht tot het formatteren is voltooid en controleer of de harde schijf wordt gedetecteerd door Windows 10.
Oplossing 3: wijs een stationsletter toe aan de harde schijf.
Als de harde schijf wordt herkend door het BIOS , maar niet door Windows 10, moet u er een stationsletter zodat deze in Verkenner verschijnt. Daarvoor is het nodig:
Stap 1: Zet de computer aan en open Schijfbeheer door met de rechtermuisknop op het menu Start te klikken en vervolgens Schijfbeheer te kiezen.
Stap 2: Zoek de harde schijf die niet wordt gedetecteerd in de lijst met beschikbare schijven. Het zou moeten verschijnen als Onbekende of Niet-toegewezen schijf.
Stap 3: Klik met de rechtermuisknop op de harde schijf en kies Stationsletter en paden wijzigen.
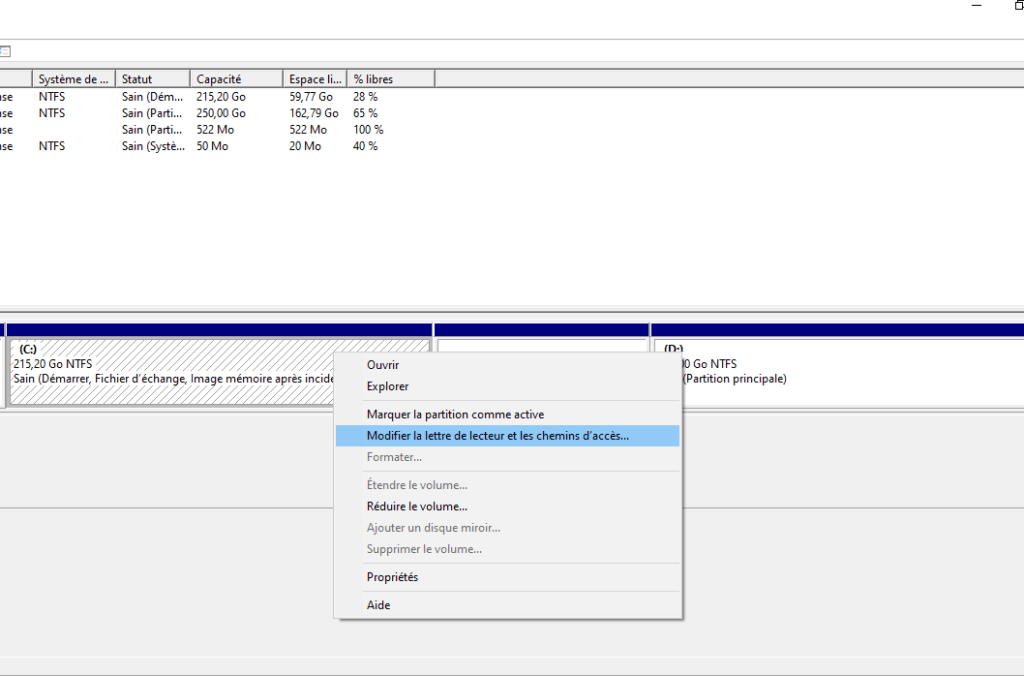
Stap 4: Klik op Toevoegen en kies een beschikbare stationsletter in de vervolgkeuzelijst.
Stap 5: Klik op OK om de wijziging te valideren.
Stap 6: Controleer of de harde schijf wordt gedetecteerd door Windows 10.
Oplossing 4: Scan de harde schijf met een antivirusprogramma.
Als de harde schijf is geïnfecteerd met een virus of malware, moet u deze scannen met een antivirusprogramma en mogelijke bedreigingen verwijderen. Daarvoor is het nodig:
Stap 1: Zet de computer aan en start een vertrouwd antivirusprogramma . Als u er geen heeft, kunt u Microsoft Defender Antivirus of Malwarebytes Anti-Malware gratis downloaden.

Stap 2: Selecteer de harde schijf die u wilt scannen en start de volledige scan.
Stap 3: Wacht tot de scan is voltooid en volg de antivirusaanbevelingen om geïnfecteerde bestanden te verwijderen of in quarantaine te plaatsen.
Stap 4: Start de computer opnieuw op en controleer of de harde schijf wordt gedetecteerd door Windows 10.
| Oorzaak | Oplossing |
|---|---|
| Slecht aangesloten of beschadigde harde schijf | Controleer de aansluitingen van de harde schijf |
| Niet-geformatteerde of gepartitioneerde harde schijf | Formatteer en partitioneer de harde schijf |
| Aan harde schijf is geen stationsletter toegewezen | Wijs een stationsletter toe aan de harde schijf |
| Harde schijf geïnfecteerd met virus of malware | Scan de harde schijf met een antivirusprogramma |
Veelgestelde vragen
Hier zijn enkele veelgestelde vragen over het onderwerp interne harde schijf niet gedetecteerd windows 10 :
Hoe weet ik of mijn harde schijf fysiek beschadigd is?

Er zijn tekenen die erop kunnen wijzen dat een harde schijf fysiek beschadigd is, zoals ongebruikelijke geluiden, lees- of schrijffouten, beschadigde of ontbrekende bestanden of verminderde prestaties. Als u deze symptomen opmerkt, is het raadzaam een back-up te maken van uw belangrijke gegevens en uw harde schijf te vervangen.
Hoe herstel ik mijn gegevens als mijn harde schijf niet wordt gedetecteerd windows 10?
Om gegevens te herstellen van een gecrashte SSD-harde schijf die niet wordt herkend door windows 10, kunt u software voor gegevensherstel gebruiken. Er zijn verschillende software die u kunnen helpen uw verloren bestanden terug te vinden, zoals Recuva, EaseUS Data Recovery Wizard of Stellar Data Recovery. U hoeft alleen maar uw harde schijf op een andere computer aan te sluiten en de door u gekozen software te starten.
Hoe kloon ik mijn harde schijf naar een andere harde schijf?
Als u al uw gegevens en programma's naar een andere harde schijf wilt overbrengen , kunt u software voor het klonen van harde schijven . Er zijn verschillende gratis of betaalde software waarmee u uw harde schijf kunt klonen, zoals Macrium Reflect , EaseUS Todo Backup of Acronis True Image . Sluit eenvoudigweg uw nieuwe harde schijf aan op uw computer en start de software van uw keuze.
Hoe update ik het stuurprogramma van mijn harde schijf?
Het stuurprogramma van uw harde schijf mogelijk Windows 10 . In dit geval moet het worden bijgewerkt om het probleem op te lossen. Daarvoor is het nodig:
Stap 1: Zet de computer aan en open Apparaatbeheer door met de rechtermuisknop op het Start-menu te klikken en vervolgens Apparaatbeheer te kiezen.

Stap 2: Vouw de categorie Schijfstations uit en klik met de rechtermuisknop op de getroffen harde schijf.
Stap 3: Kies Stuurprogramma bijwerken en volg de instructies op het scherm om het nieuwste stuurprogramma te vinden en te installeren.
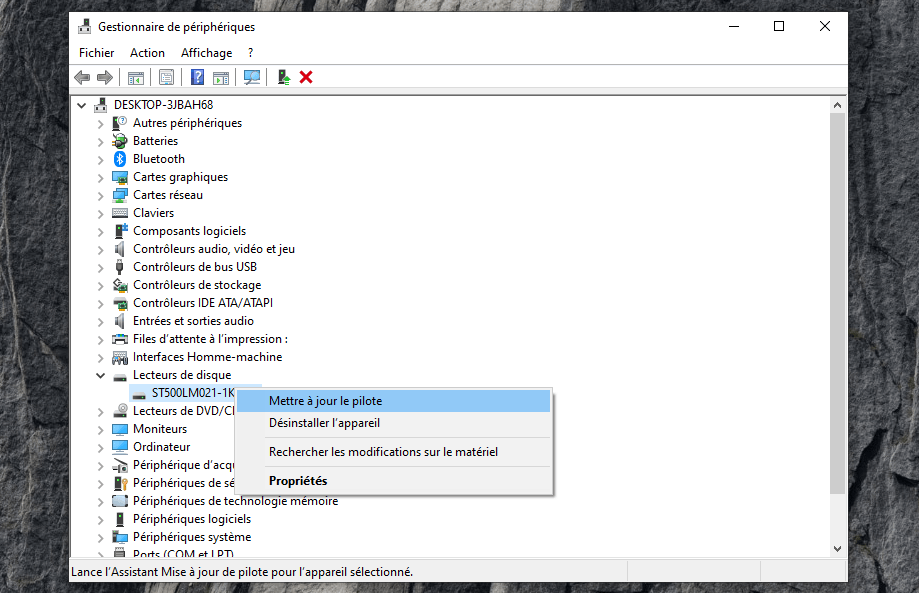
Stap 4: Start de computer opnieuw op en controleer of de harde schijf wordt gedetecteerd door Windows 10 .
Hoe kan ik de prestaties van mijn harde schijf optimaliseren?
Als u de prestaties van uw harde schijf wilt verbeteren, kunt u regelmatig enkele onderhoudswerkzaamheden uitvoeren, zoals:
- Defragmenteer uw harde schijf om bestanden te reorganiseren en ruimte vrij te maken.
- Ruim uw harde schijf op om tijdelijke bestanden, duplicaten of onnodige bestanden te verwijderen.
- Controleer de gezondheid van uw harde schijf om eventuele fouten op te sporen en te herstellen.
Conclusie
We hopen dat dit artikel u heeft geholpen bij het repareren van uw interne harde schijf die niet wordt gedetecteerd windows 10 . Als u de hierboven beschreven stappen heeft gevolgd, zou u toegang moeten hebben tot uw gegevens en uw harde schijf normaal moeten kunnen gebruiken. Als het probleem zich blijft voordoen, is uw harde schijf mogelijk niet meer te herstellen of heeft u professionele service nodig. In dit geval raden wij u aan contact op te nemen met een specialist of de harde schijf te vervangen.




