Heeft u een Mac en wilt het uiterlijk van uw mappen aanpassen ? We laten u zien hoe u de mapkleur op Mac kunt wijzigen, met behulp van verschillende eenvoudige en effectieve methoden.
Of je nu , de achtergrondkleur of het maplabel wijzigen , wij leggen gedetailleerd uit hoe je dat op je Mac kunt doen!
Hoe verander ik het mappictogram op Mac?
Een van de gemakkelijkste methoden om de mapkleur op de Mac te wijzigen, is door het mappictogram te wijzigen . Er zijn twee manieren om dit te doen: de klassieke methode met het Lees Info- en de alternatieve methode met de Preview-applicatie. Hier leest u hoe u het moet doen:
1. De eenvoudigste methode
Deze methode bestaat uit het kopiëren en plakken van een nieuw pictogram op het oude " Informatie lezen ".
Om dit te doen, moet u deze stappen volgen:
- Selecteer de map U wilt het pictogram wijzigen en klik vervolgens met de rechtermuisknop en kies " De informatie lezen ".
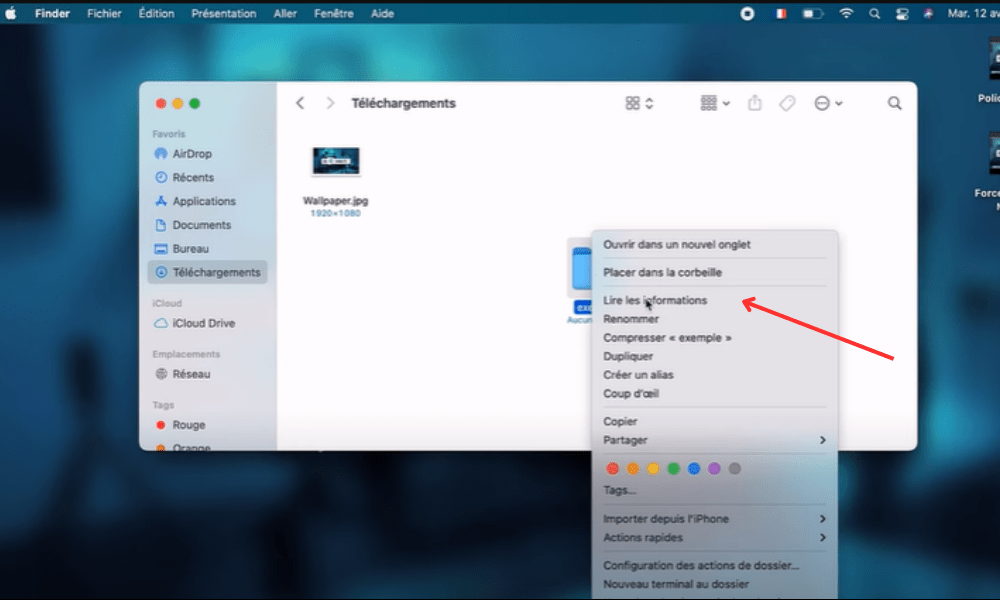
- In het geopende venster klikt u linksboven het mappictogram Command + C om het te kopiëren.
- Open de afbeelding die je als nieuw pictogram wilt gebruiken in een ander Finder-venster of in een app zoals Voorvertoning .
- Selecteer de afbeelding en druk vervolgens op Command + C om deze te kopiëren.
- Keer terug naar het venster Mapinfo ophalen , klik op het mappictogram linksboven en druk vervolgens op Command+V om het te plakken.
- Sluit het venster Info ophalen . U zult zien dat het mappictogram is gewijzigd.
2. Alternatieve methode
de Preview-app gebruikt om de mapafbeelding rechtstreeks te bewerken en er een nieuwe kleur op toe te passen.
Om dit te doen, moet u deze stappen volgen:
- Selecteer de map waarvan u het pictogram wilt wijzigen, klik met de rechtermuisknop en kies Pakketinhoud tonen .
- map Inhoud > Bronnen en zoekt u het bestand met de naam icon.icns . Dit is de mapafbeelding.
- Klik met de rechtermuisknop icon.icns- bestand en kies Openen met > Voorvertoning .
- Klik in de Preview-app op het Extra en kies Kleur aanpassen .
- In het geopende venster gebruikt u de schuifregelaars om de tint , verzadiging , helderheid , contrast of temperatuur van de afbeelding te wijzigen. U zult zien dat de mapkleur in realtime verandert.
- Zodra u de gewenste kleur heeft, sluit u de Preview-app en slaat u de wijzigingen op .
- Sluit het venster Pakketinhoud . U zult zien dat het mappictogram is gewijzigd.
Als u uw mappictogrammen niet zelf wilt maken, kunt u deze ook downloaden van gespecialiseerde websites, zoals IconArchive, Flaticon of Icons8. Daar vindt u duizenden gratis of betaalde pictogrammen , in verschillende stijlen en kleuren, die u kunt gebruiken om uw mappen te personaliseren. Je kunt ook apps als Iconizer of Image2icon gebruiken, waarmee je eenvoudig iconen van je eigen afbeeldingen kunt maken .
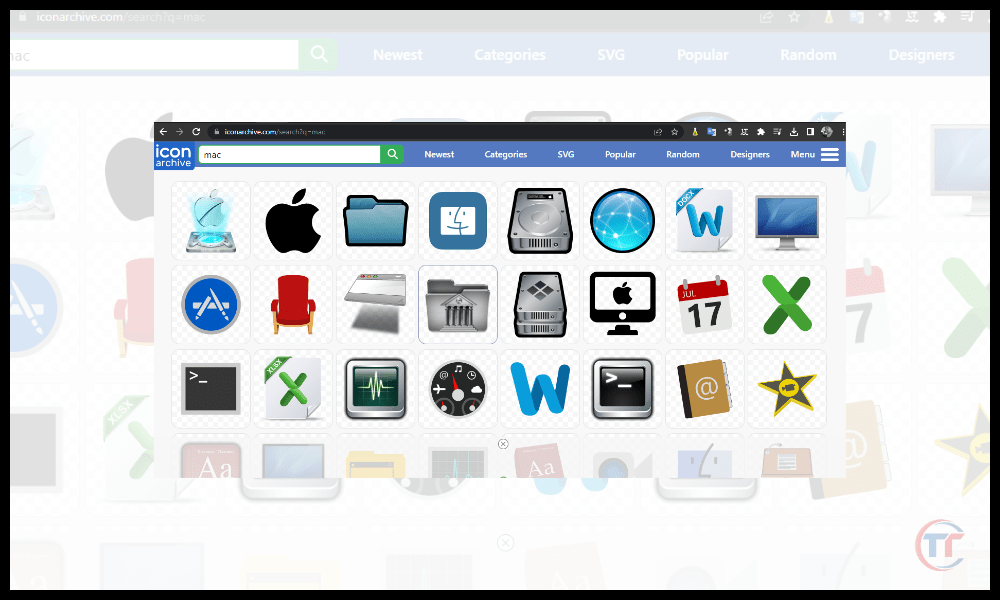
Hoe de mapkleur op Mac te veranderen met behulp van Preview?
Nog steeds met de Preview-applicatie , zelfs sneller en eenvoudiger dan de vorige, vereist deze methode geen kopiëren en plakken of het wijzigen van de inhoud van het pakket. Hier leest u hoe u het moet doen:
- Stappen om de kleur van een bestaande map te wijzigen :
- Selecteer de map waarvan u de kleur wilt wijzigen, klik met de rechtermuisknop en kies Openen met > Voorbeeld .
- Klik in de toepassing Voorbeeld op het Extra en kies Kleur aanpassen .
- In het geopende venster gebruikt u de schuifregelaars om de tint , verzadiging , helderheid , contrast of temperatuur van de afbeelding te wijzigen. U zult zien dat de mapkleur in realtime verandert.
- Zodra u de gewenste kleur heeft, sluit u de Preview-app en slaat u de wijzigingen op .
- Tips voor het maken van een nieuwe kleurrijke map :
- Selecteer een map, klik met de rechtermuisknop en kies Dupliceren .
- Hernoem de dubbele map naar wens.
- Volg de bovenstaande stappen om de kleur van de dubbele map te wijzigen met de Preview-app.
Goed om te weten : Hoe gebruik je Snapchat op Mac – MacBook?
Veelgestelde vragen
Hoe verander ik de achtergrondkleur van de map?
Om de achtergrondkleur te wijzigen, moet u weergaveopties map Met deze methode kunt u een achtergrondkleur kiezen , onafhankelijk van het pictogram of label.

Hier leest u hoe u het moet doen:
- De procedure voor toegang tot de mapweergaveopties:
- Open de map waarvan u de achtergrondkleur wilt wijzigen, klik vervolgens op het Beeld en kies Weergaveopties .
- In het geopende venster vinkt u het Achtergrondkleur en klikt u vervolgens op het gekleurde vierkant aan de rechterkant .
- De achtergrondkleur kiezen uit het palet of de selector:
- In het venster dat wordt geopend, kunt u een achtergrondkleur uit het voorgestelde palet kiezen, of op de Kleurkiezer om toegang te krijgen tot meer opties.
- In de kleurenkiezer kunt u de verschillende modi (wiel, schaal, potlood, enz.) gebruiken om de kleur te vinden die bij u past, of u kunt de hexadecimale code van de kleur rechtstreeks in het overeenkomstige veld invoeren.
- Nadat u uw achtergrondkleur hebt gekozen, sluit u het venster Kleurkiezer en het venster Weergaveopties . U zult zien dat de achtergrondkleur van de map is veranderd.
De impact van achtergrondkleur op de leesbaarheid van bestanden :
Wanneer u de achtergrondkleur van een map wijzigt, moet u ervoor zorgen dat de bestanden daarin leesbaar blijven . Om dit te doen, moet u kleuren vermijden die te dicht bij die van pictogrammen of bestandsnamen liggen, of die een verblindend of camouflage-effect creëren.
Hoe kunt u uw mappen op Mac kleuren met behulp van labels?
Om de kleur van mappen op Mac te wijzigen, kunt u het labelsysteem dat in Mac OS is ingebouwd. Met deze methode kunt u een gekleurd label toewijzen , zodat u ze kunt sorteren op categorie, prioriteit of status.

Hier leest u hoe u het moet doen:
- Maak een klik met de rechtermuisknop op de map en kies Etiket in het contextmenu. Selecteer vervolgens de kleur die u eraan wilt toewijzen.
- Selecteer de map en klik op het Bestand . Kies vervolgens Label en selecteer de kleur die je het wilt geven.
- Selecteer de map en druk op Command + I om het Info ophalen . Klik rechtsboven op Label- selecteer de kleur die je het wilt geven.
- Selecteer de map en sleep deze Label- pictogram in de navigatiekolom van de Finder. Laat het los op de kleur die u eraan wilt toewijzen.
Hoe labelnamen en kleuren aanpassen?
Als u de labelnamen en kleuren wilt aanpassen, kunt u deze stappen volgen:
- Klik op het Finder- en kies Voorkeuren .
- In het geopende venster klikt u op het Etiketten .
- U ziet de zeven vooraf gedefinieerde labels, met hun naam en kleur.
- Klik erop en typ de nieuwe naam .
- Klik op het kleurenvierkant aan de rechterkant en kies een nieuwe kleur uit het palet of de kiezer.
- Sluit het voorkeurenvenster.
U zult zien dat uw maplabels zijn gewijzigd.
Wat zijn de andere oplossingen om de mapkleur op Mac te wijzigen?
Als geen van de gepresenteerde methoden bij u past, kunt u ook kiezen voor alternatieve oplossingen , zoals toepassingen voor het aanpassen van mappen. Er zijn er verschillende op de markt, die je meer mogelijkheden en faciliteiten bieden om de kleur van mappen op Mac te veranderen.
Hier zijn enkele voorbeelden :
- Folder Color is een applicatie waarmee u de kleur van mappen met één klik kunt wijzigen. U kunt kiezen uit 24 vooraf ingestelde kleuren, of uw eigen aangepaste kleuren maken. Ook kunt u effecten zoals verloop, vervaging of reliëf op uw bestanden toepassen.
- Folder Designer is een applicatie waarmee u originele en stijlvolle mappictogrammen kunt maken. U kunt afbeeldingen, teksten, emoji's of symbolen gebruiken om uw mappen te versieren. U kunt ook de grootte, vorm, rotatie of dekking van uw pictogrammen aanpassen.




