Excel is spreadsheetsoftware waarmee u berekeningen, analyses en grafieken kunt uitvoeren met numerieke gegevens. Een van de basisbewerkingen die met Excel kunnen worden uitgevoerd, is aftrekken. In dit artikel zullen we zien hoe je kunt aftrekken in Excel , met behulp van verschillende methoden en formules.
Snelle video-tutorial om te leren hoe u kunt aftrekken in Excel:
De eenvoudigste methode: gebruik het minteken (-)
De eenvoudigste manier om af te trekken in Excel is door het minteken (-) tussen de af te trekken waarden te plaatsen. Als we bijvoorbeeld 5 van 10 willen aftrekken, kunnen we in een cel schrijven:
=10-5
En druk op Enter. Het resultaat wordt vervolgens weergegeven in de cel:
=10-5 5
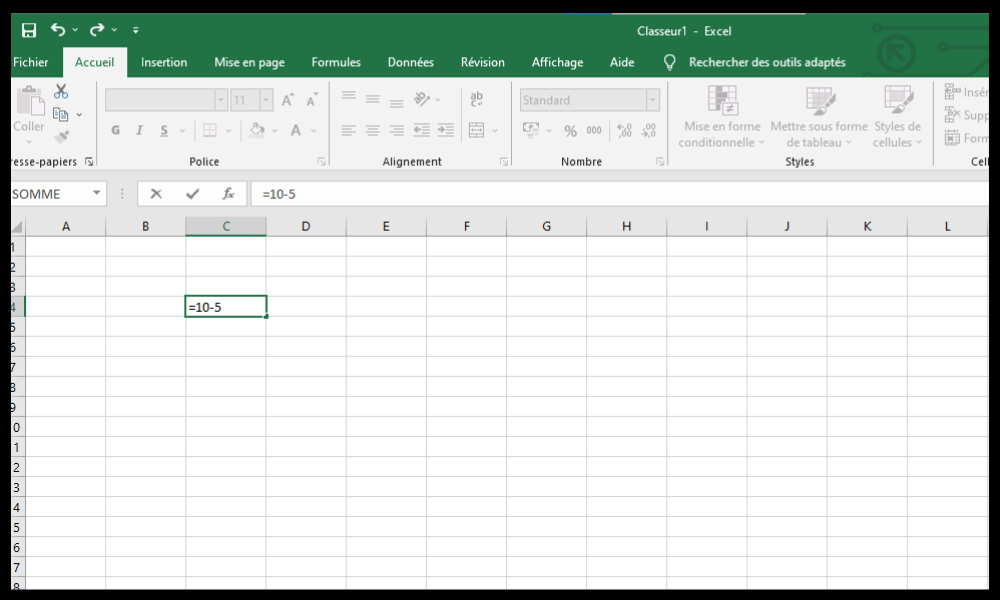
We kunnen ook celverwijzingen gebruiken in plaats van numerieke waarden. Als we bijvoorbeeld de waarden 10 en 5 in de cellen A1 en B1 hebben, kunnen we in een andere cel schrijven:
=A1-B1
En druk op Enter. Het resultaat wordt vervolgens weergegeven in de cel:
=A1-B1 5
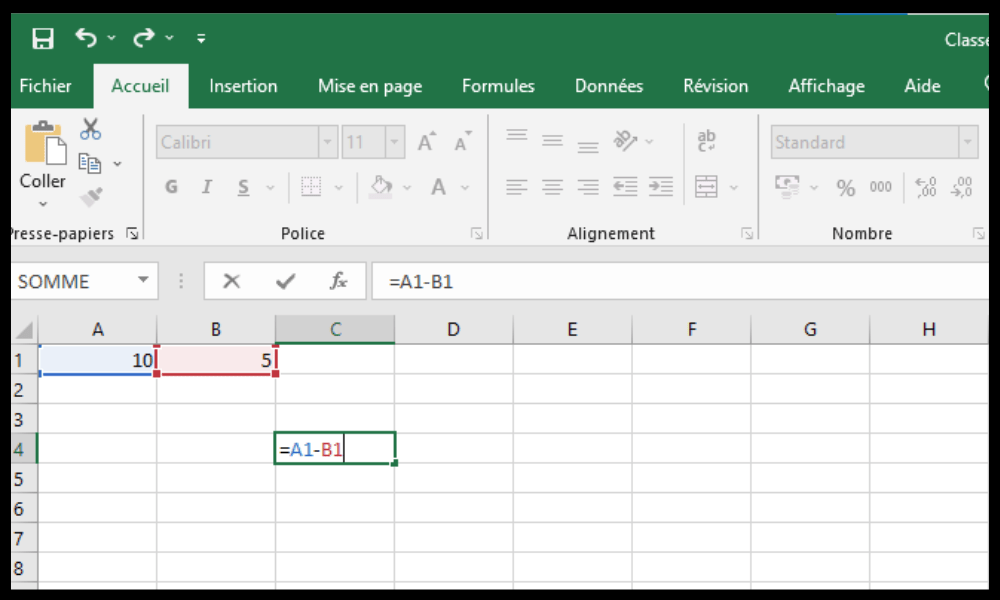
Je kunt ook het minteken (-) gebruiken om meerdere waarden in één keer af te trekken . Als we bijvoorbeeld 3, 4 en 5 van 20 willen aftrekken, kunnen we in een cel schrijven:
=20-3-4-5
En druk op Enter. Het resultaat wordt vervolgens weergegeven in de cel:
=20-3-4-5 8
De alternatieve methode: gebruik de functie AFTREKKEN
Een andere methode om af te trekken in Excel is door de functie SUBTRACT te gebruiken . Deze functie heeft twee argumenten nodig: de eerste is de waarde waarvan we willen aftrekken, en de tweede is de waarde die we willen aftrekken . Als we bijvoorbeeld 5 van 10 willen aftrekken, kunnen we in een cel schrijven:
=AFTREKKEN(10;5)
En druk op Enter. Het resultaat wordt vervolgens weergegeven in de cel:
=AFTREKKEN(10;5) 5
We kunnen ook celverwijzingen gebruiken in plaats van numerieke waarden. Als we bijvoorbeeld de waarden 10 en 5 in de cellen A1 en B1 hebben, kunnen we in een andere cel schrijven:
=AFTREKKEN(A1;B1)
En druk op Enter. Het resultaat wordt vervolgens weergegeven in de cel:
=AFTREKKEN(A1;B1) 5
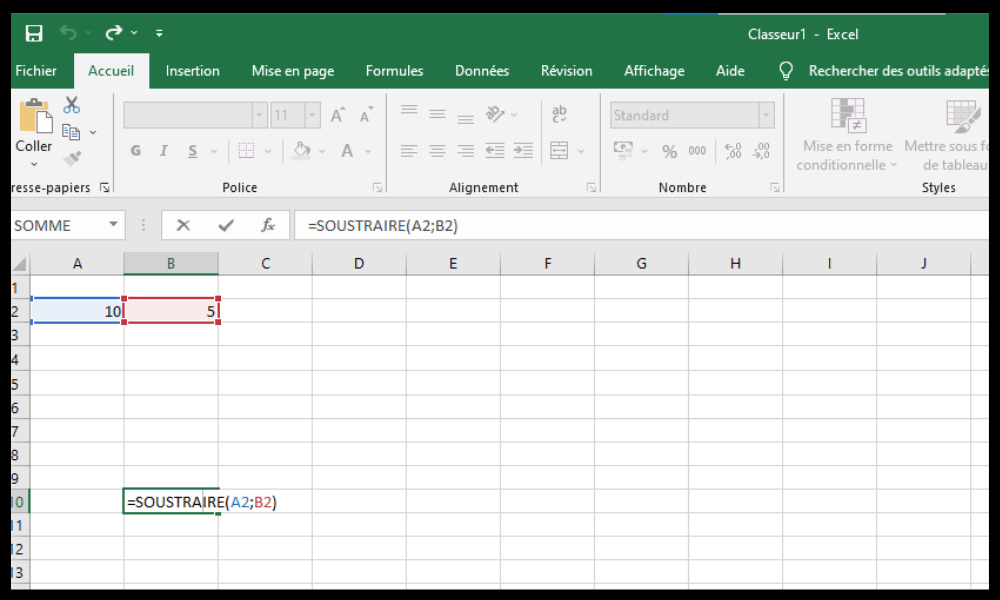
De functie SUBTRACT kan niet meer dan twee waarden tegelijk aftrekken . Als u meerdere waarden tegelijk wilt aftrekken, moet u meerdere SUBTRACT-functies nesten. Als we bijvoorbeeld 3, 4 en 5 van 20 willen aftrekken, kunnen we in een cel schrijven:
=AFTREKKEN(AFTREKKEN(AFTREKKEN(20;3);4);5)
En druk op Enter. Het resultaat wordt vervolgens weergegeven in de cel:
=AFTREKKEN(AFTREKKEN(AFTREKKEN(20;3);4);5) 8
De geavanceerde methode: de functie SOM gebruiken met negatieve getallen
Een geavanceerde methode voor het aftrekken in Excel is het gebruik van de functie SOM met negatieve getallen . Met de SOM-functie kunt u meerdere waarden bij elkaar optellen. Als we negatieve getallen als argumenten gebruiken, krijgen we feitelijk een aftrekking. Als we bijvoorbeeld 5 van 10 willen aftrekken , kunnen we in een cel schrijven:
=SOM(10;-5)
En druk op Enter. Het resultaat wordt vervolgens weergegeven in de cel:
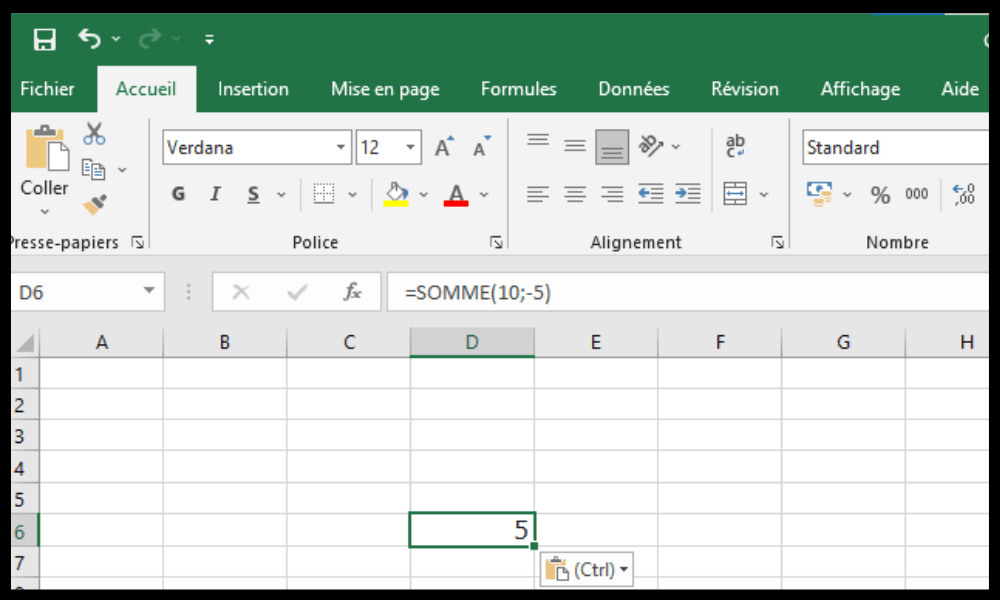
=SOM(10;-5) 5
We kunnen ook celverwijzingen gebruiken in plaats van numerieke waarden. Als we bijvoorbeeld de waarden 10 en 5 in de cellen A1 en B1 hebben, kunnen we in een andere cel schrijven:
=SOM(A1;-B1)
En druk op Enter. Het resultaat wordt vervolgens weergegeven in de cel:
=SOM(A1;-B1) 5
Je kunt ook de functie SOM gebruiken om meerdere waarden in één keer af te trekken . Als we bijvoorbeeld 3, 4 en 5 van 20 willen aftrekken, kunnen we in een cel schrijven:
=SOM(20;-3;-4;-5)
En druk op Enter. Het resultaat wordt vervolgens weergegeven in de cel:
=SOM(20;-3;-4;-5) 8
Veelgestelde vragen
Hoe aftrekken met percentages in Excel?
Om af te trekken met percentages in Excel , moet u de percentages naar decimale getallen converteren en vervolgens een van de eerder geziene methoden gebruiken. Als we bijvoorbeeld 10% van 50 willen aftrekken, kunnen we in een cel schrijven:
=50-(10/100)*50
Of :
=AFTREKKEN(50;(10/100)*50)
Of :
=SOM(50;-(10/100)*50)
Het resultaat is dan:
=50-(10/100)*50 45
Hoe aftrekken met datums in Excel?
Om een aftrekking met datums in Excel uit te voeren , moet u de juiste datumnotatie gebruiken en vervolgens een van de eerder geziene methoden gebruiken. Als we bijvoorbeeld het aantal dagen tussen 1 januari 2020 en 31 december 2020 willen berekenen , kunnen we in een cel schrijven:
=31/12/2020-01/01/2020
Of :
=AFTREKKEN(31-12-2020;01-01-2020)
Of :
=SOM(31-12-2020;-01-01-2020)
Het resultaat is dan:
=31/12/2020-01/01/2020 365
Hoe aftrekken met uren in Excel?
Om af te trekken met uren in Excel , moet u het juiste tijdformaat gebruiken en vervolgens een van de eerder geziene methoden gebruiken. Als we bijvoorbeeld het aantal uren tussen 8.00 uur en 17.00 uur willen berekenen , kunnen we in een cel schrijven:
=17:00-08:00
Of :
=AFTREKKEN(17:00;08:00)
Of :
=SOM(17:00;-08:00)
Het resultaat is dan:
=17:00-08:00 9:00
Hoe aftrekken met breuken in Excel?

Om af te trekken met breuken in Excel , moet u de breuken omzetten naar decimale getallen en vervolgens een van de eerder geziene methoden gebruiken. Als we bijvoorbeeld 1/4 van 3/4 willen aftrekken, kunnen we in een cel schrijven:
=(3/4)-(1/4)
Of :
=AFTREKKEN(3/4;1/4)
Of :
=SOM(3/4;-(1/4))
Het resultaat is dan:
=(3/4)-(1/4) 0.5
Hoe voorwaardelijk aftrekken in Excel?
Om voorwaardelijk aftrekken in Excel uit te voeren , moet u de ALS-functie of de SUMIF-functie gebruiken. Met deze functies kunt u controleren of aan een voorwaarde is voldaan en vervolgens dienovereenkomstig een berekening uitvoeren. Als we bijvoorbeeld 10% willen aftrekken van de prijs van een product als deze hoger is dan 100 euro, kunnen we in een cel schrijven:
=ALS(A1>100;A1-(10/100)*A1;A1)
En druk op Enter. Het resultaat wordt vervolgens weergegeven in de cel:
=ALS(A1>100;A1-(10/100)*A1;A1) 90
Als de waarde in cel A1 groter is dan 100, wordt deze met 10% verlaagd. Anders blijft het ongewijzigd.
U kunt ook de functie SOM.ALS gebruiken, waarmee u een voorwaardelijke som kunt maken. Als we bijvoorbeeld 10% willen aftrekken van de totaalprijs van producten die de 100 euro overschrijden, kunnen we in een cel schrijven:
=SOM.ALS(A1:A10;“>100”;A1:A10)-(10/100)*SOM.ALS(A1:A10;“>100”;A1:A10)
En druk op Enter. Het resultaat wordt vervolgens weergegeven in de cel:
=SOM.ALS(A1:A10;“>100”;A1:A10)-(10/100)*SOM.ALS(A1:A10;“>100”;A1:A10) 810
Als celbereik A1:A10 de volgende waarden bevat:
| HEEFT |
| 50 |
| 120 |
| 80 |
| 150 |
| 90 |
| 200 |
| 60 |
| 180 |
| 70 |
| 160 |
De SUMIF-functie berekent de som van waarden die groter zijn dan 100, d.w.z.:
120 + 150 + 200 + 180 + 160 = 810
Vervolgens trekt ze 10% van dit bedrag af, d.w.z.:
810 – (10/100) * 810 = 729
Het eindresultaat is daarom:
729
Conclusie
We hebben in dit artikel gezien hoe je kunt aftrekken in Excel , met behulp van verschillende methoden en formules. De eenvoudigste methode is om het minteken (-) te gebruiken tussen de af te trekken waarden. De alternatieve methode is om de functie SUBTRACT te gebruiken, waaraan twee argumenten moeten doorgegeven worden: de waarde waarvan we willen aftrekken, en de waarde die we willen aftrekken. De geavanceerde methode is om de functie SOM te gebruiken met negatieve getallen, wat lijkt op inverse optelling. Elke methode heeft zijn voor- en nadelen, afhankelijk van het aantal af te trekken waarden en de leesbaarheid van de formule. Als u op zoek bent naar andere opties voor het maken en bewerken van spreadsheets , kunt u onze vergelijking bekijken van de beste online spreadsheets die vergelijkbare of betere functionaliteit bieden als Excel.




