De Hwid, of Hardware ID, is een uniek nummer dat uw computer of apparaat identificeert. Het kan worden gebruikt voor beveiligings-, licentie- of probleemoplossingsdoeleinden. Maar hoe kunt u uw Hwid vinden? En waar dient het precies voor? In dit artikel leggen we je uit wat Hwid is, hoe je het kunt vinden en hoe je het kunt gebruiken.
Wat is Hwid?

De Hwid is een digitale identificatie die wordt toegewezen aan elk hardwareonderdeel van uw computer of apparaat. Dit kan het moederbord, de processor, de grafische kaart, de harde schijf, de netwerkkaart, enz. zijn. De Hwid bestaat doorgaans uit verschillende cijfers en letters, gescheiden door koppeltekens of punten. De Hwid van uw grafische kaart kan er bijvoorbeeld als volgt uitzien: PCI\VEN_10DE&DEV_1C82&SUBSYS_37501458&REV_A1.
Met Hwid kunt u uw computer of apparaat uniek identificeren tussen alle andere. Het kan om verschillende redenen worden gebruikt:
- Voor de veiligheid : Hwid kan worden gebruikt om te verifiëren dat u de legitieme eigenaar van uw computer of apparaat bent. Sommige software of games kunnen u bijvoorbeeld vragen uw Hwid in te voeren om uw licentie te activeren of toegang te krijgen tot bepaalde functies.
- Voor licentieverlening : Hwid kan worden gebruikt om het gebruik van software of een game te beperken tot één computer of apparaat. Als u bijvoorbeeld een licentie voor software aanschaft, is deze mogelijk aan uw Hwid gekoppeld en werkt deze niet op een andere computer of ander apparaat.
- Voor probleemoplossing : Hwid kan worden gebruikt om de problematische hardwarecomponent op uw computer of apparaat te identificeren. Als u bijvoorbeeld problemen ondervindt met uw grafische kaart, kunt u de Hwid doorgeven aan de technische ondersteuning, zodat zij u gemakkelijker kunnen helpen.
Hoe kunt u uw Hwid vinden?
Er zijn verschillende methoden om uw Hwid te vinden, afhankelijk van het type hardwarecomponent dat u wilt identificeren. Hier zijn enkele voorbeelden :
Hoe kunt u uw hardware-identificatienummer (hwid) vinden?
Er zijn verschillende methoden om uw hardware-identificatienummer (hwid) te vinden. Dit zijn de meest voorkomende:
Gebruik de opdrachtprompt

Opdrachtprompt is een hulpmiddel waarmee u opdrachten op de computer kunt uitvoeren . Om het te openen, typt u eenvoudigweg “ cmd Windows zoekbalk en klikt u op het resultaat. Zodra de opdrachtprompt wordt geopend, typt u de volgende opdracht:
wmic csproduct krijgt UUID
Met deze opdracht wordt de hwid van de processor en de harde schijf van de computer weergegeven. Dit is de hwid die door Windows wordt gebruikt om de licentie te activeren.
Gebruik Apparaatbeheer
Apparaatbeheer is een hulpmiddel waarmee u de apparaten kunt beheren die op de computer zijn aangesloten. Om het te openen, klikt u eenvoudig met de rechtermuisknop op de Start- en kiest u ' Apparaatbeheer '.

Zodra Apparaatbeheer geopend is, moet u het apparaat kiezen waarvan u de gegevens wilt weten en er met de rechtermuisknop op klikken.
Kies vervolgens “ Eigenschappen ” en ga naar het tabblad “ Details ”. In de vervolgkeuzelijst Eigenschap Hardware-identificatienummer ’. De hwid van het apparaat verschijnt dan in het vak “ Waarde ”.
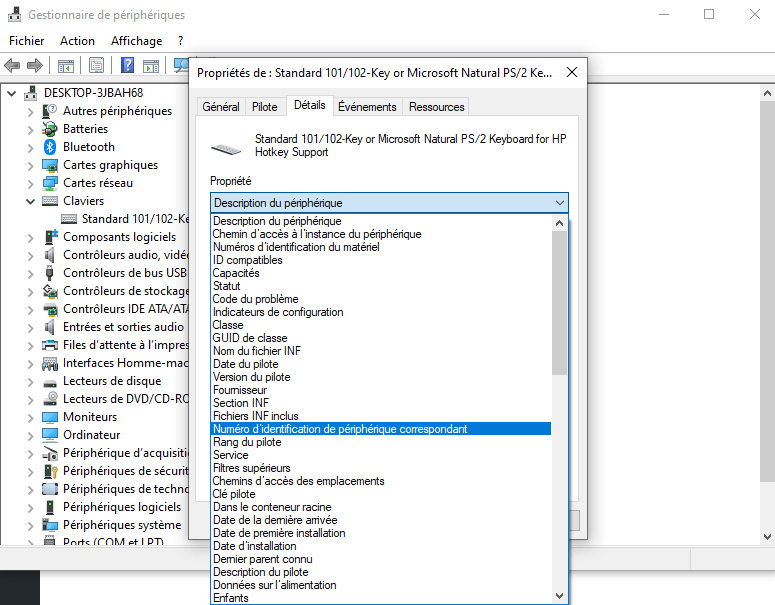
Om de Hwid van uw computer te vinden
- U kunt de msinfo32 , die de systeeminformatie van uw computer weergeeft. Om dit te doen, volgt u deze stappen:
- Klik op de Start- en typ msinfo32 in de zoekbalk.
- Klik op msinfo32.exe in de resultaten.
- In het geopende venster klikt u op Systeemoverzicht in het linkerdeelvenster.
- Zoek in het rechterdeelvenster de Systeemidentificatie . Het nummer dat verschijnt is de Hwid van uw computer.
Gebruik software van derden
Er is software waarmee u uw hwid gemakkelijk kunt vinden zonder de opdrachtprompt of apparaatbeheer te gebruiken. HWID Changer bijvoorbeeld gratis software die de hwid van alle computercomponenten en apparaten weergeeft. Hiermee kunt u ook de hwid wijzigen om bepaalde beveiligingen of activeringen te omzeilen . Wees echter voorzichtig: deze praktijk kan illegaal of gevaarlijk zijn voor de goede werking van de computer.
Hoe gebruikt u uw Hwid?
Zodra u uw Hwid heeft gevonden, kunt u deze om verschillende redenen gebruiken, zoals we eerder hebben besproken. Hier zijn enkele voorbeelden :
- Om een licentie te activeren : Als u software of een spel hebt gekocht waarvoor u uw Hwid moet invoeren om uw licentie te activeren, moet u de instructies van de verkoper of ontwikkelaar volgen. Het kan bijvoorbeeld zijn dat u per e-mail een activeringscode ontvangt die u samen met uw Hwid in de software of het spel moet invoeren.
- Om toegang te krijgen tot bepaalde functies : als u software of een game gebruikt die functies biedt die zijn gereserveerd voor geregistreerde gebruikers, moet u uw Hwid opgeven om toegang te krijgen. U hebt bijvoorbeeld mogelijk toegang tot updates, uitbreidingen of extra spelmodi als u uw Hwid in de software of game invoert.
- Om contact op te nemen met de technische ondersteuning : Als u problemen heeft met uw computer of apparaat, kunt u uw Hwid doorgeven aan de technische ondersteuning, zodat zij u gemakkelijker kunnen helpen. U kunt bijvoorbeeld een e-mail sturen of de technische ondersteuning bellen met vermelding van uw Hwid en een beschrijving van het probleem dat u ondervindt.
Conclusie
De Hwid is een uniek nummer dat uw computer of apparaat identificeert. Het kan worden gebruikt voor beveiligings-, licentie- of probleemoplossingsdoeleinden. Om uw Hwid te vinden, kunt u verschillende hulpmiddelen gebruiken, afhankelijk van het type hardwarecomponent dat u wilt identificeren. Vervolgens kunt u uw Hwid gebruiken om een licentie te activeren, toegang te krijgen tot bepaalde functies of contact op te nemen met de technische ondersteuning.
Veelgestelde vragen over Hwid
Wat is het verschil tussen Hwid en serienummer?
Hwid en serienummer zijn twee numerieke identificatiegegevens die kunnen worden gebruikt om uw computer of apparaat te herkennen. Ze zijn echter niet identiek. De Hwid is gerelateerd aan de hardwarecomponent en verandert niet als u uw besturingssysteem opnieuw installeert of uw stuurprogramma's bijwerkt. Het serienummer is gekoppeld aan het eindproduct en kan door de fabrikant of verkoper worden gewijzigd. De Hwid van uw grafische kaart is bijvoorbeeld hetzelfde, ongeacht of u deze bij Asus of MSI koopt, maar het serienummer kan verschillen.
Hoe weet ik of mijn Hwid verboden is?
Als uw Hwid is verboden, betekent dit dat u geen software of games meer kunt gebruiken die Hwid gebruiken om uw identiteit of licentie te verifiëren. Als u bijvoorbeeld een online game hebt bedrogen of gehackt, kan de ontwikkelaar uw Hwid verbannen om te voorkomen dat u er toegang toe krijgt. Om erachter te komen of uw Hwid is verbannen, moet u proberen de betreffende software of game te starten en kijken of u een foutmelding ontvangt of vastloopt.
Hoe verander je je Hwid zonder de hardware te veranderen?
Zoals we eerder zagen, is het niet mogelijk om uw Hwid rechtstreeks aan te passen. De enige manier om de Hwid te wijzigen is door de overeenkomstige hardwarecomponent te wijzigen. Er bestaat echter software waarmee u uw Hwid kunt vervalsen , dat wil zeggen kunt verbergen of vervangen door een andere. Deze software wordt vaak gebruikt door mensen die Hwid-beperkingen willen omzeilen, zoals verboden of toegangsbeperkingen. Deze software is echter illegaal en kan ernstige gevolgen hebben, zoals verlies van garantie, systeembeschadiging of schending van de servicevoorwaarden.
Hoe kunt u uw Hwid vinden op Windows 10?
Om uw Hwid op Windows 10 te vinden, kunt u dezelfde methoden gebruiken als in andere versies van Windows . msinfo32 gebruiken tool Apparaatbeheer om de Hwid van uw apparaten te vinden, of de DiskPart om de Hwid van uw schijven te vinden. Voor meer details over deze methoden kunt u het artikel raadplegen dat ik voor u over dit onderwerp heb geschreven: [Hwid: hoe vindt u uw hardware-identificatienummer?]
Hoe kunt u uw Hwid op Mac vinden?
tool Systeeminformatie , die informatie weergeeft over uw Mac en zijn componenten. Om dit te doen, volgt u deze stappen:
- Klik op het Apple- linksboven in het scherm en kies Over deze Mac .
- Klik op de Systeemrapport .
- In het geopende venster klikt u in de linkerkolom op de categorie van het onderdeel waarvan u de Hwid wilt weten (bijvoorbeeld Hardware , Graphics/Monitors , Storage , enz.).
- Zoek in de rechterkolom de Model-ID of Apparaat-ID . Het getal dat verschijnt is de Hwid van de component.
Hoe vind je je Hwid op Linux?
opdracht lspci , die informatie weergeeft over PCI-apparaten die op je computer zijn aangesloten. Om dit te doen, volgt u deze stappen:
- Open een terminal en typ lspci -nn en druk op Enter .
- Zoek het apparaat waarvan u de Hwid wilt weten in de lijst die verschijnt (bijvoorbeeld VGA-compatibele controller , Ethernet-controller , Audioapparaat , enz.).
- Het getal dat tussen haakjes aan het einde van de regel verschijnt, is de Hwid van het apparaat.
Hoe vind je je Hwid op Android?
Device ID- applicatie , die informatie weergeeft over uw Android-apparaat en de componenten ervan. Om dit te doen, volgt u deze stappen:
- Download en installeer de Device ID- op uw Android-apparaat vanuit de [Google Play Store].
- Open de app en verleen hem de benodigde rechten.
- Klik in de toepassing op het Hardware .
- Zoek de component waarvan u de Hwid wilt weten in de lijst die verschijnt (bijvoorbeeld CPU , GPU , Memory , enz.).
- Het nummer dat onder de componentnaam verschijnt, is de Hwid van de component.
Hoe vind je je Hwid op iOS?
app Systeemstatus , die informatie weergeeft over uw iOS-apparaat en de componenten ervan. Om dit te doen, volgt u deze stappen:
- Download en installeer de System Status- op uw iOS-apparaat vanuit de [App Store].
- Open de app en verleen hem de benodigde rechten.
- Klik in de app op het i- rechtsboven in het scherm.
- Zoek de component waarvan u de Hwid wilt weten in de lijst die verschijnt (bijvoorbeeld CPU , GPU , Memory , enz.).
- Het nummer dat onder de componentnaam verschijnt, is de Hwid van de component.
Hoe vind je je Hwid op Xbox?
Om uw Hwid op Xbox te vinden, kunt u het Instellingen , dat informatie weergeeft over uw Xbox-console en de componenten ervan. Om dit te doen, volgt u deze stappen:
- Schakel uw Xbox-console in en log in op uw profiel.
- Druk op de Xbox- op uw controller om het Guide- .
- Selecteer Profiel en systeem en vervolgens Instellingen .
- Selecteer Systeem en vervolgens Console-informatie .
- Zoek de Hardware-ID . Het nummer dat verschijnt is de Hwid van je Xbox-console.
Hoe vind je je Hwid op PlayStation?
Om je Hwid op PlayStation te vinden, kun je het Instellingen , dat informatie weergeeft over je PlayStation-console en de componenten ervan. Om dit te doen, volgt u deze stappen:
- Schakel uw PlayStation-console in en log in op uw profiel.
- Druk op de PS- op je controller om het snelmenu te openen.
- Selecteer Instellingen en vervolgens Systeem .
- Selecteer Systeeminformatie .
- Zoek de Hardware-ID . Het nummer dat verschijnt is de Hwid van je PlayStation-console.




