Gebruik je Google Foto's om slaan en te delen , maar heb je bijna geen opslagruimte meer? Geen paniek, er zijn eenvoudige en effectieve oplossingen om uw gebruik van deze dienst te optimaliseren . In dit artikel laten we u 6 methoden om opslagruimte vrij te maken op Google Foto's , zonder uw herinneringen te verliezen.
Methode 1: Beheer de opslagruimte van uw Google-account
De eerste methode is het beheren van de opslagruimte van uw Google-account , die wordt gedeeld met andere Google-diensten, zoals Gmail en Drive . Dit komt omdat de e-mails, bestanden en foto's die u op deze services opslaat, ruimte in beslag nemen op uw Google-account.
Het is daarom belangrijk om regelmatig te sorteren en spullen te verwijderen die je niet meer nodig hebt of die te omvangrijk zijn.
Om toegang te krijgen tot de voor opslagruimtebeheer , kunt u op deze link klikken: one.google.com/storage/management
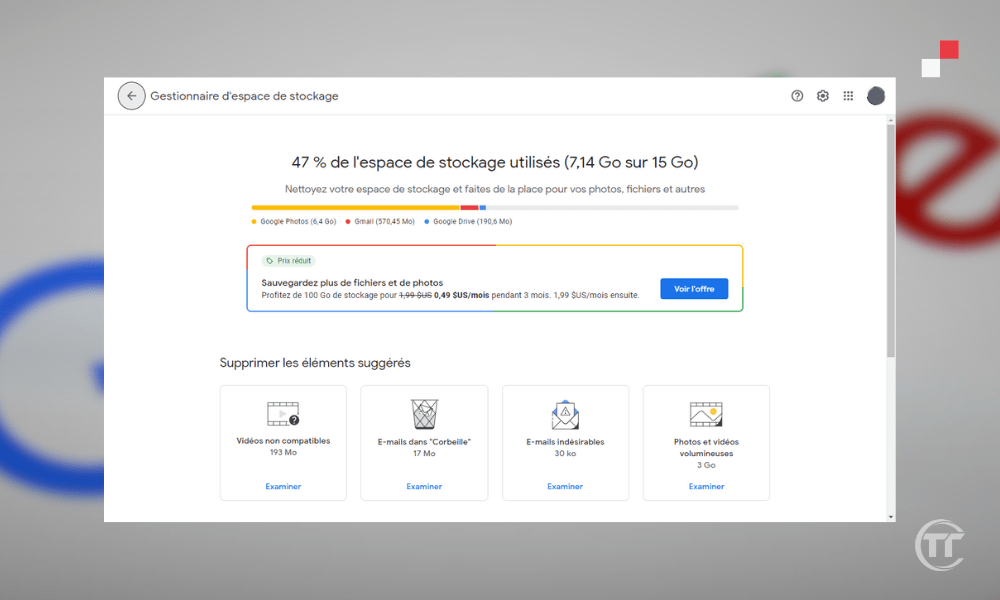
Je krijgt dan deze grafiek te zien waarin je de verdeling van je opslagruimte over de verschillende Google-diensten . U kunt ook opties zien om ruimte vrij te maken, zoals:
- verwijderde, ongewenste, grote of bijgevoegde e-mails
- verwijderde, grote of ongebruikte bestanden
- Verwijder foto's en video's in originele kwaliteit in Google Foto's
Methode 2: Maak ruimte vrij op uw apparaat met Google Foto's
De tweede methode is om ruimte vrij te maken op uw apparaat met Google Foto's . Dit komt omdat wanneer u een back-up van uw foto's en video's naar de cloud maakt, deze ook op uw apparaat blijven staan, tenzij u ze handmatig verwijdert. Dit kan veel ruimte in beslag nemen op het interne geheugen of de SD-kaart van uw smartphone of tablet.
Gelukkig biedt Google Foto's je een zeer praktische functie om ruimte vrij te maken op je apparaat, door foto's en video's te verwijderen waarvan al een back-up in de cloud is gemaakt.
Om dit te doen, opent u eenvoudig de Google Foto's , klikt u op de drie horizontale balken linksboven en vervolgens op ' Ruimte vrijmaken '. Je ziet dan het aantal foto's en video's dat je van je apparaat kunt verwijderen, zonder ze kwijt te raken in de cloud.

Houd er rekening mee dat foto's en video's die minder dan 30 dagen oud zijn, op het apparaat worden bewaard, zodat u de tijd heeft om ze te bekijken of te wijzigen. Als u akkoord gaat, klikt u op " Verwijderen " en dat is alles!
Methode 3: Comprimeer foto's en video's in hoge kwaliteit
De derde methode is het comprimeren van foto's en video's in hoge kwaliteit. Google Foto's biedt u inderdaad twee kwaliteitsopties voor het opslaan van uw foto's en video's: origineel of van hoge kwaliteit .
- Originele kwaliteit is de maximale resolutie van uw apparaat, zonder enige compressie. Het is ideaal voor professionele fotografen of veeleisende amateurs die de optimale kwaliteit van hun foto's willen behouden. Maar het heeft een nadeel: het telt mee voor de opslagruimte van je Google-account.
- Hoge kwaliteit komt overeen met lichte compressie van uw foto's en video's, waardoor ze kleiner worden zonder hun visuele uiterlijk te veranderen. Het is geschikt voor de meeste gebruikers die van Google Foto's willen genieten zonder zich zorgen te hoeven maken over opslagruimte. Hoge kwaliteit is inderdaad gratis en onbeperkt, wat betekent dat u zoveel foto's en video's kunt opslaan als u wilt, zonder ooit de 15 GB van uw Google-account te overschrijden.
Om uw foto's en video's in hoge kwaliteit te comprimeren, moet u toegang krijgen tot Google Photos -instellingen , door op de drie horizontale balken of op uw -profielfoto linksboven en vervolgens op " Instellingen " te klikken. Klik vervolgens op " Back -up en synchronisatie " en vervolgens op " Downloadgrootte " of " Kwaliteit van de back -up ".
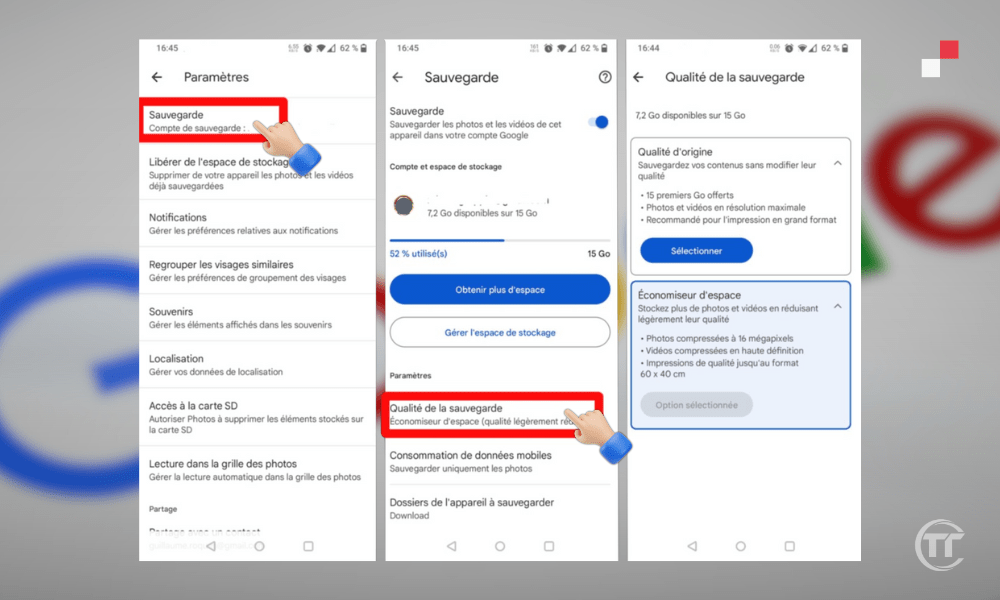
Als u wilt upgraden van originele kwaliteit naar hoge kwaliteit, klikt u op “ Hoge kwaliteit ” (gratis en onbeperkt) en vervolgens op “ Bevestigen ”. U ziet dan een bericht waarin staat dat uw foto's en video's van originele kwaliteit worden gecomprimeerd tot hoge kwaliteit en dat de opslagruimte die ze in beslag namen, wordt vrijgemaakt . Klik op " Comprimeren " en wacht tot het proces is voltooid.
Goed om te weten : Hoe maak ik een secundair e-mailadres aan in Gmail?
Methode 4: Verwijder dubbele of ongewenste foto's en video's
De vierde methode is het verwijderen van dubbele of ongewenste foto's en video's . Dit komt omdat Google Foto's soms dubbele of ongewenste foto's en video's kan opslaan, zoals schermafbeeldingen, mislukte selfies, documenten, enz. Deze items nemen onnodige ruimte in beslag en kunnen schadelijk zijn voor de organisatie van uw bibliotheek.
Het is daarom raadzaam om ze handmatig of met applicaties van derden .
Google Foto's- openen en vervolgens rechtsonder op zoekpictogram Je ziet dan verschillende categorieën foto's en video's, zoals ' Mensen en dieren ', ' Plaatsen ', ' Dingen ', enz.
U kunt deze categorieën verkennen om de items te vinden die u wilt verwijderen door ze lang in te drukken en vervolgens rechtsboven prullenbakpictogram U kunt de zoekbalk ook gebruiken om trefwoorden te typen, zoals ‘ screenshot ’, ‘ document ’, ‘ vervagen ’, enz.
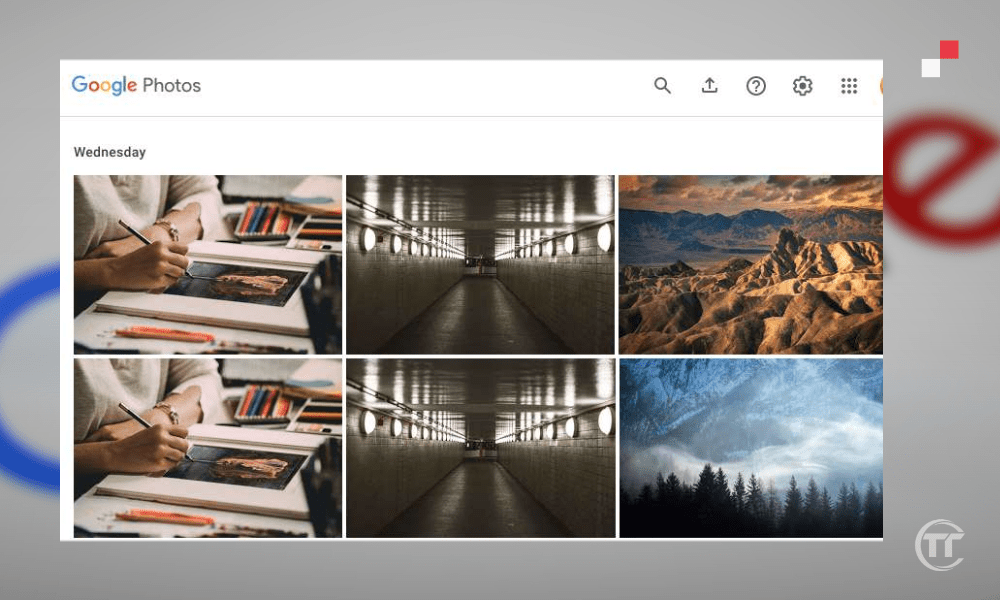
Om dubbele of ongewenste foto's en video's te verwijderen met apps van derden, kunt u apps gebruiken zoals Duplicate Photos Fixer , Remo Duplicate Photos Remover , enz. Deze apps scannen uw Google Foto's-bibliotheek en bieden aan om dubbele, wazige, donkere, vergelijkbare foto's en video's, enz. te verwijderen.
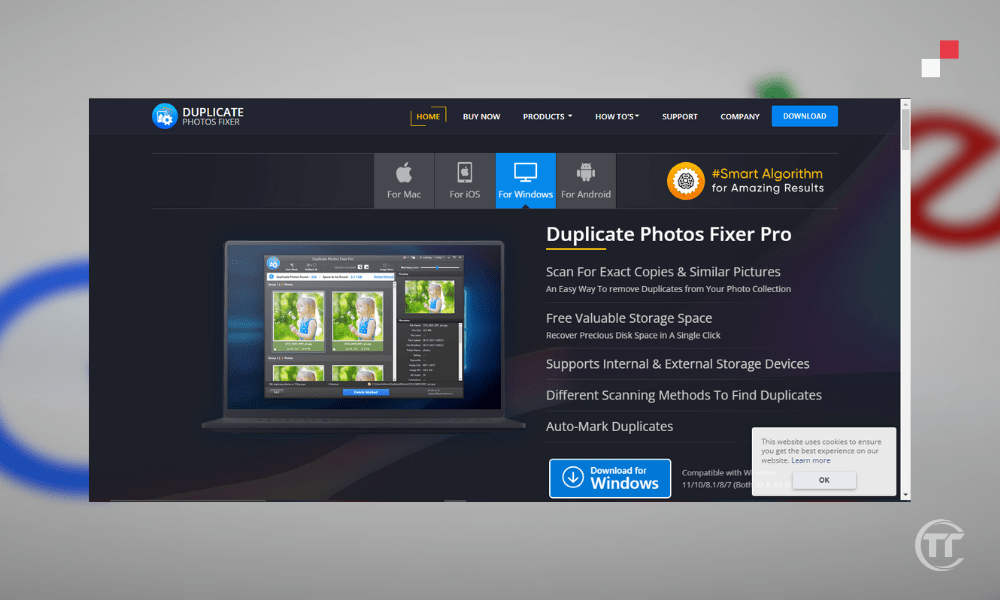
Methode 5: Archiveer minder belangrijke foto's en video's
De vijfde methode is het archiveren van minder belangrijke foto's en video's . Met Google Foto's kunt u immers minder belangrijke foto's en video's archiveren, zoals bonnetjes, facturen, identiteitskaarten, enz.
Deze items hoeven niet noodzakelijkerwijs te worden verwijderd, maar ze mogen niet worden weergegeven in de hoofdweergave van Google Foto's, die uw beste herinneringen zou moeten samenbrengen. Door ze te archiveren verwijdert u ze uit de hoofdweergave, maar bewaart u ze in een speciale sectie die op elk moment toegankelijk is.
Om minder belangrijke foto's en video's te archiveren, moet u de Google Foto's- en vervolgens de items selecteren die u wilt archiveren door lang in te drukken . Klik vervolgens rechtsboven archiefpictogram U ziet dan een bericht waarin wordt bevestigd dat de geselecteerde items zijn gearchiveerd.

Om gearchiveerde foto's en video's te bekijken, gaat u eenvoudigweg naar het menu " Archief ". Vervolgens ziet u alle items die u hebt gearchiveerd, gesorteerd op datum. U kunt ze in de hoofdweergave herstellen door ze te selecteren en vervolgens op het pijlpictogram rechtsboven te klikken.
Methode 6: Meld je aan voor een Google One-abonnement
De zesde en laatste methode is om je aan te melden voor een Google One-abonnement . Google One is de betaalde abonnementsservice van Google uw opslagruimte op Google Foto's, Gmail en Drive kunt vergroten.
Als je meer dan 15 GB opslagruimte , of als je je foto's en video's in originele kwaliteit wilt behouden, Google One een interessante oplossing zijn. Google One van uw behoeften en uw budget.
U kunt bijvoorbeeld het volgende krijgen:
- 100 GB opslagruimte voor € 1,99 per maand of € 19,99 per jaar
- 200 GB opslagruimte voor € 2,99 per maand of € 29,99 per jaar
- 2 TB opslagruimte voor € 9,99 per maand of € 99,99 per jaar
- Enz.
Naast extra opslagruimte biedt Google One je ook:
- De mogelijkheid om uw opslagruimte te delen met maximaal 5 leden van uw gezin
- Toegang tot Google-experts om u te helpen bij eventuele problemen
- Exclusieve voordelen , zoals Google Store-kortingen, Google Play-tegoeden, enz.
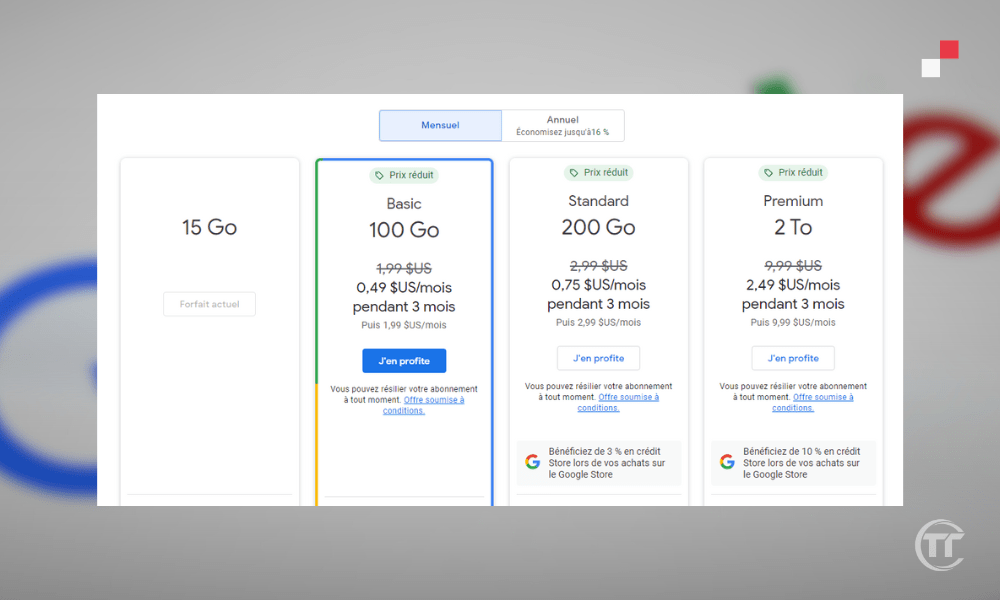
Om u te abonneren op een Google One-abonnement, moet u op deze link klikken: one.google.com . U ziet dan de verschillende beschikbare aanbiedingen, met prijzen en voordelen. U kunt degene kiezen die het beste bij u past door op ' Abonneren ' te klikken. Vervolgens moet u uw betalingsgegevens invoeren en uw abonnement bevestigen.
Vertaal tekst, zoek naar een product en andere functies met uw camera : Hoe gebruikt u Google Lens om afbeeldingen te analyseren en te identificeren?
Veelgestelde vragen
Wat is het verschil tussen Google Foto's en Google Drive?
Dit zijn beide online opslagdiensten van Google, maar ze hebben verschillende functies.
- Google Foto's is gespecialiseerd in het opslaan en delen van foto's en video's
- Google Drive is algemener en stelt u in staat alle soorten bestanden op te slaan en te synchroniseren, zoals documenten, spreadsheets, presentaties, enz.
Google Foto's en Google Drive opslagruimte van 15 GB
Hoe kunt u uw foto's vanaf uw computer opslaan in Google Foto's?
om uw foto's op Google Foto's vanaf uw computer :
- De eerste methode is om de website , door naar photos.google.com . Klik dan eenvoudig op de knop “ Importeren ” rechtsboven in uw scherm. Vervolgens kunt u de foto's of mappen selecteren die u wilt importeren en de back-upkwaliteit kiezen (origineel of hoge kwaliteit).
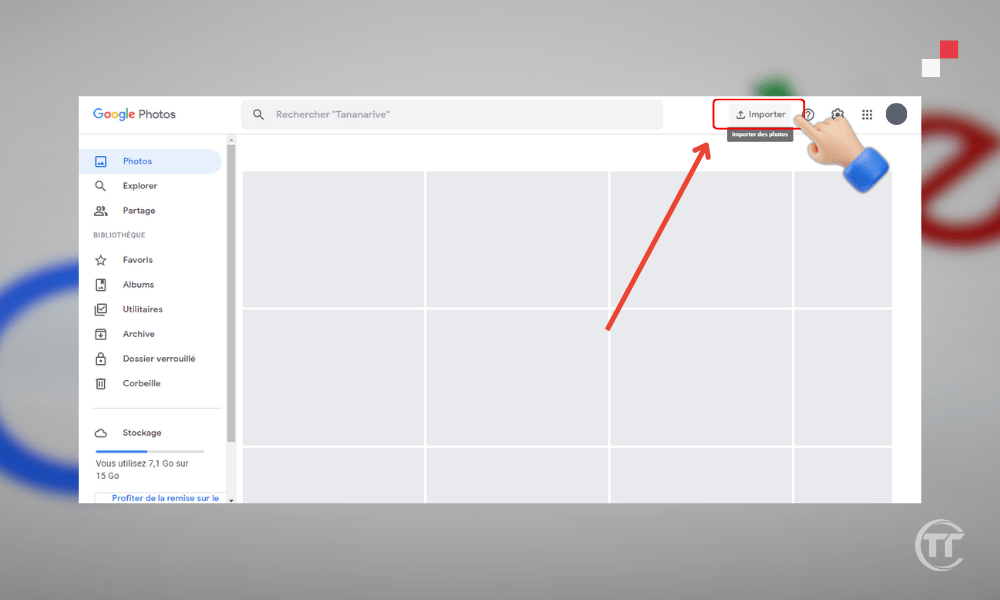
- De tweede methode is om de Backup & Sync-app te gebruiken, beschikbaar voor Windows en Mac. U moet eerst via deze link photos.google.com en de applicatie installeren, en vervolgens inloggen met uw Google-account . Google Foto's wilt synchroniseren , en de back-upkwaliteit (origineel of hoge kwaliteit). De applicatie slaat vervolgens automatisch de foto's en video's op die in de geselecteerde mappen aanwezig zijn.
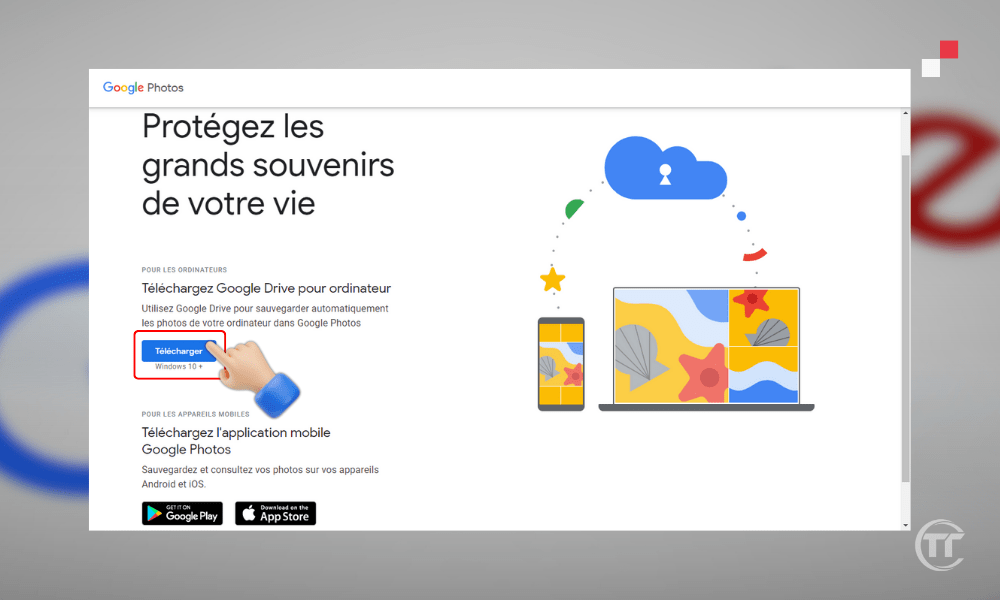
Vraag: Hoe kunt u uw foto's vanaf uw smartphone of tablet opslaan in Google Foto's?
Om uw foto's op Google Foto's vanaf uw smartphone of tablet op te slaan, moet u de Google Photos- , beschikbaar voor Android en iOS . U moet eerst de applicatie downloaden en installeren en vervolgens inloggen met uw Google-account.
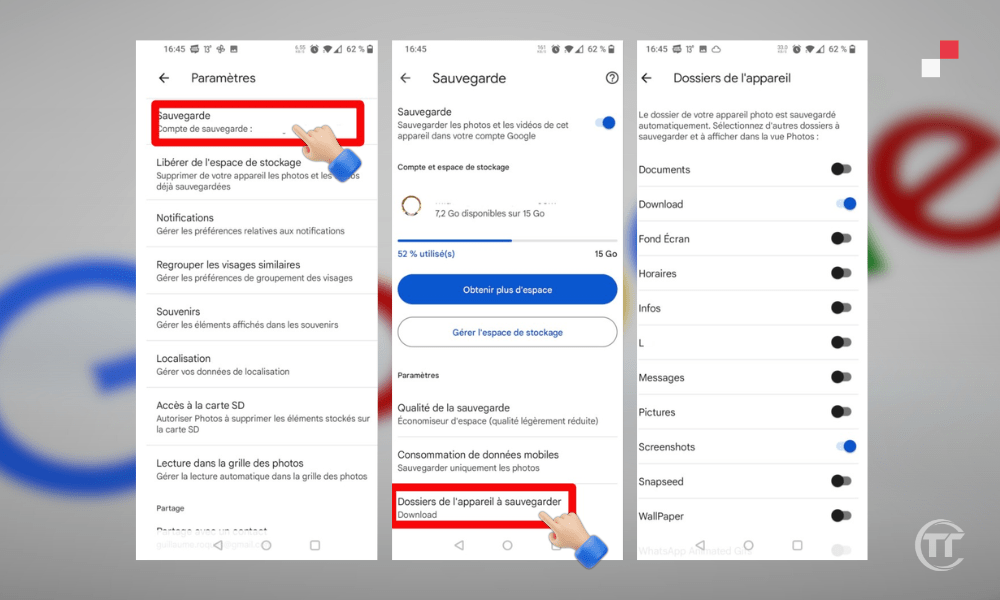
Vervolgens kunt u de functionaliteit “ Back-up en synchronisatie ” activeren, waarmee u automatisch foto's en video's kunt opslaan die met het apparaat zijn gemaakt of in de galerij kunnen presenteren. U kunt ook de back-upkwaliteit (origineel of hoge kwaliteit) en de verbindingsopties (Wi-Fi of mobiele data) kiezen.
Hoe deel je je foto's op Google Foto's met je contacten?
Om uw foto's op Google Foto's te delen met uw contacten, zijn er verschillende mogelijkheden:
- De eerste mogelijkheid bestaat uit maak een gedeeld album, waarmee u mensen kunt uitnodigen om foto's en video's te bekijken en toe te voegen aan een gemeenschappelijk album. Daarom :
- U moet de Google Foto's- en vervolgens linksonder deelpictogram
- U kunt vervolgens een nieuw album maken of een bestaand album kiezen en vervolgens de foto's en video's toevoegen die u wilt delen.
- Vervolgens moet u op ' Delen ' klikken en vervolgens de mensen kiezen met wie u het album wilt delen, onder uw Google-contacten, of door een link te sturen.
- Uitgenodigde mensen kunnen vervolgens bekijken en toevoegen , en commentaar geven op de items.
- De tweede mogelijkheid is om foto's en video's rechtstreeks naar uw contacten te verzenden, zonder een album te maken. Daarom :
- U moet de Google Foto's- en vervolgens de foto's en video's selecteren die u wilt verzenden door lang indrukken.
- Vervolgens moet u rechtsboven deelpictogram de mensen kiezen met wie u de foto's en video's wilt delen, uit uw Google-contacten, of door een link te sturen.
- De ontvangers kunnen de foto's en video's bekijken , downloaden toevoegen aan hun Google Foto's-bibliotheek.
Hoe maak je een videomontage met Google Foto's?
Om een videomontage te maken met Google Photos, moet je de Google Photos- , beschikbaar voor Android en iOS.
- U moet eerst de applicatie openen en vervolgens rechtsboven op de knop + Film ”.
- Vervolgens kunt u een thema voor uw montage kiezen, zoals ‘ Herinneringen ’, ‘ Selfies ’, ‘ Dieren ’, enz.
- De applicatie maakt dan een automatische montage , met foto's en video's die overeenkomen met het thema, en passende muziek.
- U kunt ook een gepersonaliseerde montage door de foto's en video's te selecteren die u wilt opnemen en de muziek, overgangen, filters, enz. te kiezen.
- Zodra het bewerken is voltooid , kunt u opslaan in uw Google Foto's-bibliotheek en delen met uw contacten.




