VLC is een mediaspeler die video- en audiobestandsformaten . Het heeft ook veel geavanceerde functies waarmee u uw kijkervaring kunt personaliseren. frame voor frame door een video te bladeren , dat wil zeggen de video frame voor frame . Deze optie kan handig zijn als u een scène in detail wilt analyseren, een precieze momentopname wilt maken of gewoon de visuele details van een video wilt waarderen.
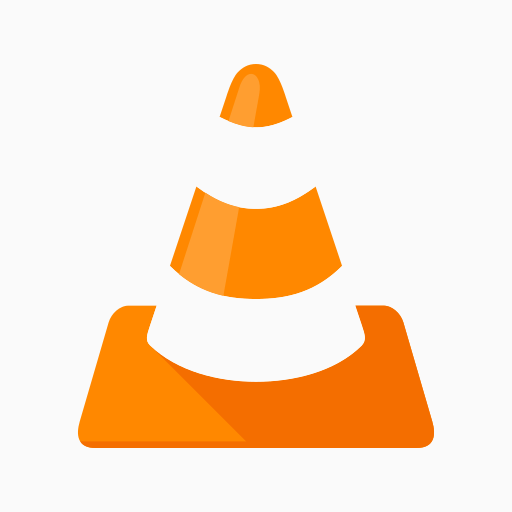 In dit artikel laten we u zien hoe u frame voor frame door een video kunt bladeren met VLC Media Player op twee manieren: een sneltoets en een knop op het scherm . We geven u ook enkele tips voor het optimaliseren van uw frame-voor-frame weergave en het maken van schermafbeeldingen met VLC.
In dit artikel laten we u zien hoe u frame voor frame door een video kunt bladeren met VLC Media Player op twee manieren: een sneltoets en een knop op het scherm . We geven u ook enkele tips voor het optimaliseren van uw frame-voor-frame weergave en het maken van schermafbeeldingen met VLC.
Gebruik een sneltoets om frame voor frame door een video te bladeren
De eenvoudigste en snelste methode om frame voor frame door een video te bladeren met VLC Media Player is het gebruik van een sneltoets. Standaard is dit de E-toets , maar u kunt deze wijzigen in de softwarevoorkeuren. Hier zijn de stappen die u moet volgen:
- Start VLC Media Player op uw computer.

- Open de video die u frame voor frame wilt bekijken door op de optie 'Media' in de bovenste menubalk te klikken en vervolgens 'Bestand openen' te selecteren.
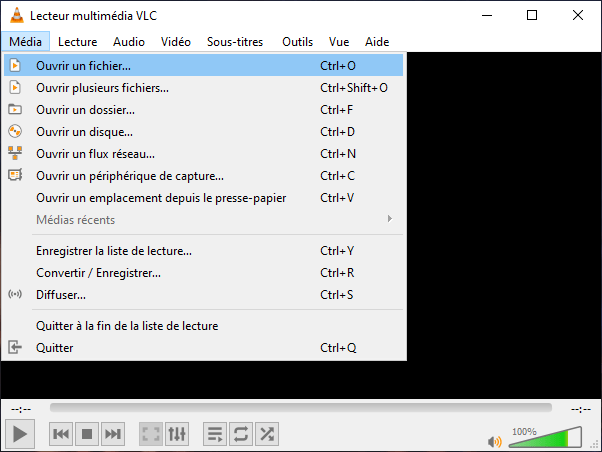
- Klik op “Afspelen” in de bovenste menubalk, selecteer vervolgens “Snelheid” en ten slotte “Frame voor frame vooruit”. U kunt ook rechtstreeks op de E-toets op uw toetsenbord drukken. De video wordt onderbroken.

- Nu zal elke extra druk op de E-toets de video één frame vooruit laten gaan. U kunt ook op Shift+E drukken om één frame terug te gaan.
- Om de video normaal te herstarten, drukt u eenvoudig op de spatiebalk op het toetsenbord.
Als u de sneltoets wilt wijzigen in de optie frame-voor-frame, gaat u als volgt te werk:
- Klik op Extra > Voorkeuren > Sneltoetsen om een lijst met sneltoetsen te openen.

- Scroll naar “Volgende afbeelding” en dubbelklik erop om een venster te openen.
- Druk eenvoudigweg op de nieuwe sneltoets die u aan de frame-voor-frame-optie wilt toewijzen.
- Klik op “Opslaan” in het venster Eenvoudige voorkeuren.
Misschien vind je dit artikel leuk: Windows Feedback Hub ?
Gebruik een knop op het scherm om frame voor frame door een video te bladeren
Als u liever een knop op het scherm gebruikt om frame voor frame door een video te navigeren met VLC Media Player, moet u deze eerst inschakelen in de software-instellingen. Hier leest u hoe u het moet doen:
- Klik op Extra > Interface aanpassen om het venster “Werkbalkeditor” te openen.
- Blader door de lijst met werkbalkitems totdat u de optie "Frame voor frame" vindt.
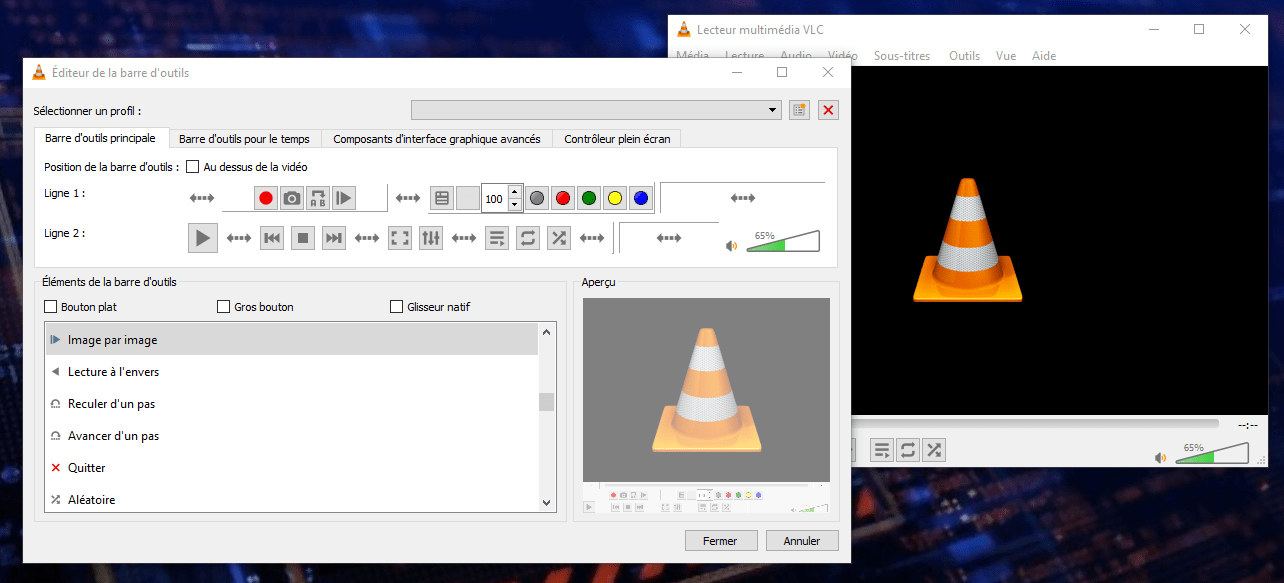
- Sleep deze knop ergens op Regel 1 of Regel 2, zodat u de optie op de leeswerkbalk kunt selecteren.
- Klik op “Sluiten” om de wijzigingen te valideren.
Nadat u de knop aan het scherm heeft toegevoegd, kunt u deze als volgt gebruiken:
- Start VLC Media Player op uw computer.
- Open de video die u frame voor frame wilt bekijken door op de optie "Media" in de bovenste menubalk te klikken en vervolgens "Bestand openen" te selecteren (dezelfde handeling als hierboven).
- Klik op de knop "Frame voor frame" in de afspeelwerkbalk. Het ziet eruit als een afspeelknop met een verticale lijn ernaast. De video wordt onderbroken.

- Nu zal elke klik op de knop “Frame voor Frame” de video één frame vooruit of terugspoelen. U kunt hiervoor ook de pijlen naar rechts en links op uw toetsenbord gebruiken.
- Om de video normaal opnieuw te starten, drukt u eenvoudig op de afspeelknop in de werkbalk of op de spatiebalk op het toetsenbord.
Lees ook: Hoe te repareren “Een beheerder heeft u geblokkeerd om deze applicatie uit te voeren” op Windows 10
Enkele tips om uw frame-voor-frame lezen te optimaliseren
Als u de frame-voor-frame-functie van VLC Media Player optimaal wilt benutten, volgen hier enkele tips die nuttig voor u kunnen zijn:
- Om het huidige framenummer weer te geven, kunt u de optie ‘Geavanceerde bedieningselementen weergeven’ in het menu Beeld activeren. Hierdoor kunt u een frameteller zien in de rechter benedenhoek van de VLC-interface.

- Om de afspeelsnelheid van uw video aan te passen, kunt u de snelheidsschuifregelaar naast de knop "Frame voor frame" gebruiken. U kunt ook de sneltoetsen [ en ] gebruiken om respectievelijk de snelheid te verlagen of te verhogen.
- Om in te zoomen op een deel van de afbeelding kunt u gebruik maken van de optie “Interactief zoomen” in het menu Extra. Hiermee kunt u met uw muis een gebied selecteren dat u wilt vergroten. U kunt ook de sneltoetsen Ctrl + en Ctrl – gebruiken om respectievelijk in of uit te zoomen.
- Om de beeldverhouding of rotatie van uw video te wijzigen, kunt u de opties “Beeldverhouding” en “Roteren” in het videomenu gebruiken. Hiermee kunt u uw video aan het scherm aanpassen of de richting ervan corrigeren.
Schermafbeeldingen maken met VLC Media Player
Als u een specifiek frame uit uw video wilt opslaan, kunt u de optie "Take Snapshot" in VLC Media Player gebruiken. Hier leest u hoe u het moet doen:
- Start VLC Media Player op uw computer.
- Open de video waarvan u een momentopname wilt maken door op de optie 'Media' in de bovenste menubalk te klikken en vervolgens 'Bestand openen' te selecteren.
- Blader frame voor frame door de video totdat u de afbeelding vindt die u wilt vastleggen.
- Klik op de knop 'Maak momentopname' op de afspeelwerkbalk. Het lijkt op een camera. U kunt hiervoor ook op de sneltoets Ctrl + Alt + S drukken.

- VLC slaat de afbeelding op in de afbeeldingenmap van uw computer. U kunt de doelmap wijzigen in de softwarevoorkeuren.
Veelgestelde vragen
Hier vindt u enkele veelgestelde vragen over dit onderwerp:
Hoe speel ik een slow motion-video af met VLC Media Player?
Om een slow motion video af te spelen met VLC Media Player, kunt u de snelheidsschuifregelaar naast de knop “Frame by Frame” gebruiken. U kunt ook sneltoetsen gebruiken om de snelheid respectievelijk te verlagen of te verhogen. U kunt ook op het menu Afspelen klikken en vervolgens op Snelheid en kiezen uit de opties Sneller, Sneller, Normaal, Langzamer of Langzamer.
Hoe kan ik een video omgekeerd afspelen met VLC Media Player?
Om het afspelen van een video met VLC Media Player om te keren, moet u een video-effect gebruiken genaamd "Transform". Hier leest u hoe u het moet doen:
- Start VLC Media Player op uw computer.
- Open de video die je wilt terugdraaien door op de optie 'Media' in de bovenste menubalk te klikken en vervolgens 'Bestand openen' te selecteren.
- Klik op het menu Extra en vervolgens op Effecten en filters om het venster "Aanpassingen en effecten" te openen.
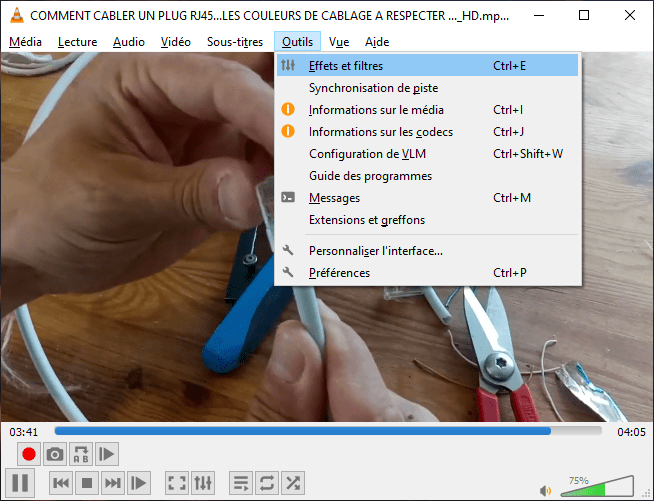
- In het venster “Aanpassingen en effecten” klikt u op het tabblad “Video-effecten” en vervolgens op het subtabblad “Geometrie”.
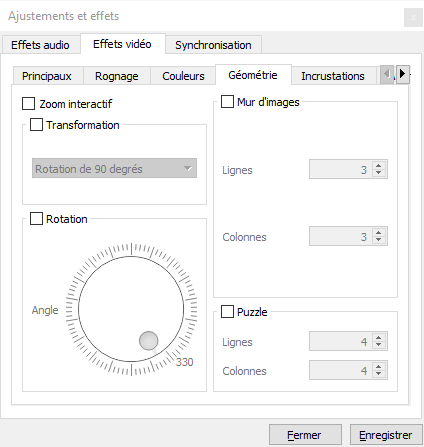
- Vink het vakje ‘Transformeren’ aan en kies de optie ‘Horizontaal spiegelen’ in het vervolgkeuzemenu. Hierdoor wordt de volgorde van de frames in uw video omgedraaid.

- Klik op “Sluiten” om de wijzigingen te valideren.
Conclusie
VLC Media Player is een gratis en veelzijdige mediaspeler die bijna alle video- en audiobestandsformaten kan afspelen. Het heeft ook veel geavanceerde functies waarmee u uw kijkervaring kunt personaliseren. In dit artikel hebben we enkele veelgestelde vragen over het gebruik van VLC Media Player beantwoord. We hopen dat dit artikel nuttig voor je was en dat je iets nieuws hebt geleerd. Heeft u vragen of opmerkingen, laat het ons dan weten.

![[GetPaidStock.com]-6459482a5b291](https://tt-hardware.com/wp-content/uploads/2023/05/GetPaidStock.com-6459482a5b291-696x294.jpg)


