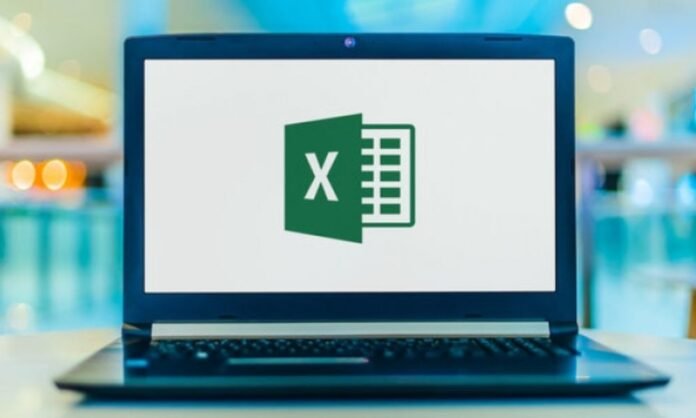Heeft u een Excel-document of spreadsheet met een wachtwoord beveiligd, maar bent u dit vergeten ? Geen paniek, er zijn methoden om uw bestand te ontgrendelen zonder uw gegevens te verliezen. In dit artikel laten we u oplossingen zien om het vergeten Excel-wachtwoord te herstellen of te verwijderen , afhankelijk van het type beveiliging dat u heeft toegepast.
Wat zijn de soorten wachtwoordbeveiliging in Excel?

Er zijn twee soorten beveiliging voor een Excel-bestand: werkmapbeveiliging en bladbeveiliging. Elk van deze typen kan afzonderlijk worden in- of uitgeschakeld en vereist een ander wachtwoord.
- Werkmapbeveiliging voorkomt dat het Excel-bestand zonder wachtwoord wordt geopend. Het helpt het hele document te beschermen tegen ongeoorloofde wijzigingen.
- Bladbeveiliging voorkomt dat u vergrendelde cellen in een werkblad kunt bewerken zonder het wachtwoord. Het maakt het mogelijk om bepaalde gevoelige gegevens of formules te beschermen tegen fouten of manipulatie.
Om de beveiliging van de werkmap of het blad uit te schakelen, gaat u naar het Controleren van het Excel-lint en klikt u op De beveiliging van de werkmap opheffen of De beveiliging van het blad opheffen . Vervolgens moet u het bijbehorende wachtwoord invoeren.
Hoe kan ik het vergeten Excel-wachtwoord uit een werkmap herstellen?
Als u het wachtwoord voor een Excel-werkmap bent vergeten, kunt u deze niet openen zonder het wachtwoord. Er is geen officiële methode om het vergeten Excel-wachtwoord uit een werkmap te herstellen, omdat het gecodeerd is en in het bestand zelf wordt opgeslagen. Er zijn echter alternatieve oplossingen om deze bescherming te omzeilen.
Methode 1: Gebruik Zoeken en vervangen
De eerste methode die wij aanbieden is de eenvoudigste en snelste . Hierbij wordt de functie Zoeken en vervangen van Excel gebruikt om de broncode van het bestand te wijzigen en het wachtwoord te verwijderen. Hier zijn de stappen die u moet volgen:
- Open het met een wachtwoord beveiligde Excel-bestand met een teksteditor zoals Kladblok of WordPad.
- Druk op Ctrl+F om het dialoogvenster Zoeken en vervangen te openen.
- Typ 'DPB' in het zoekvak (zonder de aanhalingstekens).
- In het veld Vervangen door typt u “DPx” (zonder de aanhalingstekens).
- Klik op Alles vervangen.
- Sla het bestand op en sluit de teksteditor.
- Open het Excel-bestand met Excel-software. Het wachtwoord zou verdwenen moeten zijn.
Deze methode werkt voor Excel-bestanden in .xls-formaat (Excel 97-2003). Voor bestanden in .xlsx-formaat (Excel 2007 of hoger), vervangt u “DPB” door “sheetProtection” en “DPx” door “sheetUnprotection”.
Methode 2: Gebruik software voor wachtwoordherstel
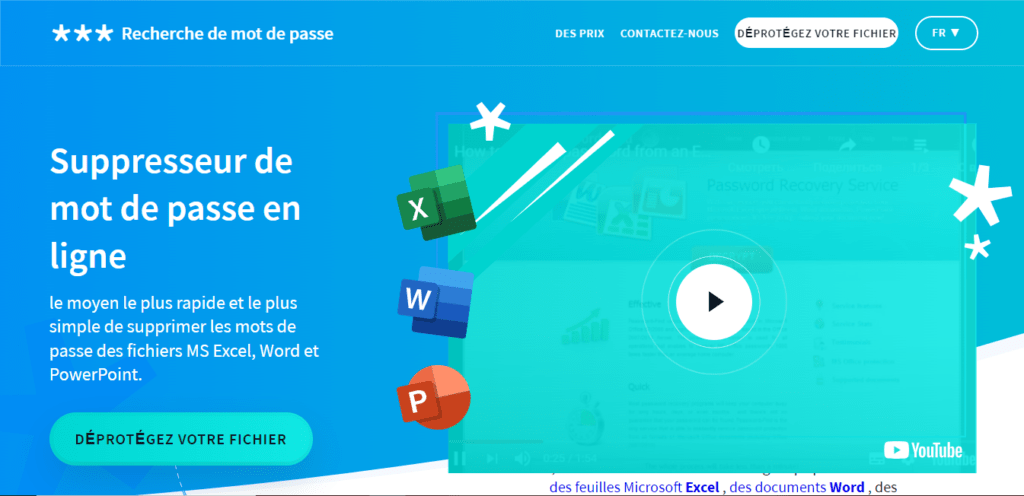
De tweede methode die we voorstellen is het gebruik van gespecialiseerde Excel-software voor wachtwoordherstel. Er zijn er verschillende op de markt, zoals PassFab voor Excel, Passper voor Excel , Excel Wachtwoordherstel , enz. Deze software maakt gebruik van geavanceerde algoritmen om het wachtwoord van een Excel-bestand te vinden door verschillende mogelijke combinaties te testen.
Deze methode is effectief voor alle Excel-bestandstypen , maar kan duur zijn omdat de meeste software betaald is en een licentie vereist .
Deze software werkt over het algemeen in drie modi:
- Brute-force- modus , die alle mogelijke combinaties van tekens test totdat het juiste wachtwoord is gevonden. Deze modus is effectief, maar kan lang duren als het wachtwoord lang of complex is.
- modus met masker , die de zoekopdracht optimaliseert door bekende informatie over het wachtwoord weer te geven, zoals de lengte, de gebruikte tekens, de positie van een teken, enz. Deze modus is sneller dan de Brute-force-modus, maar vereist enkele aanwijzingen over het wachtwoord.
- Dictionary Attack- modus , die woorden test die zijn opgenomen in een vooraf gedefinieerd of aangepast woordenboek. Deze modus is erg snel als het wachtwoord een gewoon of eenvoudig woord is, maar niet effectief als het wachtwoord willekeurig of complex is.
Om software te gebruiken die gespecialiseerd is in Excel-wachtwoordherstel, moet u de volgende stappen volgen:
- Download en installeer de software van uw keuze op uw computer.
- Start de software en klik op Bestand toevoegen om het met een wachtwoord beveiligde Excel-bestand te importeren.
- Kies het type aanval dat u wilt gebruiken om het wachtwoord te vinden. Er zijn over het algemeen vier soorten aanvallen: brute force-aanval, brute force-maskeraanval en woordenboekaanval. Elk type aanval heeft zijn voor- en nadelen, afhankelijk van de complexiteit van het wachtwoord en welke informatie u erover weet.
- Klik op Start om naar het wachtwoord te zoeken . De benodigde tijd kan variëren afhankelijk van de lengte en complexiteit van het wachtwoord, evenals van de kracht van uw computer.
- Zodra het wachtwoord is gevonden, wordt het op het scherm weergegeven. Vervolgens kunt u het wachtwoord kopiëren en gebruiken om uw Excel-bestand te openen.
De 3 beste software om een vergeten wachtwoord in Excel te herstellen
- PassFab voor Excel : deze software is compatibel met alle versies van Excel en kan werkmap- en bladwachtwoorden herstellen. Het biedt drie herstelmodi: brute kracht, brute kracht met masker en woordenboekaanval. Het is gemakkelijk te gebruiken en biedt een geld-terug-garantie van 30 dagen.
- Passper voor Excel : deze software is ook compatibel met alle versies van Excel en kan werkmap- en bladwachtwoorden herstellen. Het biedt vier herstelmodi: brute kracht, brute kracht met masker, woordenboekaanval en slimme aanval. Het is snel en veilig en biedt een geld-terug-garantie van 30 dagen.
- Excel-wachtwoordherstel : deze software is compatibel met Excel-versies van 97 tot 2019 en kan werkmap- en bladwachtwoorden herstellen. Het biedt twee herstelmodi: brute kracht en brute kracht met masker. Het is eenvoudig en effectief en biedt een geld-terug-garantie van 90 dagen.
Methode 3: Gebruik een online service
De derde methode die wij aanbevelen is het gebruik van een online service die aanbiedt om met een wachtwoord beveiligde Excel-bestanden te ontgrendelen. Er zijn verschillende websites die deze service aanbieden, zoals Wachtwoord-Find.com , LostMyPass.com , Wachtwoord-Online.com , enz. Deze websites gebruiken krachtige servers om binnen enkele minuten het wachtwoord van een Excel-bestand te ontsleutelen. Hier leest u hoe u het moet doen:
- Ga naar de website van de online dienst die u hebt gekozen.
- Klik op de knop Bladeren of Bestand selecteren om het met een wachtwoord beveiligde Excel-bestand naar de website te uploaden.
- Klik op de knop Ontgrendelen of Starten om het proces voor het ontgrendelen van het bestand te starten.
- Wacht tot de website u meldt dat het bestand is ontgrendeld. Vervolgens kunt u het Excel-bestand zonder wachtwoord downloaden of per e-mail een link ontvangen om het te downloaden.
Deze methode is handig en snel, maar brengt risico's met zich mee voor de veiligheid en vertrouwelijkheid van uw gegevens . Dit komt omdat u uw Excel-bestand moet toevertrouwen aan een website van derden, die het voor kwaadaardige doeleinden kan gebruiken of aan andere mensen kan onthullen. Bovendien kunnen sommige websites u vragen een vergoeding te betalen om uw bestand te ontgrendelen.
Methode 4: Gebruik een VBA-macro
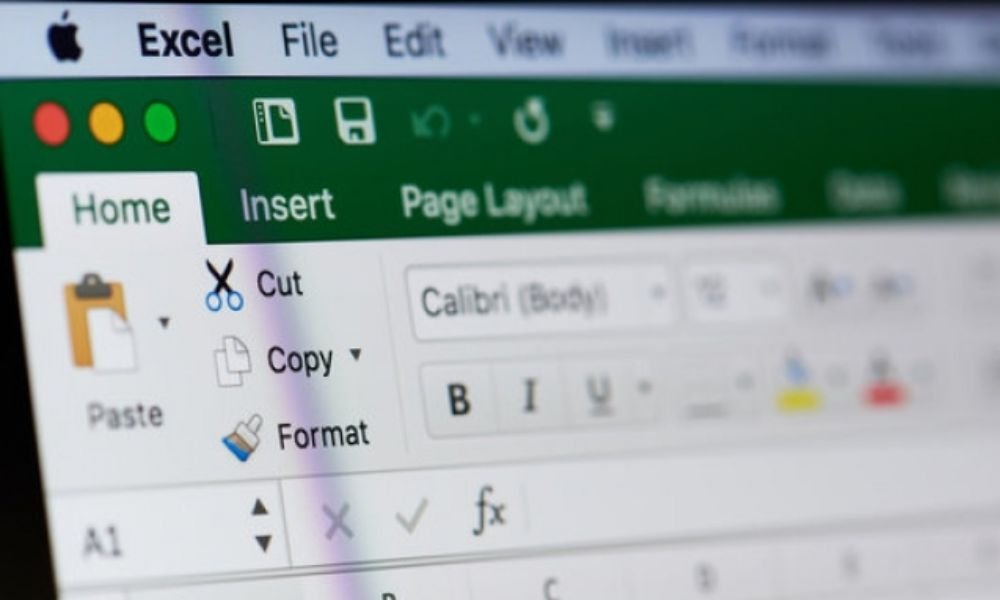
De tweede oplossing is het gebruik van een VBA-macro (Visual Basic for Applications) om het Excel-werkmapwachtwoord te verwijderen. Dit is een code die het Excel-bestand wijzigt en zonder wachtwoord opslaat. Deze oplossing is gratis en snel, maar vereist toegang tot een ander onbeveiligd Excel-bestand.
Om een VBA-macro te gebruiken om het wachtwoord uit een Excel-werkmap te verwijderen, moet u de volgende stappen volgen:
- Open een onbeveiligd Excel-bestand op uw computer.
- Druk op Alt + F11 om de VBA-editor te openen.
- Klik in het Invoegen Module .
- Kopieer en plak de volgende code in het modulevenster:
Sub RemovePassword() Dim f As String Dim wb As Workbook Dim i As Integer f = Application.GetOpenFilename("Excel-bestanden (*.xls*),*.xls*", , "Selecteer het bestand om het wachtwoord te verwijderen") If f = "False" Sluit vervolgens subset af wb = Workbooks.Open(f, , True) For i = 1 tot 3 Bij fout Hervat volgende wb.Password = "" wb.SaveAs f, , "", "" If Err. Getal = 0 Vervolgens afsluiten voor volgende i wb.Sluiten False MsgBox "Wachtwoord verwijderd" Einde Sub
Kopiëren
- Druk op de F5 om de macro uit te voeren.
- Selecteer het Excel-bestand waarvan u het wachtwoord bent vergeten en klik op Openen .
- Wacht tot de macro het wachtwoord heeft verwijderd en sla het bestand zonder wachtwoord op.
- Excel-bestand openen zonder wachtwoord.
Hoe kan ik het vergeten Excel-wachtwoord van een blad herstellen?

Als u het wachtwoord voor een Excel-werkblad bent vergeten, kunt u het openen, maar zonder het wachtwoord kunt u de vergrendelde cellen niet bewerken. Er is een officiële methode om het vergeten Excel-wachtwoord van een blad te herstellen, namelijk door de Wachtwoord opnieuw instellen .
Om de functie Wachtwoord opnieuw instellen te gebruiken om het vergeten Excel-wachtwoord van een werkblad te herstellen, moet u de volgende stappen volgen:
- Open het Excel-bestand met het met een wachtwoord beveiligde blad.
- Ga naar het Controleren op het Excel-lint en klik op Blad beveiligen .
- Klik in het dialoogvenster dat wordt geopend op Wachtwoord opnieuw instellen .
- Voer uw Microsoft-e-mailadres in en klik op Verzenden .
- Open uw e-mailbox en bekijk het bericht dat door Microsoft is verzonden. Daar vindt u een link om uw wachtwoord opnieuw in te stellen.
- Klik op de link en volg de instructies om een nieuw wachtwoord aan te maken.
- Keer terug naar Excel en voer uw nieuwe wachtwoord in om het blad te ontgrendelen.
Conclusie
Nu hebt u alle sleutels om het vergeten Excel-wachtwoord uit een werkmap of werkblad te herstellen of te verwijderen. U heeft dan weer toegang tot uw gegevens en kunt deze naar wens aanpassen. Vergeet niet om uw wachtwoorden op een veilige plaats op te schrijven, of gebruik een wachtwoordbeheerder om ze veilig op te slaan.
Veelgestelde vragen
Hoe voorkom ik dat ik het Excel-wachtwoord vergeet dat ik gebruik om mijn document of blad te beveiligen?

Er zijn verschillende tips om te voorkomen dat u het Excel-wachtwoord vergeet dat u gebruikt om uw document of blad te beveiligen, zoals:
- Gebruik een wachtwoord dat gemakkelijk te onthouden is , maar moeilijk te raden, door letters, cijfers en symbolen te combineren.
- Gebruik een wachtwoordbeheerder , zoals [ LastPass ], [ Dashlane ] of [ 1Password ], waarmee u veilige wachtwoorden kunt opslaan en genereren.
- Schrijf uw wachtwoord op een fysiek medium , zoals een papier of notitieboekje, en bewaar het op een veilige en discrete plaats.
- Deel uw wachtwoord met een vertrouwd persoon , die u eraan kan herinneren als u het vergeet.
- Maak een back-up van uw wachtwoord in de cloud
Hoe kan ik mijn document of Excel-sheet beveiligen met een wachtwoord zonder het risico te lopen mijn gegevens te verliezen?
Als u uw Excel-document of -blad wilt beveiligen met een wachtwoord , is het belangrijk om bepaalde voorzorgsmaatregelen te nemen om te voorkomen dat u uw gegevens kwijtraakt bij het vergeten van het wachtwoord of bij een technisch probleem, zoals:
- Maak een back-up van uw Excel-bestand voordat u wachtwoordbeveiliging toepast, en bewaar dit op een veilige locatie, zoals een externe harde schijf of cloudservice.
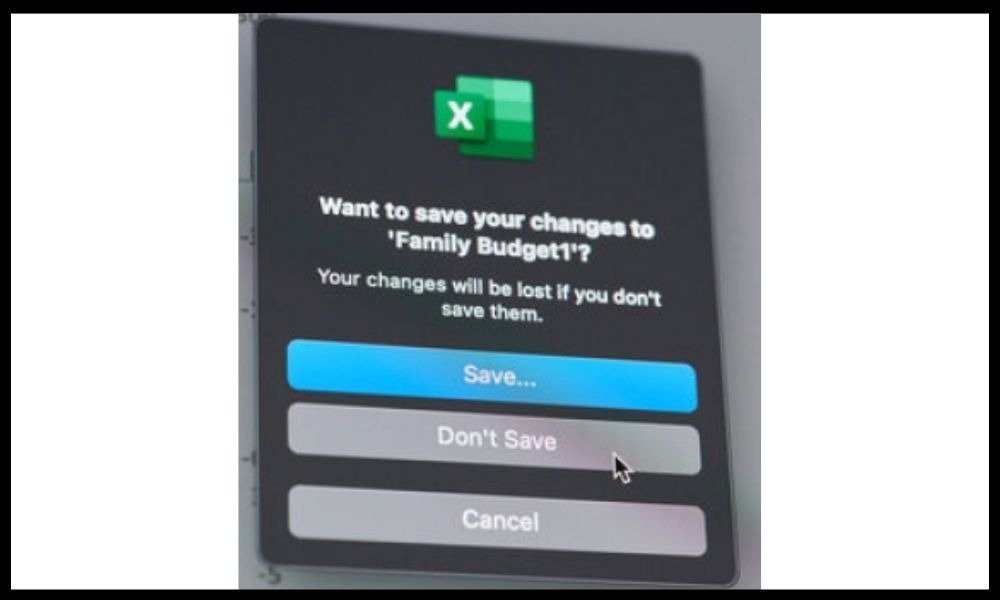
- Controleer of de wachtwoordbeveiliging goed werkt nadat u deze hebt toegepast, door uw Excel-bestand te sluiten en opnieuw te openen en het wachtwoord in te voeren.
- Kies een beschermingsniveau dat is aangepast aan uw behoeften en vermijd het gebruik van bescherming die te sterk of te zwak is.
Hoe wijzig ik het Excel-wachtwoord dat ik heb gebruikt om mijn document of blad te beveiligen?
Als u het Excel-wachtwoord wilt wijzigen dat u hebt gebruikt om uw document of blad te beveiligen , volgt u deze stappen:
- Open uw Excel-bestand met Excel en voer indien nodig het huidige wachtwoord in.
- Als u het documentwachtwoord wilt wijzigen, gaat u naar Bestand > Opslaan als > Extra > Algemene opties en voert u het nieuwe wachtwoord in het vak ' Wachtwoord om te openen ' in.
- Als u het wachtwoord voor een blad wilt wijzigen, gaat u naar het Controleren > Blad beveiligen en voert u het nieuwe wachtwoord in het vak ' Wachtwoord ' in.
- Sla de wijzigingen op in uw Excel-bestand.
Hoe verwijder ik het Excel-wachtwoord dat ik heb gebruikt om mijn document of blad te beveiligen?
Als u het Excel-wachtwoord wilt verwijderen dat u hebt gebruikt om uw document of blad te beveiligen, hoeft u ook alleen maar deze stappen te volgen:
- Open uw Excel-bestand met Excel en voer indien nodig het huidige wachtwoord in.
- Als u het wachtwoord uit het document wilt verwijderen, gaat u naar Bestand > Opslaan als > Extra > Algemene opties en wist u het wachtwoord in het vak ' Wachtwoord om te openen '.
- Als u het wachtwoord van een blad wilt verwijderen, gaat u naar het menu Controleren > Beveiliging blad opheffen en voert u het huidige wachtwoord in.
- Sla de wijzigingen op in uw Excel-bestand.
Hoe weet ik of mijn Excel-document of -blad met een wachtwoord is beveiligd?

Als u niet zeker weet of uw Excel-document of -blad met een wachtwoord is beveiligd, kunt u dit op verschillende manieren controleren, zoals:
- Probeer uw Excel-bestand te openen met Excel en kijk of er een venster verschijnt waarin u wordt gevraagd een wachtwoord in te voeren. Als dit het geval is, betekent dit dat uw document met een wachtwoord is beveiligd om te openen.
- Probeer een cel of celbereik in uw Excel-bestand te bewerken en kijk of er een bericht verschijnt dat het blad is beveiligd. Als dit het geval is, betekent dit dat het blad met een wachtwoord is beveiligd voor bewerking.
- Kijk naar de naamextensie van uw Excel-bestand. Als het eindigt op “.xlsx” betekent dit dat uw document niet met een wachtwoord is beveiligd. Als het eindigt op “ .xls ”, betekent dit dat uw document met een wachtwoord kan worden beveiligd. Als het eindigt op “.xlsm ”, betekent dit dat uw document macro's bevat en dat het mogelijk ook met een wachtwoord is beveiligd.