Mijn computer is erg traag. Wat zijn de oorzaken? en Hoe ik mijn computersnelheid eenvoudig kan verbeteren. Als je een beginner bent, ben je vaak bang iets kapot te maken of belangrijke elementen te missen. Dan is deze gids iets voor jou. Voor elke oplossing die we aanbieden, nemen we de tijd om de basisconcepten uit te leggen, zodat u de essentie begrijpt.
1. Controleer uw antivirusprogramma

Een van de redenen die ervoor zorgen dat uw computer trager wordt, is het ontbreken van een antivirusprogramma. Hoeveel mensen zijn verrast als we met hen over antivirus praten. “Een antivirusprogramma? Wat is dat ? »
Wat is een antivirusprogramma?
Antivirus is software die computervirussen kan detecteren en elimineren. Je stelt jezelf dan een tweede vraag: “Wat is een virus?” » Een computervirus verwijst naar een kwaadaardig programma dat als voornaamste doel heeft de goede werking van een computer te verstoren.
Zoals eerder vermeld, is de rol van het antivirusprogramma dus om ervoor te zorgen dat er geen virussen op uw computer staan. Het biedt ook realtime bescherming om het binnendringen van nieuwe virussen te voorkomen. Deze komen vaak van internet of een geïnfecteerde USB-stick.
Hoe weet ik of ik een antivirusprogramma heb?

Wanneer u een Windows , is er doorgaans vooraf een antivirusprogramma geïnstalleerd. Dit programma kan een licentie hebben van 3 maanden, 1 jaar, etc. Dit betekent dat uw computer na deze periode niet meer beveiligd is en dus wordt blootgesteld aan virussen. Voordat dit gebeurt, ontvangt u verschillende meldingen (berichten) van uw programma die u in essentie vertellen: “Let op, uw antivirussoftware verloopt over 1 maand. Vernieuw het nu.” En daar wordt u over het algemeen gevraagd om voor de verlenging te betalen
.
U kunt er dus voor kiezen om voor een nieuwe licentie te betalen of deze antivirus te verwijderen en een gratis exemplaar te installeren. Er zijn veel tutorials op internet waarin wordt uitgelegd hoe u uw antivirusprogramma kunt verwijderen.
Hier is een video om te zien of u een native antivirusprogramma op windows en deze indien nodig te verwijderen!
Installeer dan snel een nieuw antivirusprogramma. Het ideaal is om de nieuwe antivirus te downloaden voordat u de oude verwijdert. U kunt de installatie ervan vervolgens zeer snel starten nadat u de andere antivirus hebt verwijderd. De tijd gedurende welke uw computer wordt blootgesteld, moet inderdaad zo kort mogelijk zijn.
Welk antivirusprogramma moet u kiezen?
Er zijn veel antivirussoftware beschikbaar.
Sommige zijn gratis, voor andere moet betaald worden. Maar hoe te navigeren en wat te kiezen? Laten we Google opnieuw gebruiken. Door “antivirus” in de zoekbalk te typen, krijgt u zeker veel resultaten. Dat gezegd hebbende, aarzel niet om verder te gaan en de mening van andere gebruikers te raadplegen. Dit geeft je een goed beeld van wat mensen echt van deze antivirus vinden.
We nodigen u uit om deze video te bekijken, waarin de beste gratis antivirusprogramma's voor Windows 10 !
2. Verwijder onnodige bestanden en programma's
We slaan steeds meer bestanden op: downloads, foto's, muziek, enz. Maar te vaak vergeten we schoon te maken. Het is een beetje alsof je iemand vraagt om te racen met een koffer van 20 kg op zijn rug. Het is duidelijk dat hoe vaker we de koffer legen, hoe minder zwaar hij zal zijn, en hoe sneller onze loper zal kunnen gaan...
Hetzelfde geldt voor uw computer. Hoe meer onnodige dingen u verwijdert, hoe meer prestaties het kan opleveren.
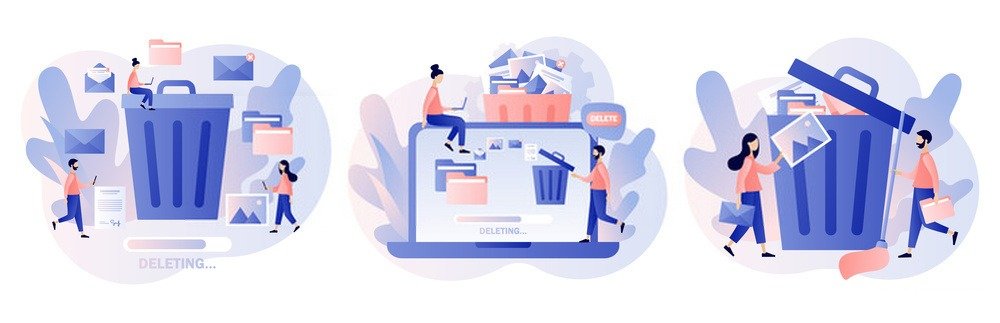
U zult mij vertellen: “ja, maar de verkoper in mijn favoriete winkel vertelde me dat ik een externe harde schijf en geheugen moest kopen”. Hij zal u inderdaad apparatuur kunnen verkopen en daarbij zijn kleine commissie kunnen ontvangen. Dat gezegd hebbende, zou hij u in alle eerlijkheid ook kunnen vertellen dat het zeker een oplossing is, maar dat het niet de enige oplossing is. Wetende dat hij er de volgende keer misschien in zal slagen u een nieuwe computer te verkopen ter vervanging van de huidige (...uw oude computer is, zo lijkt het, te oud...maar hij is pas een jaar oud...).
Oké, terug naar ons onderwerp.
Bestanden efficiënt verwijderen
Ga naar mappen zoals "Mijn documenten, Mijn afbeeldingen, Mijn video's, Downloads, Bureaublad" en verwijder daar wat u niet gebruikt. Vergeet ze daarna ook niet in de prullenbak te verwijderen. Dat gezegd hebbende, raad ik u aan een paar dagen te wachten voordat u de definitieve verwijdering in de prullenbak uitvoert. Hierdoor kun je teruggaan, voor het geval dat.
Controleer ook op duplicaten.
Er bestaat software die uw harde schijven scant en dubbele bestanden kan detecteren. Je kunt ze op internet vinden. Er is bijvoorbeeld “Duplicate Cleaner free”. Hiermee kunt u bijvoorbeeld naar duplicaten zoeken op naam of type.
Verwijder onnodige programma's

Het komt zelden voor dat we echt alle software op onze computer gebruiken. Sommige zijn vooraf geïnstalleerd door de fabrikant. Anderen kunnen afkomstig zijn van gedownloade programma's. Het kan gebeuren dat we Google Chrome installeren, terwijl we bijvoorbeeld van plan waren PDF-leessoftware te installeren. Als u “next, next” naar de installatie gaat, zonder de instellingen te controleren, kunt u verrast zijn.
We nodigen u uit om ook ons artikel te lezen een programma deactiveren bij het opstarten op Windows , hier is de procedure:
3. Maak uw computer schoon met CCleaner
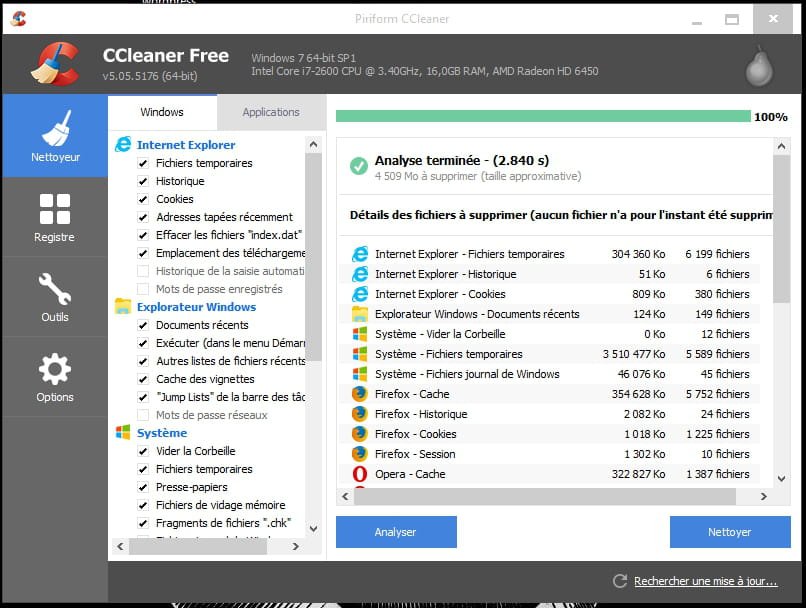
Met CCleaner kunt u cookies en andere elementen verwijderen die door browsers zijn achtergelaten. Het verwijdert ook tijdelijke Windows-bestanden. U kunt het gratis downloaden van internet.
In de nieuwste versie biedt CCleaner een aantal tools om uw pc te optimaliseren. U kunt daarom de eerder beschreven Windows tools gebruiken of Clceaner gebruiken. Houd er rekening mee dat sommige acties onomkeerbaar zijn.
Hier is een videogids over Ccleaner om te voorkomen dat u verkeerd gebruik maakt!
Gepersonaliseerde schoonmaak
Als u de standaardinstellingen verlaat, kunt u rechtstreeks op “Scannen” of “Opschonen” klikken. De software zorgt ervoor dat onnodige items die door Windows en andere toepassingen op uw computer zijn achtergelaten, worden verwijderd.
Maak het register schoon
U kunt op het registertabblad klikken en op 'Scannen op fouten' klikken.
Cleaner biedt aan om een back-up van het register te maken. Het wordt sterk aanbevolen om deze back-up te maken. Wanneer het zoeken naar fouten is voltooid, kunt u op “Alle fouten herstellen” klikken.
4. Defragmenteer uw computer
Nog een vreemde uitdrukking! Maak je geen zorgen. Wij leggen je uit wat het is.

Defragmentatie
Wanneer u bestanden op een computer opslaat, slaat Windows ze in werkelijkheid niet op één plek op. In plaats daarvan worden ze in stukjes opgeslagen, een beetje hier en een beetje daar, afhankelijk van de beschikbare vrije ruimte. We spreken dan van bestandsfragmenten. In de loop van de tijd zijn er steeds meer bestandsfragmenten. Er worden nieuwe fragmenten gemaakt naarmate nieuwe bestanden worden verwijderd en opgeslagen.
Het gevolg is dat de computer steeds langzamer wordt. Elke keer dat hij een bestand moet openen, moet hij alle fragmenten van dit bestand vinden. Laten we zeggen dat er 40 fragmenten van uw bestand zijn. Deze fragmenten staan niet allemaal naast elkaar... Je moet Windows dus de tijd geven om elk fragment te vinden. Gelukkig beschikt het systeem over een index. Het is als een map waarin informatie over elk bestand wordt vermeld.
Hoe uw pc defragmenteren?
Om uw pc te defragmenteren, kunt u de hulpprogramma's van Windowsgebruiken of andere software downloaden.
Over het algemeen zijn de tools van Windows om uw pc te optimaliseren minder effectief dan bepaalde software die op internet te vinden is.
Dat gezegd hebbende, hier is de procedure om Windows 10 te defragmenteren.
Het kan nodig zijn om de optimalisatie meerdere keren uit te voeren.
Hier is een instructievideo om te defragmenteren vanuit windows 10
Als u gratis software wilt gebruiken, raden wij bijvoorbeeld “Ultradefrag 64-bit voor Windows 10” aan. Het is software die vrij gemakkelijk te gebruiken is. Als u dit niet kunt, kunt u eenvoudig tutorials over dit onderwerp op internet vinden.
5. Start uw pc opnieuw op
Sommige mensen laten hun computer 24 uur per dag aanstaan, maar op deze manier is hun pc wel altijd bereikbaar. Maar na verloop van tijd blijft bepaalde software actief en vertraagt de pc. Door van tijd tot tijd opnieuw op te starten, kunt u RAM vrijmaken, bepaalde programma's opnieuw instellen, enz. Uw pc zal u dankbaar zijn!

6. Schakel Snelle start in
Dit is een Windowsoptie. Om het te activeren, moet u het volgende doen; Op video is het altijd makkelijker!
- Stap 1: Ga onderaan naar de taakbalk.
- Stap 2: Typ “Configuratiescherm” in het zoekgedeelte.
- Stap 3: Klik op "Configuratiescherm".
- Stap 4: Kies “Systeem en beveiliging”.
- Stap 5: Ga naar " Power Supply ".
- Stap 6: Selecteer “Gedrag power supply wijzigen”.
- Stap 7: Klik op “Instellingen wijzigen die momenteel niet beschikbaar zijn ».
- Stap 8: Vink het vakje "Snel opstarten inschakelen" aan.
- Stap 9: Klik rechtsonder op “Wijzigingen opslaan”.
- Stap 10: Start uw computer opnieuw op.
7. Wijzig uw pc-prestaties
Windows 10 wordt geleverd met een groot aantal animaties en visuele effecten. Dit heeft een sterke invloed op de prestaties. Maakt u zich geen zorgen, uw computer zal normaal werken zonder deze effecten. Deze visuele effecten zijn in feite gewoon ‘verkleden’, om het er ‘mooi’ uit te laten zien.
Om visuele effecten uit te schakelen en prioriteit te geven aan prestaties, kunt u het volgende doen:
- Stap 1: Ga onderaan naar de taakbalk.
- Stap 2: Typ “prestaties” in het zoekgedeelte.
- Stap 3: Klik op " Windows uiterlijk en -prestaties aanpassen".
- Stap 4: Klik op het tabblad "Visuele effecten". U ziet een venster met verschillende selectievakjes.
- Stap 5: Kies “Aanpassen voor de beste prestaties”.
- Stap 6: Klik op “Toepassen”.
- Stap 7: U kunt uw pc opnieuw opstarten.
Theoretisch zou uw pc sneller moeten zijn dan voorheen.
8. Verwijder malware

Malware is schadelijke software die de veiligheid van uw computer bedreigt. Het verschil tussen malware en een virus is dat een virus slechts een soort kwaadaardige software (malware) is. Malware omvat dus virussen en andere kwaadaardige programma's.
Over het algemeen beschermen de huidige antivirusprogramma's uw pc goed tegen virussen. Maar voor andere malware moet je vaak andere software gebruiken. We gebruiken vrij vaak “Malwarebytes”.
U kunt de software “Malwarebytes Anti-Malware” gratis downloaden. Het biedt een proefversie van 14 dagen.
Na de installatie start u het. Het zal aanbieden om uw computer te scannen. U kunt vervolgens besluiten om schadelijke items in quarantaine te plaatsen, als die er zijn.
9. Probleem na het toevoegen van nieuwe software of hardware
Geval van nieuwe software
Als u merkt dat uw pc traag is geworden na het toevoegen van nieuwe software, probeer deze dan te verwijderen. Als uw pc weer snel wordt, weet u waar het probleem vandaan komt. In dit geval is het mogelijk dat u niet over de juiste versie van de software beschikt, die overeenkomt met uw computer.
Het komt bijvoorbeeld vaak voor dat mensen 32-bit software downloaden, terwijl Windows 10 uitsluitend in 64-bit werkt.
In de meeste gevallen wordt het probleem opgelost door de schadelijke software te verwijderen. Als dit te ingewikkeld voor u wordt, zoek dan professionele hulp.
Wij raden u aan om onderstaande video te bekijken
Geval van nieuw materiaal
Als u nieuwe hardware heeft aangesloten en u merkt een storing in uw computer, kunt u deze vaak het beste loskoppelen.
Het is bijvoorbeeld niet ongebruikelijk dat u een plotselinge verandering op uw computer opmerkt nadat u een nieuwe printer hebt aangesloten.
In de meeste gevallen is het verwijderen van deze hardware voldoende om het probleem te verhelpen. Bovenal: als u zich niet op uw gemak voelt met dit soort manipulatie, dring dan niet aan...
USB-apparaten gebruiken stroom en bepaalde manipulaties kunnen ongelukkige gevolgen hebben.
Gelukkig kunnen deze hardwareproblemen meestal worden gerepareerd. Maar we ergeren ons nog steeds een beetje als we 1 of 2 USB-poorten hebben die niet meer werken.
Conclusie
Met al deze tips zou u er dus in moeten slagen de snelheid van uw pc te verbeteren. Sommige van de oplossingen moeten regelmatig worden uitgevoerd voor een betere efficiëntie op de lange termijn.




