Wanneer u een Word-document schrijft of reviseert , kunt u opmerkingen toevoegen om delen van de tekst te annoteren of uit te leggen. Opmerkingen zijn handig om te communiceren met anderen die aan hetzelfde document werken of om wijzigingen te onthouden die u later kunt aanbrengen. Wanneer u uw document echter wilt afdrukken , geeft u er wellicht de voorkeur aan om geen commentaar in de papieren versie op te nemen. Hoe print ik een Word-document zonder commentaar ? Dit is wat we in dit artikel zullen zien.
Hoe kan ik opmerkingen verbergen voordat ik een Word-document afdruk?
Hier zijn de stappen die u moet volgen:
- Open uw Word-document en ga naar het tabblad Controleren.
- Klik op Markeringsopties in de groep Tracking en schakel het vakje Opmerkingen uit.
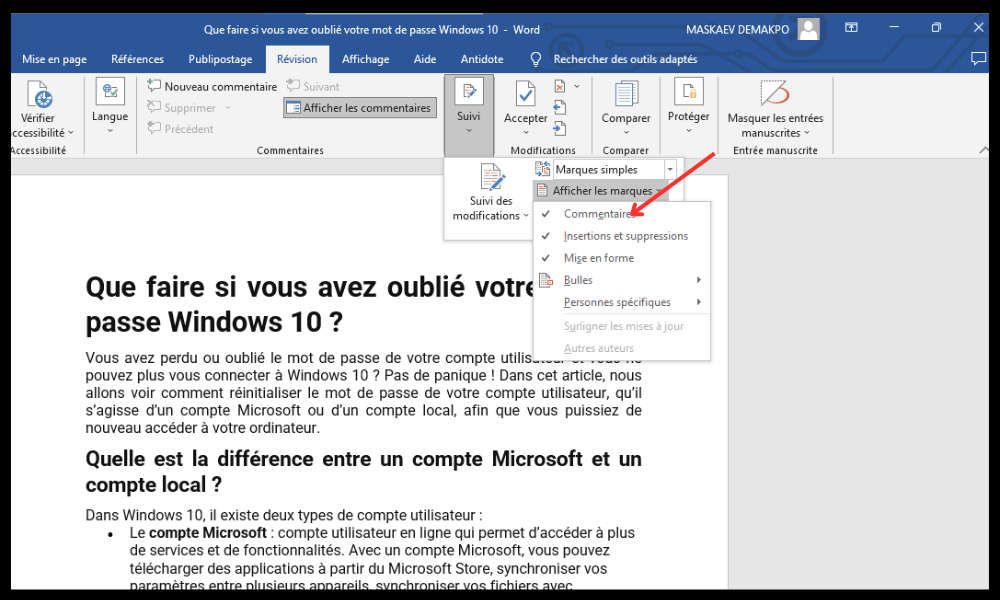
- Ga naar het tabblad Bestand en klik op Afdrukken .
- Klik onder Instellingen op de pijl naast Alle pagina's afdrukken en schakel Markeringen afdrukken .
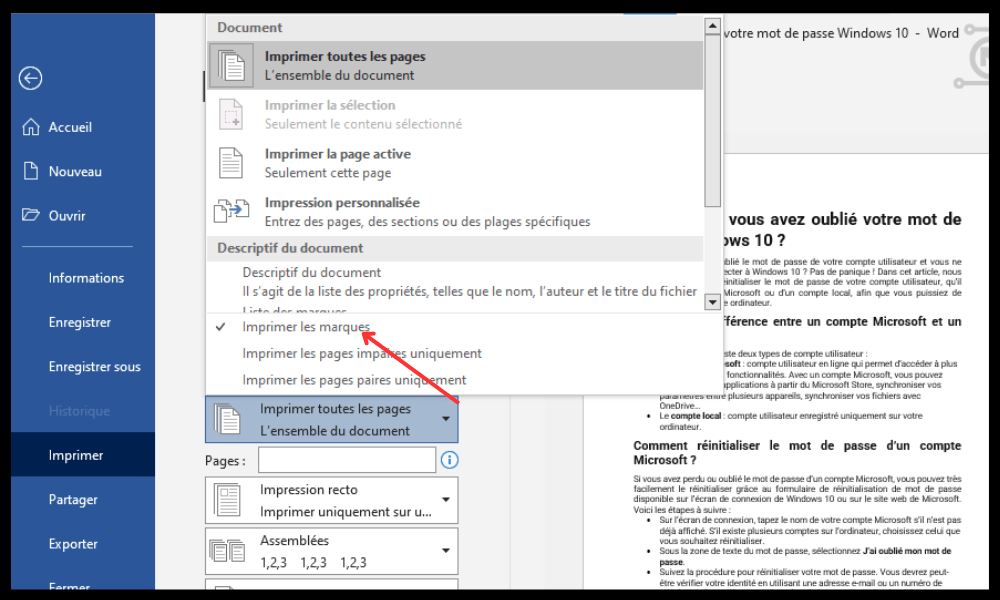
- Klik op Afdrukken.
Als u verborgen opmerkingen in uw Word-document , worden deze ook niet afgedrukt. uw document wilt , kunt u deze stappen volgen:
- Ga naar het tabblad Bestand en klik op Afdrukken.
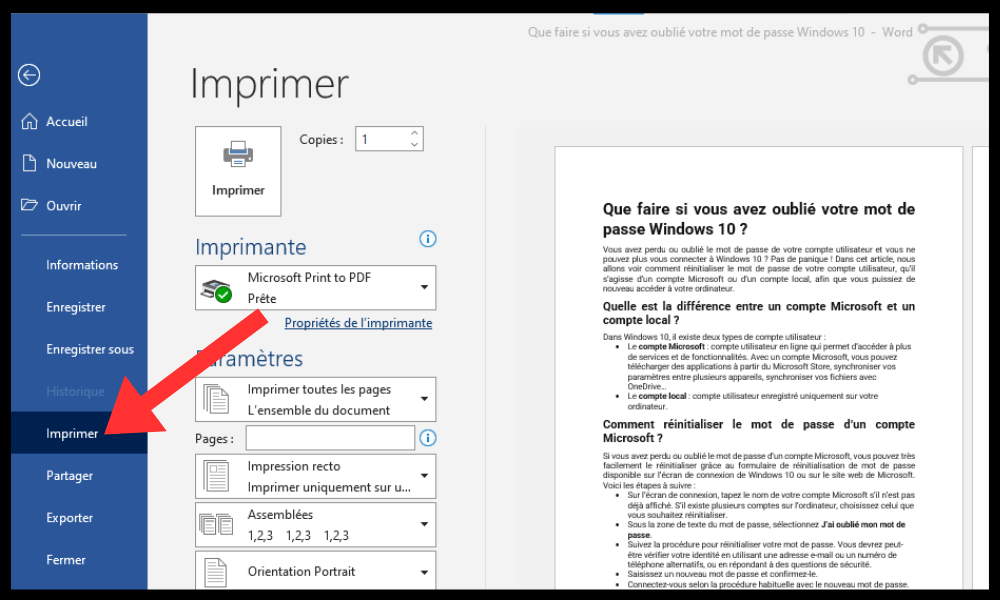
- Klik in het gedeelte Instellingen op de vervolgkeuzelijst onder Alle documenten afdrukken en kies Actieve pagina afdrukken .
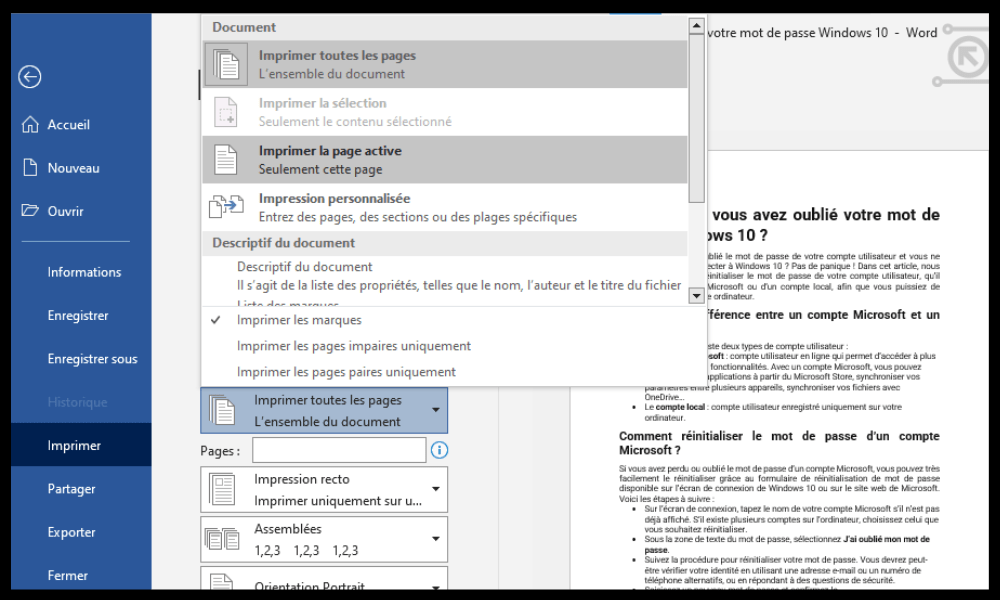
- Controleer of het vakje Markeringen afdrukken niet is aangevinkt onder Documentinformatie.
- Klik op Afdrukken om het afdrukken te starten.
U hebt ook toegang tot dezelfde opties door op de Office-knop (in Word 2007) of het pictogram Snelle printer (in Word 2010 of 2016) op de werkbalk Snelle toegang te klikken.
Hoe opmerkingen in Word verbergen?
Als u geen opmerkingen in uw Word-document wilt zien, kunt u deze tijdelijk verbergen zonder ze te verwijderen. Om dit te doen, heeft u verschillende opties:
- Ga naar het tabblad Controleren en klik op Markering tonen in de groep Tracking. Schakel het vakje Opmerkingen uit om opmerkingen te verbergen.
- Ga naar het tabblad Controleren en klik op Alle markeringen in de groep Tracking. Wijzig Alle markeringen in Geen markeringen om alle beoordelingsitems, inclusief opmerkingen, te verbergen.
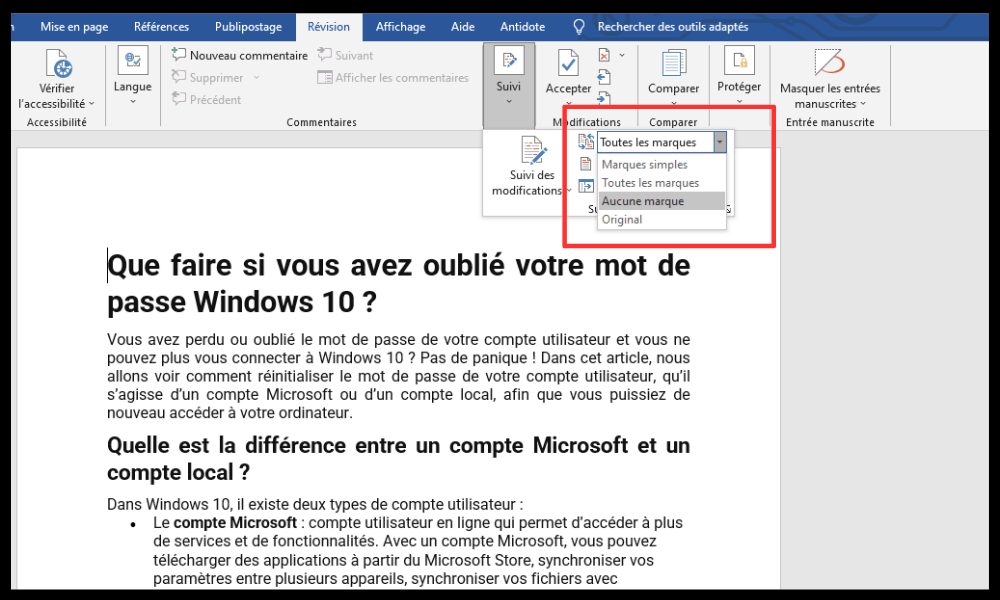
- Ga naar het tabblad Bestand en klik op Opties. Ga in het dialoogvenster Word-opties naar de categorie Weergave en schakel het selectievakje Opmerkingen of annotaties weergeven onder de kop Documentweergaveopties uit.
Vergelijkingstabel van de verschillende versies van Word en hoe verder te gaan
| Versie | Opmerkingen verbergen | Afdrukken zonder opmerkingen |
| Woord 2007 | Haal het vinkje weg bij Opmerkingen of kies Geen markering bij Markering tonen (tabblad Beoordeling) | Kies Document en schakel Markeringen afdrukken uit (Office-knop > Afdrukken) |
| Woord 2010 | Haal het vinkje weg bij Opmerkingen of kies Geen markering bij Markering tonen (tabblad Beoordeling) | Kies Document en schakel Afdrukmarkeringen uit (tabblad Bestand > Pictogram Afdrukken of Snelle printer) |
| Woord 2016 | Haal het vinkje weg bij Opmerkingen of kies Geen markering bij Markering tonen (tabblad Beoordeling) | Kies Document en schakel Afdrukmarkeringen uit (tabblad Bestand > Pictogram Afdrukken of Snelle printer) |
Veelgestelde vragen
Wat is een opmerking in Word?
Een opmerking in Word is een aantekening of opmerking die u in de marge van een document kunt invoegen , naast de tekst waarop deze betrekking heeft. Een opmerking verschijnt als een kleine ballon met uw naam en de inhoud van de opmerking. U kunt alle opmerkingen ook in een apart venster rechts van het document bekijken.
Om een opmerking in Word in te voegen, kunt u:
- Selecteer de tekst waaraan u een opmerking wilt toevoegen .
- Ga naar het tabblad Controleren en klik op Nieuwe opmerking in de groep Opmerkingen.
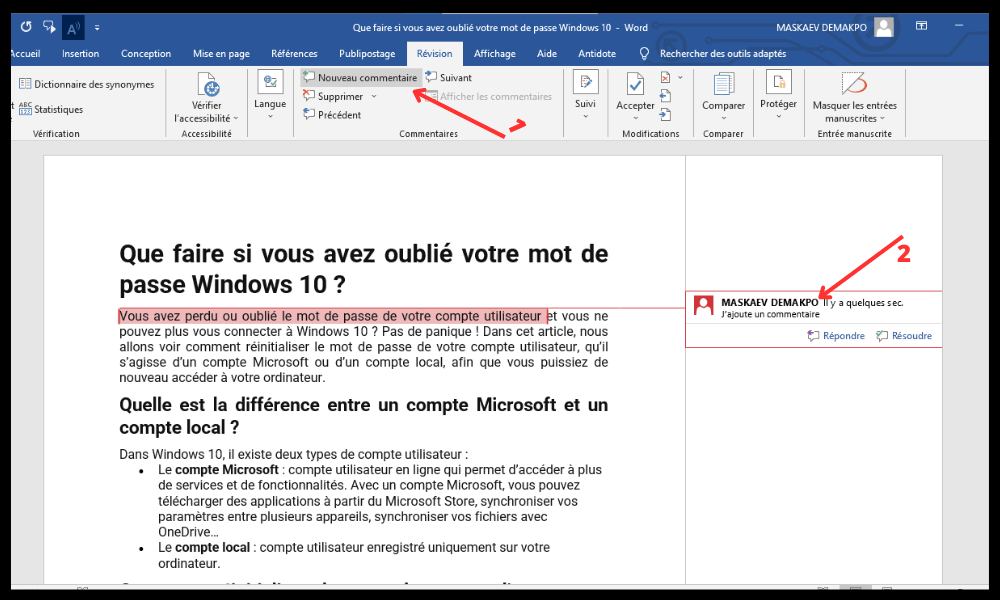
- Typ uw opmerking in de ballon die verschijnt.
U kunt ook een opmerking invoegen door met de rechtermuisknop op de geselecteerde tekst te klikken en Nieuwe opmerking te kiezen in het contextmenu.
Hoe verwijder ik opmerkingen permanent uit een Word-document?
Als u opmerkingen permanent uit een Word-document wilt verwijderen, kunt u:
- Ga naar het tabblad Controleren en klik op Verwijderen in de Opmerkingen .
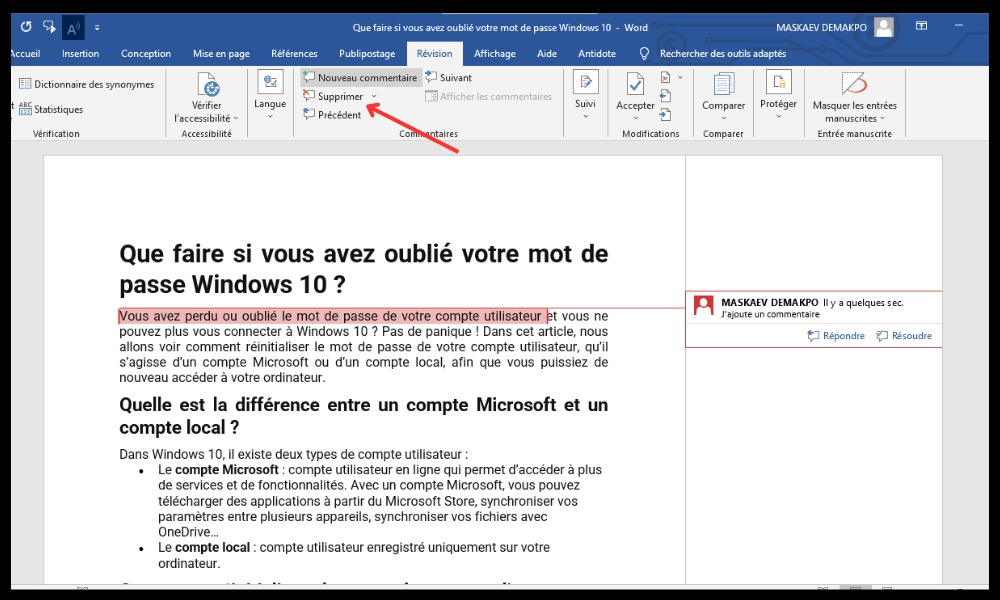
- Kies Alle opmerkingen uit document verwijderen om alle opmerkingen in één keer te verwijderen.
- Of kies Verwijderen of Volgende of Vorige om opmerkingen één voor één te verwijderen.
Hoe reageer ik op een opmerking in Word?
Als u in Word op een opmerking wilt reageren , kunt u:
- Selecteer de opmerking waarop u wilt reageren.
- Ga naar het tabblad Controleren en klik op Beantwoorden in de groep Opmerkingen.

- Typ uw antwoord in de ballon die onder de oorspronkelijke opmerking verschijnt.
U kunt ook op een opmerking reageren door er met de rechtermuisknop op te klikken en Beantwoorden op opmerking te kiezen in het contextmenu.
Hoe bewerk of los ik een opmerking op in Word?
Als u een opmerking in Word wilt bewerken of oplossen , kunt u:
- Selecteer de opmerking die u wilt bewerken of oplossen .
- Ga naar het tabblad Controleren en klik op Bewerken of Oplossen in de groep Opmerkingen.
- Breng de gewenste wijzigingen aan in de inhoud van de opmerking of vink het vakje Opgelost aan om de opmerking als voltooid te markeren.
U kunt een opmerking ook bewerken of oplossen door er met de rechtermuisknop op te klikken en Opmerking bewerken of Oplossen te kiezen in het contextmenu.
Hoe geef ik alle opmerkingen in een apart venster weer?
Als u alle opmerkingen in een apart venster rechts van het document wilt weergeven, kunt u:
- tabblad Controleren en klik op Reviewdeelvenster in de groep Tracking.
- Kies Verticaal venster – Documentrevisies om alle opmerkingen in een apart venster rechts van het document weer te geven.
- Kies Horizontaal venster – Documentrevisies om alle opmerkingen in een apart venster onder aan het document weer te geven.
Hoe print ik een Word-document met commentaar?
Als u een Word-document met commentaar wilt afdrukken, kunt u deze stappen volgen:
- Ga naar het tabblad Bestand en klik op Afdrukken.
- Klik in het gedeelte Instellingen op de vervolgkeuzelijst onder Alle documenten afdrukken en kies Document met markeringen.
- Vink het vakje Markeringen afdrukken aan onder Documentinformatie.
- Klik op Afdrukken om het afdrukken te starten.
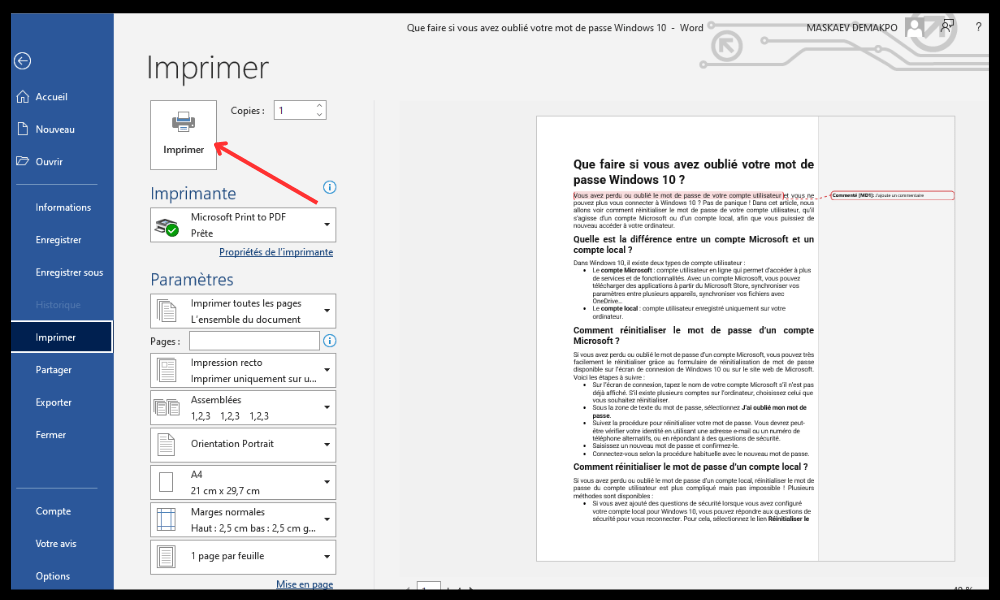
U hebt ook toegang tot dezelfde opties door op de Office-knop (in Word 2007) of het pictogram Snelle printer (in Word 2010 of 2016) op de werkbalk Snelle toegang te klikken.
Als Word niet op uw computer is geïnstalleerd, kunt u ook afdrukken naar WordPad , een eenvoudig en gratis tekstverwerkingsprogramma.
Conclusie
Opmerkingen zijn handige hulpmiddelen voor het annoteren of uitleggen van een Word-document. Afhankelijk van uw behoeften kunnen ze worden verborgen of op het scherm worden weergegeven. Afhankelijk van uw voorkeuren kunnen ze ook al dan niet met het document worden afgedrukt. Om opmerkingen in Word te beheren, kunt u de opdrachten gebruiken die beschikbaar zijn op het tabblad Controleren of in het menu Bestand. U kunt het revisievenster ook gebruiken om alle opmerkingen in een apart venster te bekijken. We hopen dat dit artikel u heeft geholpen bij het leren afdrukken van een Word-document zonder opmerkingen. Als u een aantrekkelijk en origineel document wilt maken, kunt u met onze tips en trucs ook leren hoe u een flyer in Word maakt .




