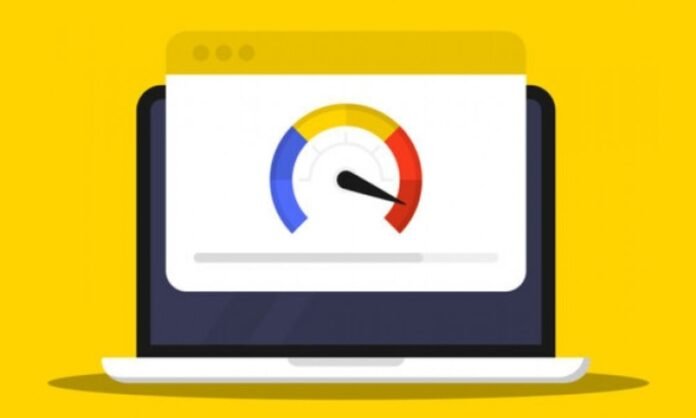Bent u het beu dat uw laptop steeds trager wordt als u hem gebruikt? Vraagt u zich af hoe u dit sneller en efficiënter kunt doen ? Zoek niet meer! In dit artikel presenteren we 10 eenvoudige en effectieve tips om de prestaties van uw laptop te verbeteren. Volg de leider !
1. Maak uw computer regelmatig schoon

Om de prestaties van uw laptop te verbeteren :
- Vergeet niet om het regelmatig op te schonen door onnodige bestanden, verouderde programma's en tijdelijke bestanden te verwijderen.
- Gebruik gratis software zoals CCleaner voor een grondige reiniging.
Hierdoor wordt opslagruimte vrijgemaakt en worden de algehele prestaties van uw laptop verbeterd.
Hoe maak ik mijn computer regelmatig schoon om de prestaties te verbeteren?

Volg deze stappen om uw computer regelmatig schoon te maken en de prestaties ervan te verbeteren:
- Tijdelijke bestanden verwijderen het ingebouwde hulpprogramma Schijfopruiming Windows of een programma van derden, zoals CCleaner, om tijdelijke bestanden, logbestanden en andere onnodige bestanden te verwijderen.
- Ongebruikte programma's verwijderen : Ga naar het configuratiescherm en verwijder programma's die u niet meer gebruikt of die verouderd zijn.
- Maak het Windows : Gebruik een tool voor het opschonen van het register, zoals CCleaner, om ongeldige of verouderde registervermeldingen te verwijderen.
- Organiseer uw bestanden en mappen : Sorteer uw bestanden en mappen, verwijder duplicaten en verplaats grote bestanden naar een externe harde schijf of online opslagservice.
- Controleer op schijffouten het ingebouwde hulpprogramma Schijffoutcontrole Windows om schijffouten te vinden en te repareren.
- Optimaliseer het opstarten Windows : schakel onnodige programma's uit die worden gestart wanneer uw computer opstart om het opstartproces te versnellen.
2. Verwijder onnodige programma's
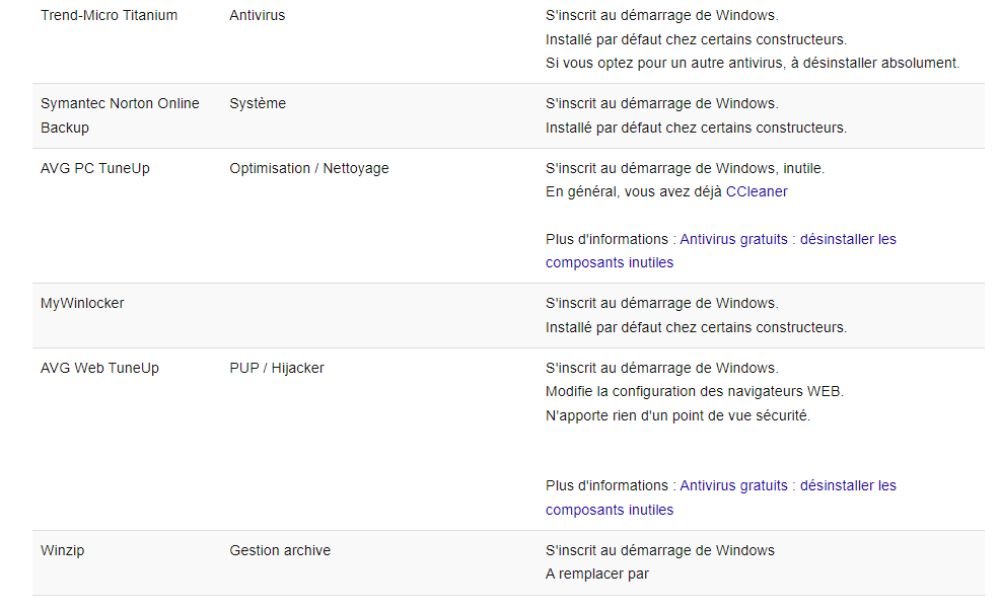
Verwijder programma's die u niet langer gebruikt of die niet nodig zijn om opslagruimte vrij te maken en te voorkomen dat uw computer trager wordt.
Welke onnodige programma's moet ik verwijderen om mijn laptop sneller te maken?
Hier zijn enkele voorbeelden van onnodige programma's die u kunt verwijderen om uw laptop sneller te maken:
- Software vooraf geïnstalleerd door de fabrikant (bloatware) : Verwijder software die vooraf op uw computer is geïnstalleerd en waar u geen nut aan heeft.
- Werkbalken en browserextensies : verwijder onnodige werkbalken en browserextensies die uw internetgebruik kunnen vertragen.
- Onnodige onderhoudsprogramma's : Verwijder onderhoudshulpprogramma's die u niet nodig hebt of die overbodig zijn, zoals registeropschoonprogramma's en systeemoptimalisatieprogramma's.
- Verouderde software : verwijder software die u niet meer gebruikt of die is vervangen door nieuwere versies.
Om deze programma's te verwijderen, opent u het configuratiepaneel, selecteert u "Programma's en functies", kiest u het programma om te verwijderen en te klikken op "Uninstall".

3. Update uw stuurprogramma's en besturingssysteem
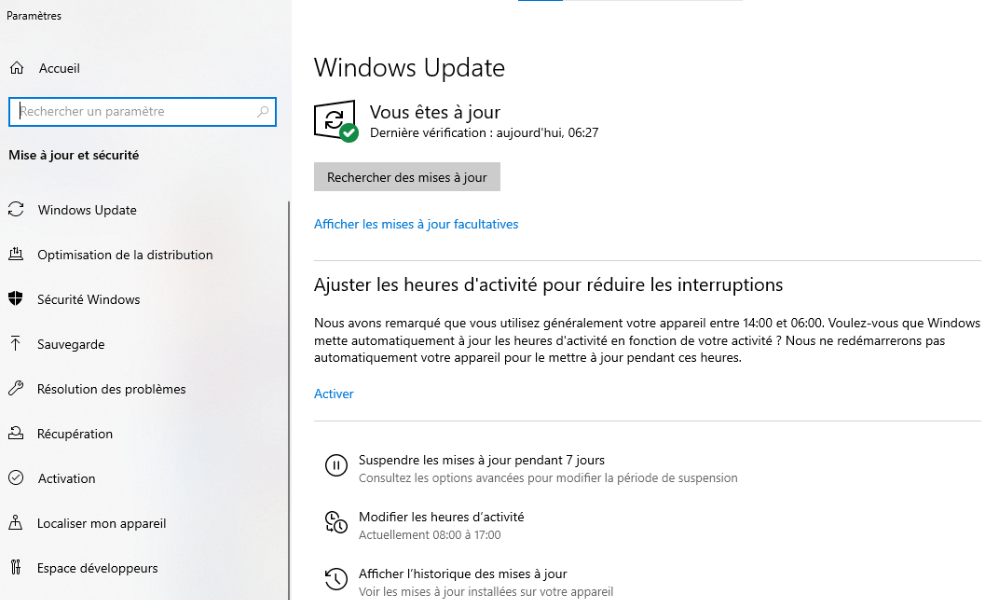
Update uw stuurprogramma's en besturingssysteem regelmatig om de stabiliteit en veiligheid te verbeteren en bugs op uw computer op te lossen. Ga naar de apparaatbeheerder en instellingen van uw computer om te controleren op beschikbare updates.
Zie ook: Hoe kan ik een pc eenvoudig opnieuw opstarten? De volledige gids
Hoe update ik mijn stuurprogramma's en besturingssysteem om mijn computer te optimaliseren?
Volg deze stappen om uw stuurprogramma's en besturingssysteem bij te werken:
Stap 1: Open de perifere manager door met de rechtermuisknop op het pictogram "Computer" of "dit pc" te klikken en door "management" te selecteren, vervolgens "randapparatuur".

Zoek naar randapparatuur met een gele driehoek, wat aangeeft dat een update beschikbaar is. Klik met de rechtermuisknop op het apparaat en kies "De piloot bijwerken".
Volg de instructies op het scherm om stuurprogramma-updates te installeren.
Om uw besturingssysteem bij te werken, krijgt u toegang tot Windows-instellingen en selecteert u vervolgens "Update en beveiliging".
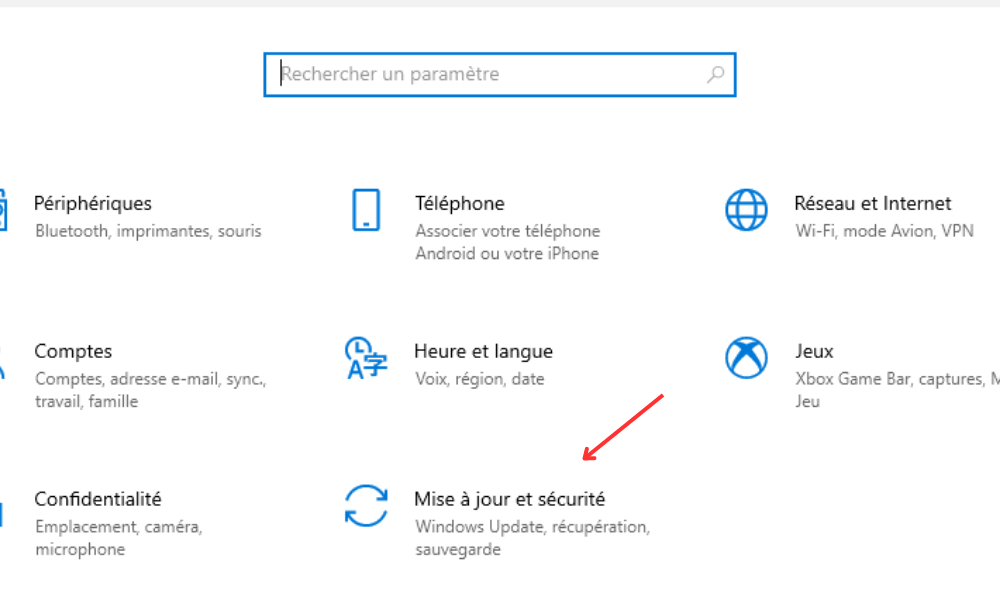
Klik op "Updates controleren" en installeer de beschikbare updates.
4. Voeg RAM toe

Door Random Access Memory (RAM) toe te voegen, vergroot u de tijdelijke opslagcapaciteit van uw computer en verbetert u de algehele prestaties. Dit is vooral handig als u meerdere programma's tegelijkertijd gebruikt of programma's die veel resources verbruiken.
Wat zijn de stappen om RAM aan mijn laptop toe te voegen?
Volg deze stappen om RAM aan uw laptop toe te voegen:
- compatibele RAM-type en de maximaal ondersteunde capaciteit te achterhalen
- Koop de juiste RAM-modules.
- Schakel uw computer uit en koppel alle kabels los.
- Open het RAM-compartiment, meestal aan de achterkant van de laptop. Mogelijk moet u een paar schroeven verwijderen om erbij te kunnen.
- Plaats de nieuwe RAM-modules door ze correct uit te lijnen en ze voorzichtig in de beschikbare sleuven te duwen.
- Sluit het compartiment, sluit de kabels opnieuw aan en zet de computer aan. Controleer of het nieuwe RAM-geheugen wordt herkend en goed werkt.
5. Gebruik een externe harde schijf om grote bestanden op te slaan
Bewaar grote bestanden zoals video's, foto's of games op een externe harde schijf in plaats van op uw laptop om ruimte vrij te maken op uw interne harde schijf en de prestaties van uw computer te verbeteren.
Hoe gebruik ik een externe harde schijf om grote bestanden op te slaan en de prestaties van mijn laptop te verbeteren?

Gebruik een externe harde schijf om grote bestanden op te slaan en de prestaties van uw laptop te verbeteren door deze stappen te volgen:
- Koop een externe harde schijf met opslagcapaciteit afgestemd op jouw wensen.
- Sluit de externe harde schijf via USB of een andere compatibele poort aan op je laptop.
- Zet grote bestanden (video's, foto's, games etc.) over van de interne harde schijf van uw laptop naar de externe harde schijf.
- Organiseer uw bestanden en mappen op de externe harde schijf voor gemakkelijke toegang en zoeken.
- Koppel de externe harde schijf los wanneer je deze niet nodig hebt. Zo spaar je de accu van je laptop en voorkom je oververhitting .
6. Installeer een snellere browser en software

Kies voor een snellere browser zoals Google Chrome en lichtgewicht software zoals LibreOffice om snelheid en efficiëntie op uw laptop te krijgen.
Welke snellere browsers en software moet ik installeren om mijn computer te verbeteren?
Om de prestaties van uw computer te verbeteren, is het belangrijk om snelle en geoptimaliseerde browsers en software te gebruiken. Hier zijn een paar suggesties:
- Google Chrome : Deze browser staat bekend om zijn snelheid en gebruiksgemak. Het biedt ook een breed scala aan extensies om uw browse-ervaring te personaliseren.
- Mozilla Firefox : Firefox is een andere snelle en veilige browser, met veel aanpassingsmogelijkheden en een focus op privacy.
- LibreOffice : Dit is een gratis en open source kantoorpakket dat vergelijkbare functionaliteit biedt als Microsoft Office , maar minder middelen vergt.
- VLC Media Player : een lichtgewicht en veelzijdige mediaspeler die bijna alle audio- en videobestandsformaten kan afspelen zonder dat er extra codecs nodig zijn.
Aarzel niet om deze software en andere lichtgewicht alternatieven uit te proberen om de prestaties van uw computer te verbeteren.
7. Pas de visuele effecten Windows aan
Pas de instellingen voor visuele effecten in Windows door "Pas aan om de beste prestaties te krijgen" om de prestaties van uw laptop te optimaliseren.
Hoe pas ik de visuele effecten (uiterlijk) Windows aan om mijn laptop te optimaliseren?
Visuele effecten Windows de prestaties van uw laptop beïnvloeden . Zo kunt u ze aanpassen:
Stap 1: Druk op de Windows -toets en typ "Geavanceerde systeeminstellingen" en druk vervolgens op ENTER.
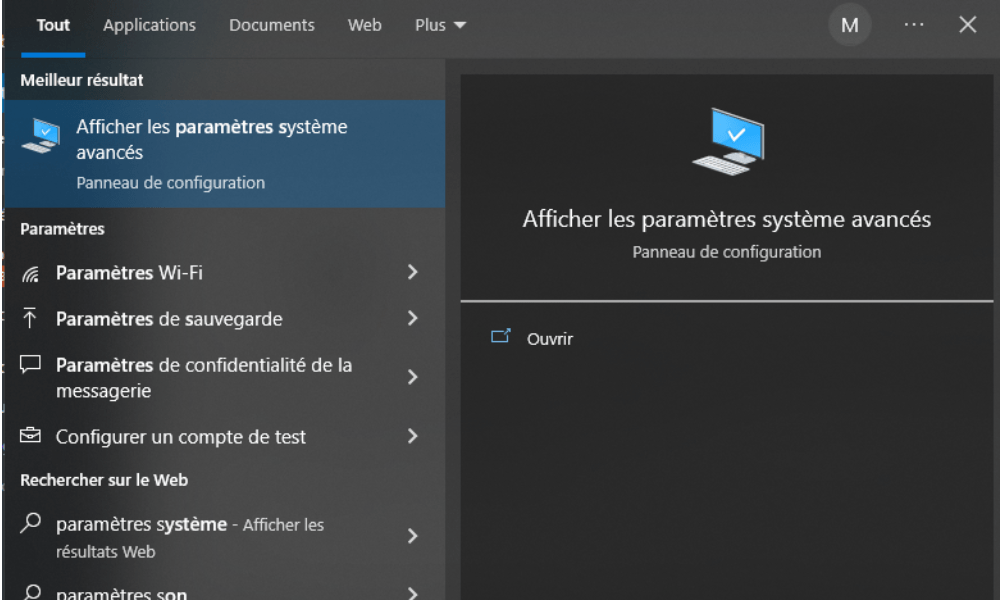
Stap 2: Klik op het tabblad "Advanced System Parameters" en vervolgens op "Instellingen" in het gedeelte "Prestaties".
Stap 3: Kies "Pas aan om de beste prestaties te verkrijgen" om alle visuele effecten te deactiveren, of selecteer "gepersonaliseerd" om de effecten die u als nutteloos beschouwt afzonderlijk te deactiveren.
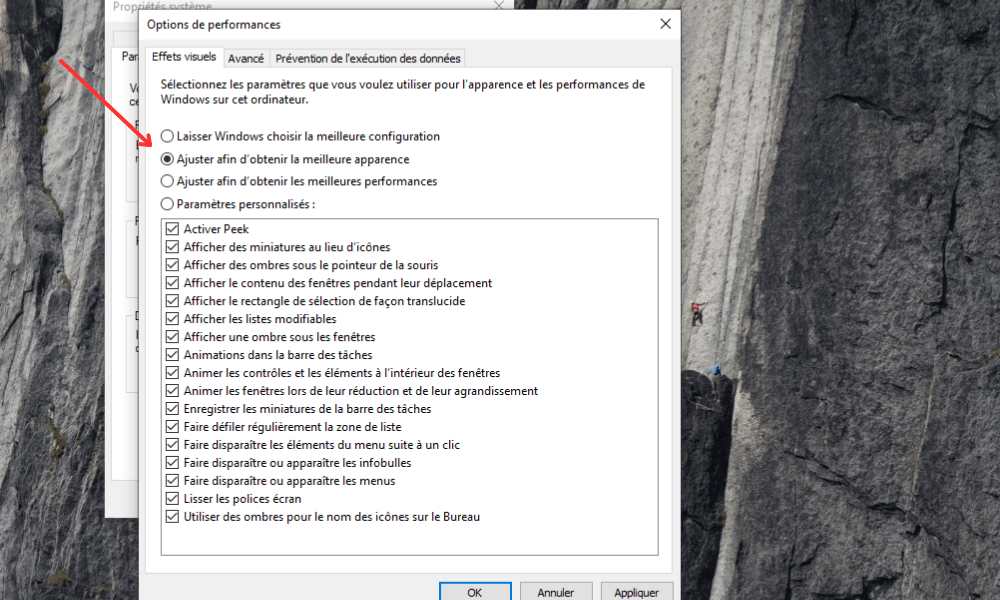
Stap 4: Klik op "OK" om de wijzigingen toe te passen.
Door visuele effecten te verminderen, kunt u systeembronnen vrijmaken en de prestaties van uw laptop verbeteren.
8. Maak ruimte op de harde schijf vrij of vervang deze
Verwijder ongebruikte programma's, verwijder grote en onnodige documenten om ruimte vrij te maken op uw harde schijf. Overweeg ook om uw harde schijf te vervangen door een snellere en efficiëntere SSD-schijf om uw laptop een boost te geven.
Hoe maak ik ruimte op de harde schijf vrij of vervang ik deze om mijn computer een boost te geven?

Door ruimte op de harde schijf vrij te maken, kunt u de prestaties van uw computer verbeteren. Hier zijn enkele tips om dit te bereiken:
- Verwijder onnodige programma's
- Tijdelijke bestanden en dubbele bestanden opschonen
- Gebruik een externe harde schijf om grote bestanden op te slaan
- Overweeg om uw huidige harde schijf te vervangen door een SSD voor betere prestaties
Een SSD is sneller en responsiever dan een traditionele harde schijf , waardoor de prestaties van uw computer aanzienlijk kunnen worden verbeterd. Zorg ervoor dat u de compatibiliteit controleert voordat u een nieuwe SSD aanschaft.
9. Vermijd het automatisch starten van programma's bij het opstarten
Schakel programma's uit die automatisch beginnen met het starten van uw laptop om start -up -tijden te verminderen en de prestaties te verbeteren. Gebruik de Windows + R -sleutelcombinatie, typ "MSconfig" en deactiveer ongewenste programma's op het tabblad "Services" en de taakbeheerder.
Hoe kan ik voorkomen dat programma's automatisch starten bij het opstarten om mijn laptop sneller te maken?
Het automatisch starten van programma's bij het opstarten kan uw laptop vertragen. Om deze functie uit te schakelen:
- Toegang tot uw pc -instellingen en klik op de optie "Toepassing"
- Zoek in de linkerafdeling de optie "Start".
- Schakel alle programma's uit die automatisch worden uitgevoerd bij het opstarten
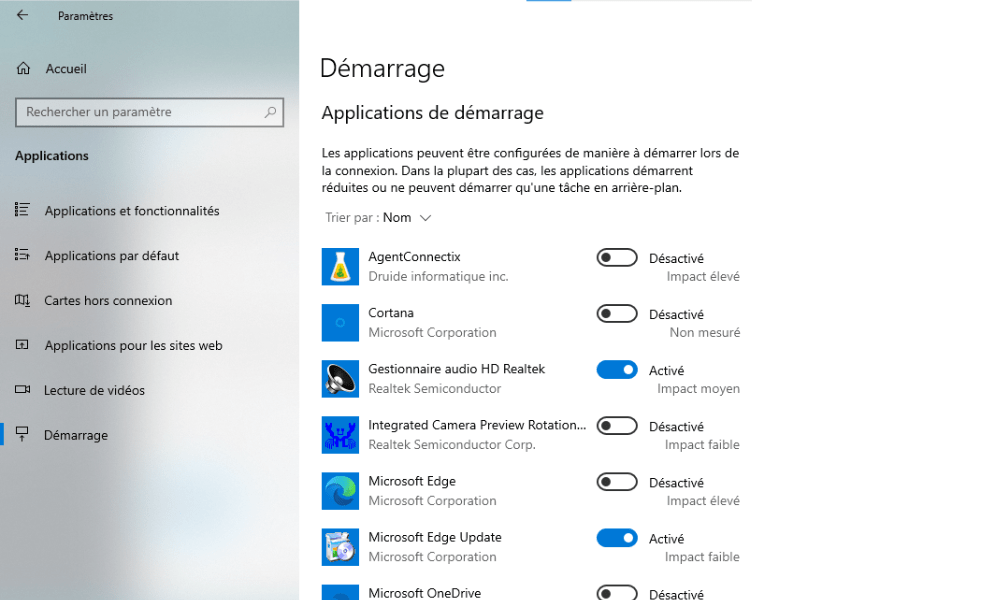
Dit versnelt het opstarten van uw laptop door het starten van onnodige programma's te voorkomen.
10. Defragmenteer de harde schijf
Defragmenteer uw mechanische harde schijf om bestanden te reorganiseren en de leessnelheid te verbeteren. Deze handeling is niet nodig voor SSD-schijven die niet hoeven te worden gedefragmenteerd.
Waarom verbetert het defragmenteren van de harde schijf de prestaties van mijn computer?
Defragmentatie van de harde schijf helpt bij het reorganiseren van gefragmenteerde bestanden, waardoor de lees- en schrijfsnelheid van gegevens wordt verbeterd. Dit kan resulteren in betere prestaties van uw computer. Om uw harde schijf te defragmenteren:
Stap 1: Druk op de Windows -toets en typ "Defragmenteren en optimaliseer de spelers" en druk vervolgens op Enter.
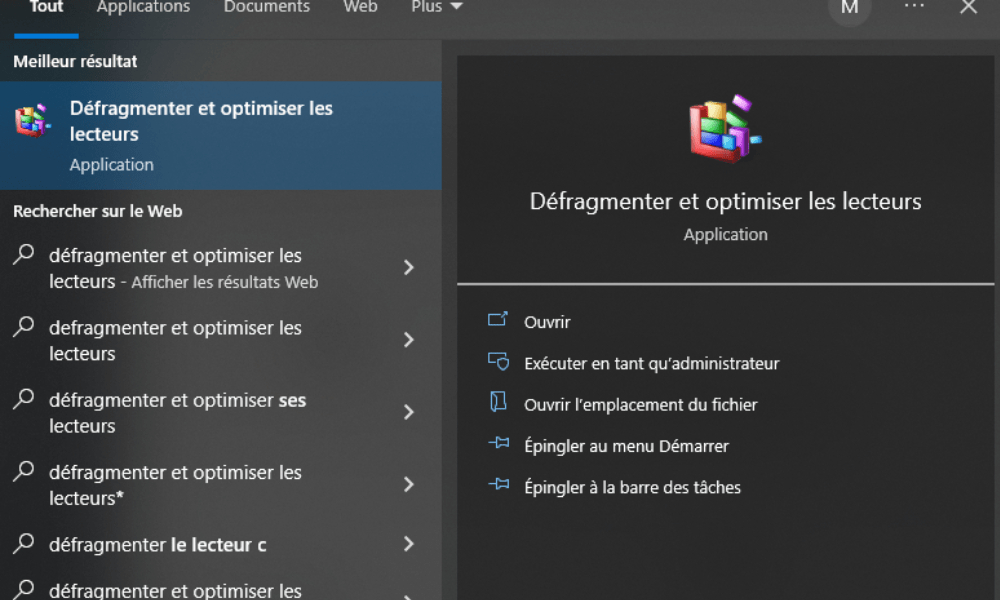
Stap 2: Selecteer de lezer die u wilt slaan en klik op "Optimaliseren".

Goed om te weten : Als je een SSD schijf gebruikt, is defragmentatie niet nodig en kan dit zelfs de levensduur van de SSD verkorten.
Conclusie
Verbeter de prestaties van uw laptop door deze 10 eenvoudige en effectieve tips te volgen. Vergeet niet om uw computer regelmatig schoon te maken, uw stuurprogramma's en besturingssysteem bij te werken en de visuele Windows . Overweeg ook om RAM toe te voegen, uw harde schijf te vervangen door een SSD en de compatibiliteit van hardwarecomponenten te controleren. Met deze tips wordt je laptop sneller en efficiënter dan ooit!