Windows biedt veel opties voor het vastleggen en opslaan van video vanaf uw computerscherm. Of je nu tutorials wilt maken, je gameplay wilt delen of activiteiten op het scherm wilt opnemen, in Windowskun je eenvoudig een volledige video-opname maken.
Er zijn verschillende softwareprogramma's waarmee je video kunt opnemen op Windows , maar in dit artikel laten we je zien hoe je de ingebouwde Game Bar .
Hier zijn de stappen om een video-opname te maken op Windows en deze op te slaan:
Stap 1: Schakel de gamebalk in
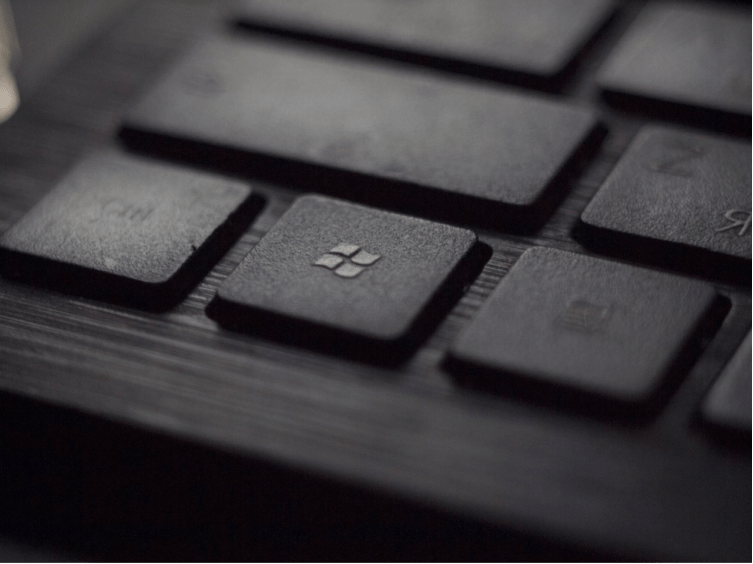
De Game Bar is een tool die deel uitmaakt van Windows 10 en Windows 11 geeft je toegang tot gamegerelateerde functies, zoals screenshot, video-opname, streaming of gamemodus. Om de balk te activeren Windows + G toetscombinatie . Je ziet dan onderaan je scherm een balk verschijnen met verschillende iconen.
Stap 2: Start de video-opname
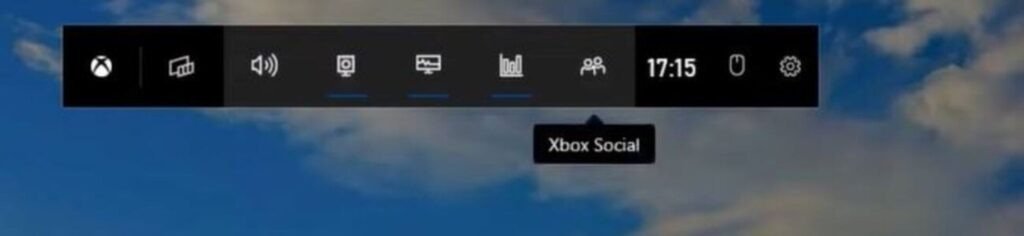
camerapictogram in de spelbalk. Vervolgens ziet u rechtsboven in uw scherm een klein paneel verschijnen met de knop Opname starten . Klik op deze knop om te beginnen met opnemen wat er op uw scherm gebeurt. de sneltoets Windows + Alt + R om de opname te starten of te stoppen.
Stap 3: Stop de video-opname en sla deze op
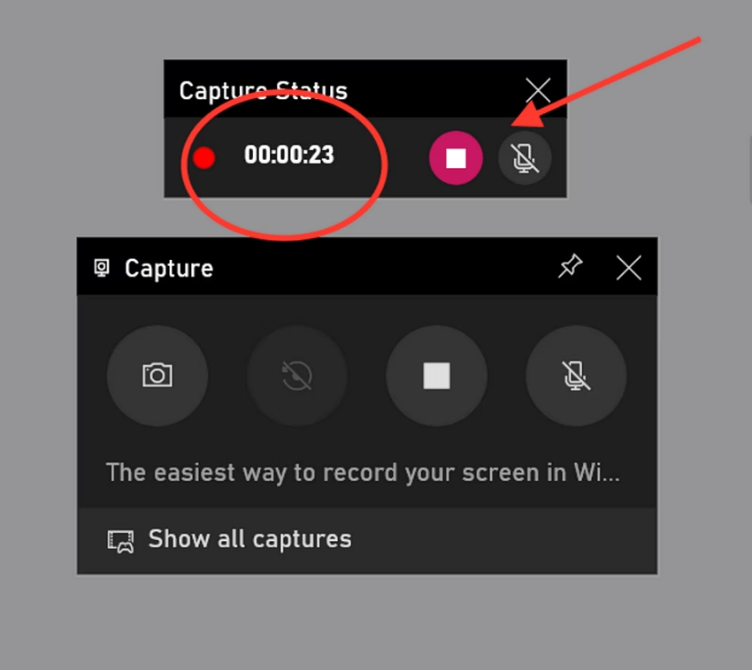
Om de video-opname te stoppen, klikt u op de Opname stoppen rechtsboven in uw scherm. U ziet dan een melding verschijnen die u vertelt dat uw video is opgeslagen in de Opnames van uw videobibliotheek . Je kunt ook toegang krijgen tot je opgeslagen video's door op het galerijpictogram in de gamebalk te klikken.
Kies een back-upmap

U kunt de instellingen van Windows Game Bar aanpassen door naar Instellingen > Games > Opnames te gaan.
Op dit tabblad kunt u de standaard opslagmap kiezen, achtergrondopname inschakelen om uw eerdere acties vast te leggen, audio aan video's toevoegen en de framesnelheid aanpassen tussen 30 en 60 fps.
Standaard worden video's opgeslagen in MP4-indeling in de map C:\Users\[gebruikersnaam]\Videos\Captures.
U kunt het eenvoudig openen vanuit Verkenner om uw schermfragmenten die zijn vastgelegd met de Capture Bar te bekijken of over te dragen. Praktisch voor het centraliseren en organiseren van al uw video-opnamen gemaakt onder Windows.
Hoe kan ik de video-opname bekijken en wijzigen?
Zodra u stopt met opnemen, kunt u uw video indien nodig bekijken, bewerken of delen. Om uw video te bekijken, kunt u erop dubbelklikken in de map Captures of een mediaspeler zoals VLC of Windows Media Player gebruiken.
Om uw video te bewerken, kunt u software zoals Windows Movie Maker of Adobe Premiere pro .
Als u VLC gebruikt, bent u wellicht geïnteresseerd in dit artikel : Hoe frame voor frame gebruiken in VLC?
Leer meer over het vastleggen van video op Windows 10 en 11 in deze instructievideo:
Wat zijn de alternatieven voor de gamebalk voor video-opname?
Als je niet tevreden bent met de Game Bar om video vast te leggen, zijn er andere mogelijkheden die je kunt gebruiken om video's van je scherm vast te leggen.
- Movavi-schermrecorder

Leg eenvoudig uw acties op het scherm vast met Movavi Screen Recorder. Met deze veelzijdige tool voor het opnemen van uw scherm in Windows kunt u tijdens de opname webcam, audio en effecten toevoegen. Produceer snel boeiende tutorials en trainingen rechtstreeks vanaf uw pc.
- OBS-studio
Obs Studio is gratis, open source video-opnamesoftware waarmee u uw scherm, webcam, microfoon en andere bronnen kunt opnemen en live streamen. Het is compatibel met Windows , Mac en Linux en biedt veel aanpassings- en kwaliteitsopties.
- Schermopname
U kunt een gratis online schermrecorder zoals Screen Capture , waarmee u uw scherm, webcam en audio kunt vastleggen zonder tijdslimieten of watermerken. Klik gewoon op de knop "Opslaan" en kies de videobron en kwaliteit. Vervolgens kunt u uw video eenvoudig downloaden of delen.
- Weefgetouw
U kunt Google Chrome gebruiken, 's werelds populairste webbrowser, die veel gratis extensies heeft om uw scherm op te nemen. U kunt bijvoorbeeld Loom , een extensie waarmee u met slechts één klik uw scherm, webcam en stem kunt opnemen. Vervolgens kunt u uw video online bewerken, annoteren en delen. Loom biedt ook onbeperkte opslagruimte en integratie met tools als Gmail, Slack of Google Drive.




