Heeft u net een draadloze printer aangeschaft, maar weet u niet hoe u via WIFI moet printen? Bent u op zoek naar nuttige informatie die u kan helpen uw nieuwe apparaat op de juiste manier te gebruiken?
Wij bieden onze hulp aan via dit artikel, waarin de stappen worden onthuld die u moet volgen om een WIFI-printer correct te configureren! Klaar om te gaan? Laten we gaan !
Draadloze printer: gebruikershandleiding
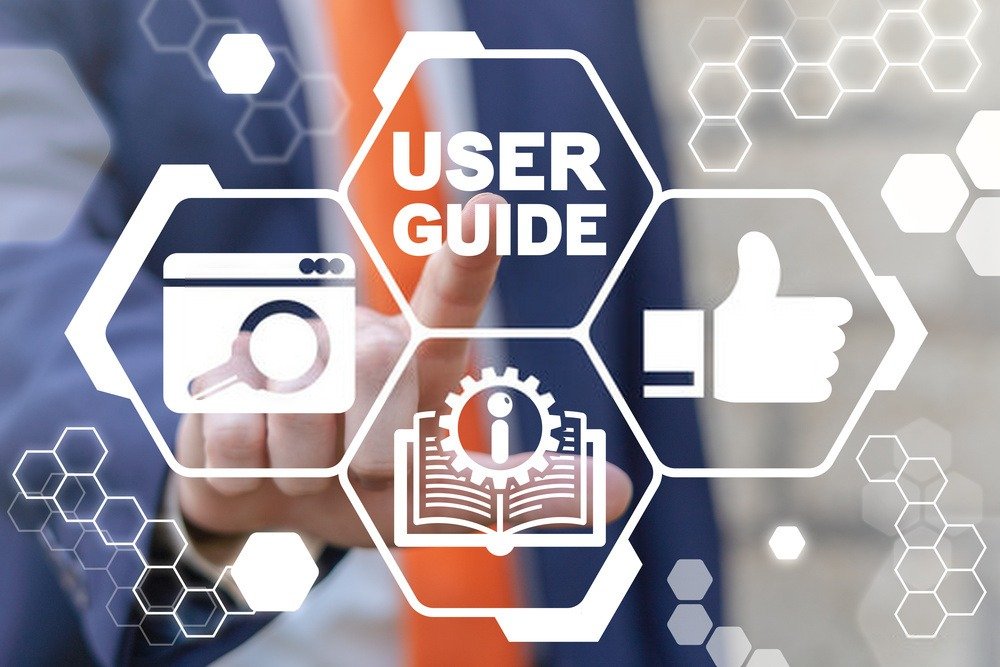
Heeft u zojuist een nieuwe draadloze printer aangeschaft? Zo installeert u het en configureert u het voor WIFI :
- Haal de printer uit de verpakking
- Gebruik de power supply om de printer op een stopcontact aan te sluiten
- Plaats de inkt- of tonercartridges voorzichtig in de daarvoor bestemde gebieden. Wij nodigen u uit om de printerhandleiding te raadplegen om deze stap met succes te voltooien
- Kies ten slotte de juiste verbinding zodat uw printer via WIFI verbonden wordt en gaat werken.
Hoe verbind ik een printer via WIFI? Twee mogelijke methoden!

Er zijn verschillende manieren om een draadloze printer aan te sluiten om via WIFI af te drukken. Hier presenteren we twee van de meest gebruikte en effectieve methoden.
Voordat we echter tot de kern van de zaak komen, nodigen we u uit om deze zeer verklarende video-tutorial te bekijken, waarin u ziet hoe u dit moet doen.
Laten we nu eens kijken naar de twee procedures;
Eerste methode: Verbind een printer via WIFI met behulp van de WPS-knop

De WPS-verbinding van een printer is de configuratie waarmee u eenvoudig uw apparaat via WIFI kunt verbinden zonder dat u een computer hoeft te gebruiken of een wachtwoord hoeft in te voeren!
Als u een printer via WIFI via de WPS-verbinding wilt verbinden, moet u deze belangrijke elementen verzamelen:
- Een printer met WIFI- en WPS-functionaliteit
- Een router met een WPS-knop
- Een draadloos netwerk met een WPA- of WPA2-wachtwoord.
Volg de onderstaande stappen om succesvol verbinding te maken via de WPS-knop:
Stap 1: Houd de WPS-knop op de printer ingedrukt (deze heeft een pictogram met een antenne en gebogen signalen aan de zijkanten ) totdat deze knippert.
Stap 2: Nadat u de WPS-knop op de printer hebt ingeschakeld, drukt u op de WPS-knop op uw router totdat het kleine LED-lampje begint te knipperen en wacht u vervolgens enkele ogenblikken.
De printer zou automatisch verbinding moeten maken met WIFI!
Tweede methode: Verbind een printer via WIFI op Windows met behulp van uw computerinstellingen
Om een printer via WIFI aan te sluiten via uw computerinstellingen,
Stap 1: Ga naar Instellingen of navigeer naar “ Configuratiescherm ” van uw computer
Stap 2: de opties Apparaten ” >> “ Printers en scanners ”
Stap 3: optie Een printer toevoegen en zoek vervolgens de draadloze printer waarmee u verbinding wilt maken via WIFI op Windows
Stap 4: Zodra de printer in de lijst verschijnt, selecteert u deze en klikt u vervolgens op de optie " Volgende "
Stap 5: Wacht enkele ogenblikken terwijl de computer de bestanden installeert die essentieel zijn voor het goed functioneren van de printer. Wanneer de installatie is voltooid, bevestigt uw pc dat uw draadloze printer succesvol is geconfigureerd.
Het is klaar ! U hebt zojuist uw printer op uw pc aangesloten. Om te controleren of het werkt, kunt u proberen de pagina van een document via wifi af te drukken!
Een printer aansluiten via WIFI: Ga verder naar de apparaatconfiguratie

Je weet nu hoe je een printer via wifi installeert en aansluit. U moet er nu voor zorgen dat het correct kan communiceren met al uw andere apparaten.
Of je nu een Mac, een smartphone of een tablet hebt, het is mogelijk om er één te gebruiken om te printen. Je weet niet hoe ? Volg deze verschillende tips:
Tip 1: Verbind uw printer draadloos met een Mac

Net als bij Windowsis het mogelijk om je printer draadloos met je Mac te verbinden.
Stap 1: Apple -menu in de linkerbovenhoek van het scherm
Stap 2: de optie Systeemvoorkeuren "
Stap 3: Selecteer vervolgens het pictogram " Prints and Scanners "
Stap 4: Druk op de optie " Toevoegen (+) "
Stap 5: Zoek en selecteer uw apparaat in de lijst met apparaten in de buurt.
Stap 6: Klik vervolgens op “ Enter ” om de bewerking te voltooien. Als u uw printer niet in de lijst kunt vinden, raden wij u aan het IP-adres ervan .
Goed om te weten: Als je problemen hebt om je printer draadloos met een laptop te verbinden, overweeg dan om thuis een wifi-repeater te gebruiken, deze kan de wifi-ontvangst vanaf een laptop .
Tip 2: Verbind uw draadloze printer met een Apple mobiel (iPhone of iPad)

Een draadloze printer koppelen aan een Apple-mobiel
Stap 1: Voer de applicatie in waaruit u wilt afdrukken
Stap 2: Klik op het pictogram “ Delen ” of “ Configureren ” om toegang te krijgen tot de afdrukopties van de app
Stap 3: Klik vervolgens op de optie " Afdrukken "
Stap 4: Ga naar uw printer (die AirPrint-functionaliteit ondersteunt) en voer het wachtwoord of IP-adres in.
Tip 3: Verbind uw printer draadloos met een Android-smartphone of tablet

Als u een draadloze printer wilt verbinden met een Android-smartphone of -tablet, gaat u als volgt te werk:
Stap 1: Voer de instellingen van uw smartphone of tablet in
Stap 2: Typ in de zoekbalk “ afdrukken ”
Stap 3: Vink het vakje “ Afdrukservice ” aan om deze optie op uw apparaat in te schakelen en klik vervolgens op de optie “ Een service toevoegen ”
Stap 4: U wordt doorgestuurd naar een Google Play-pagina. Hier moet u de cloud kiezen die overeenkomt met het merk van uw printer (HP, Canon, Samsung, enz.). Indien gewenst kunt u ook kiezen voor een generieke Cloud.
Stap 5: Configureer de cloud door het wachtwoord of het IP-adres van uw printer in te voeren.
Afdrukken via wifi: problemen die u kunt tegenkomen en hun oplossingen

Dit zijn de meest voorkomende problemen die u tegenkomt bij het aansluiten van uw printer om af te drukken via WIFI:
1. De WIFI-printer kan geen verbinding maken met het netwerk
routerinstellingen te selecteren en de configuratie ervan te controleren. Typefouten of onjuiste selectie van opties zijn voldoende om te voorkomen dat de printer een vlotte verbinding met Wi-Fi tot stand brengt.
2. Het IP-adres van mijn printer kan niet worden gevonden

Normaal gesproken heeft een draadloze printer met een ingebouwde Ethernet-poort een menuknop. Dankzij dit laatste kun je het IP-adres zien dat eraan is toegewezen. Als dit moeilijk lijkt, sluit u uw printer aan op uw Windows computer en volgt u deze stappen:
Stap 1: Klik met de rechtermuisknop op het Windows en klik op de optie " Configuratiepaneel "
Stap 2: Klik op respectievelijk de opties " Hardware en audio " >> " Apparaten en printers "
Stap 3 : Klik met de rechtermuisknop op de naam van uw printer en druk vervolgens op " Eigenschappen "
Stap 4 : Selecteer het tabblad " Poort " en vergroot het eerste deel om het IP -adres van uw printer weer te geven.
3. De draadloze printer bevindt zich buiten het netwerkbereik
In een grote ruimte met veel muren of computers bevindt de printer zich mogelijk niet binnen het directe bereik van de Wi-Fi-router. Betonnen muren zijn het meest voorkomende obstakel. De printer zal daarom moeite hebben met het ontvangen van de WIFI-verbinding , waardoor deze niet correct functioneert. Daarom raden we aan om hem tijdens de installatie dicht bij de router te houden, zodat gegevensoverdracht en eenvoudig afdrukken via wifi mogelijk is. Een andere mogelijkheid? Ga verder met het installeren van een repeater! Dit is een WIFI-antenne die het bereik van het netwerk vergroot.
4. De printer heeft geen toegang tot het printverzoek
De installatie en configuratie van de printer is goed gedaan. Hij heeft toegang tot het WIFI-netwerk, maar u kunt niet afdrukken? Het probleem wordt waarschijnlijk veroorzaakt door de firewall van uw computer. Om dit te doen, deactiveert u het tijdelijk en probeert u opnieuw af te drukken. Bovendien kan het gebruik van bepaalde toepassingen van derden veel problemen, virussen en andere Trojaanse paarden veroorzaken.
Vermijd daarom het installeren van software met lage beoordelingen en een relatief lage vertrouwensbeoordeling. Als u specifieke vragen of foutcodes heeft, neem dan contact op met uw printerfabrikant.
Wat is de beste draadloze printer op de markt?
Om via wifi af te drukken, is de beste wifi-printer degene die aangepast is aan uw vakgebied en vooral aan het gebruik dat u ervan wenst te maken. Om u te helpen een perfecte keuze te maken, hebben we de beste draadloze printermodellen geselecteerd die momenteel op Amazon te koop zijn:





