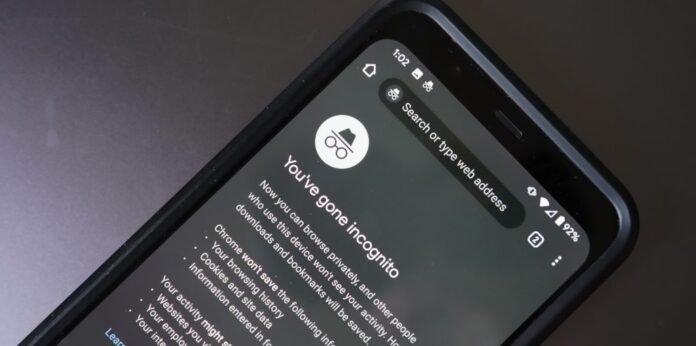Met privé browsen op Google kunt u surfen zonder sporen achter te laten. Dit is om verschillende redenen handig, maar hoe activeer en deactiveer je dit?
Hier vindt u een handleiding voor het gebruik van privé browsen op Google, waarbij u weet of u zich in de privémodus bevindt, privétabbladen vergrendelt en wist en de beperkingen en tips van deze functie kent.
Wat is privé browsen op Google?
Met privé browsen op Google kunt u surfen zonder uw geschiedenis , cookies , gegevens of wachtwoorden . Wanneer u privétabbladen of -vensters sluit, wordt er niets op uw apparaat opgeslagen . Niemand kan dus zien of toegang krijgen tot wat u online hebt gedaan.

Waarom privé browsen op Google gebruiken?
Er zijn verschillende redenen waarom u privé browsen op Google kunt gebruiken. U kunt het bijvoorbeeld gebruiken om:
- Bescherm uw privacy : als u uw apparaat met anderen deelt, kunt u privé browsen gebruiken om te voorkomen dat zij zien wat u online doet, of dat zij toegang hebben tot uw accounts of persoonlijke gegevens.
- Vermijd spoilers : Als u een film of serie wilt bekijken zonder de uitkomst te weten, kunt u via privé browsen naar informatie zoeken zonder dat Google resultaten suggereert die de spanning kunnen bederven.
- Toegang tot geografisch beperkte inhoud : als u toegang wilt tot inhoud die niet beschikbaar is in uw land, kunt u privé browsen gebruiken om de geografische beperkingen te omzeilen die door bepaalde websites zijn opgelegd.
- Vergelijk prijzen online : Als u een product of dienst online wilt kopen, kunt u privé browsen gebruiken om prijzen te vergelijken zonder dat websites uw interesse detecteren en hun prijzen wijzigen op basis van uw gedrag.
Hoe kan ik privé browsen op Google inschakelen?
Als u privé browsen op Google wilt inschakelen, moet u een tabblad of voor privé browsen . De procedure varieert afhankelijk van het type apparaat en de browser die u gebruikt. Hier leest u hoe u het kunt doen op de computer, Android en iOS.
Op de computer
Als u de Google Chrome-browser op een computer gebruikt, kunt u als volgt privé browsen inschakelen:
- Klik op het met drie stippen rechtsboven in het browservenster.
- Selecteer ' Nieuw incognitovenster ' of druk op Ctrl+Shift+N op uw toetsenbord.
- Er wordt een nieuw venster voor privé browsen geopend, met rechtsboven een maskerpictogram. U kunt daar uw zoekopdrachten uitvoeren zonder sporen achter te laten op uw toestel.

Op Android
Als u de Google Chrome-browser op Android gebruikt, kunt u als volgt privé browsen inschakelen:
- Open de Google Chrome- op uw apparaat.
- Tik op het met drie stippen rechtsboven in het scherm.
- Selecteer ' Nieuw tabblad Privénavigatie '.
- Er wordt een nieuw tabblad voor privé browsen geopend, met een maskerpictogram onder aan het scherm. U kunt daar uw zoekopdrachten uitvoeren zonder sporen achter te laten op uw toestel.

Op iOS
Als u de Google Chrome-browser op iOS gebruikt, kunt u als volgt privé browsen inschakelen:
- Open de Google Chrome- op uw apparaat.
- Tik op het met drie stippen rechtsonder in het scherm.
- Selecteer ' Nieuw tabblad Privénavigatie ' of tik op de vierkante knop linksonder in het scherm en veeg naar links totdat u de optie Privénavigatie
- Er wordt een nieuw tabblad voor privé browsen geopend, met rechtsboven een maskerpictogram. U kunt daar uw zoekopdrachten uitvoeren zonder sporen achter te laten op uw toestel.

Hoe privé browsen op Google uit te schakelen?
Als u privé browsen op Google wilt uitschakelen , moet u de geopende tabbladen of vensters voor privé browsen sluiten. De procedure varieert afhankelijk van het type apparaat en de browser die u gebruikt. Hier leest u hoe u het kunt doen op de computer, Android en iOS.
Op de computer
Als u de Google Chrome-browser op een computer gebruikt, kunt u als volgt privé browsen uitschakelen:
- Sluit het incognitovenster dat u hebt geopend door op het kruisje rechtsboven in het browservenster te klikken of door op Alt+F4 op uw toetsenbord te drukken.
- U keert terug naar de normale browsermodus , met uw gebruikelijke tabbladen.
Op Android
Als u de Google Chrome-browser op Android gebruikt, kunt u als volgt privé browsen uitschakelen:
- Sluit de incognitotabbladen die je hebt geopend door op het menu met drie stippen rechtsboven in het scherm te tikken en 'Alle tabbladen sluiten' te selecteren, of door op de vierkante knop rechtsonder in het scherm te tikken en de tabbladen naar links of rechts te slepen.
- U keert terug naar de normale browsermodus , met uw gebruikelijke tabbladen.
Op iOS
Als u de Google Chrome-browser op iOS gebruikt, kunt u als volgt privé browsen uitschakelen:
- Sluit de incognitotabbladen die je hebt geopend door op het menu met drie stippen rechtsonder in het scherm te tikken en 'Alle tabbladen sluiten' te selecteren, of door op de vierkante knop linksonder in het scherm te tikken en de tabbladen naar links of rechts te slepen.
- U keert terug naar de normale browsermodus , met uw gebruikelijke tabbladen.
In geval van een probleem met Chrome : Google Chrome wordt niet meer geopend en niet meer gestart: hoe kan ik dit oplossen?
Hoe weet u of u zich in de modus voor privé browsen op Google bevindt?
Om te weten of u zich in de modus voor privé browsen op Google bevindt, moet u de aanwezigheid van het maskerpictogram in uw browser controleren. De positie en kleur van het pictogram kunnen variëren, afhankelijk van het type apparaat en browser dat u gebruikt. Hier leest u hoe u het kunt doen op de computer, Android en iOS.
Op de computer
Als u de Google Chrome-browser op uw desktop gebruikt, kunt u als volgt zien of u zich in de modus voor privé browsen bevindt:
Kijk rechtsboven in het browservenster. grijs gekleurd maskerpictogram ziet , betekent dit dat u zich in de modus voor privé browsen bevindt. Als u dit pictogram niet ziet, betekent dit dat u zich in de normale browsermodus bevindt.

Op Android
Als u de Google Chrome-browser op Android gebruikt, kunt u als volgt zien of u zich in de modus voor privé browsen bevindt:
Kijk naar de onderkant van het scherm. Als u een grijs maskerpictogram ziet, betekent dit dat u zich in de modus voor privé browsen bevindt. Als u dit pictogram niet ziet, betekent dit dat u zich in de normale browsermodus bevindt.
Op iOS
Als u de Google Chrome-browser op iOS gebruikt, kunt u als volgt zien of u zich in de modus voor privé browsen bevindt:
Kijk rechtsboven in het scherm. grijs gekleurd maskerpictogram ziet , betekent dit dat u zich in de modus voor privé browsen . Als u dit pictogram niet ziet, betekent dit dat u zich in de normale browsermodus bevindt.
Wat zijn de limieten voor privé browsen op Google?
Privé browsen op Google is geen wondermiddel om uw privacy online te beschermen. Het heeft beperkingen die bekend moeten zijn en waarmee rekening moet worden gehouden voordat u het gebruikt.

Hier volgen enkele van de belangrijkste beperkingen van privé browsen op Google:
- Privé browsen verhindert niet dat websites , werkgevers of internetproviders uw online activiteiten kunnen zien. Privé of locatie niet , waardoor websites u kunnen identificeren en volgen.
- Privé browsen voorkomt niet dat malware of virussen uw apparaat infecteren . Dit komt omdat privé browsen uw apparaat niet beschermt tegen computeraanvallen, zoals spyware, ransomware of Trojaanse paarden.
- Privé browsen verhindert geen gerichte reclame of tracking van cookies van derden. Privé browsen blokkeert namelijk geen advertenties of cookies die zijn geplaatst door websites van derden, zoals sociale netwerken, videoplatforms of reclamebureaus.
Moet lezen : Hoe het probleem “Uw browser wordt beheerd door uw organisatie” in Chrome en Microsoft Edge op te lossen?
Hoe kunt u de vertrouwelijkheid van uw browsen op Google vergroten?
Om de vertrouwelijkheid van uw browsen op Google te vergroten , zijn er aanvullende oplossingen voor privé browsen die u kunt gebruiken.

Hier zijn enkele van de belangrijkste oplossingen om de privacy van uw browsen op Google te vergroten:
- Gebruik een VPN om uw IP-adres en locatie te verbergen . Een VPN (Virtual Private Network) is een dienst waarmee u veilig en discreet op internet kunt surfen. Het verandert uw IP-adres en locatie , waardoor het voor websites, werkgevers of internetproviders moeilijker wordt om te weten wie u bent en wat u online doet.
- Gebruik een advertentieblokkering en tracker om de blootstelling aan advertenties en cookies van derden te verminderen. Een advertentie- en trackerblokkering is software of een extensie waarmee u advertenties en cookies van websites van derden kunt blokkeren. Op deze manier kunt u uw browsegegevens beschermen en vervelende of indiscrete advertenties vermijden.
- Gebruik een alternatieve zoekmachine die de privacy respecteert , zoals DuckDuckGo of Qwant. Een privacyvriendelijke alternatieve zoekmachine is een dienst waarmee u op internet kunt zoeken zonder uw persoonlijke gegevens te verzamelen of op te slaan. Op deze manier kunt u uw anonimiteit behouden en bevooroordeelde of gepersonaliseerde aanbevelingen van Google vermijden.
Veelgestelde vragen
Wat zijn de voor- en nadelen van privé browsen op Google?
Privé browsen op Google heeft voor- en nadelen die u moet weten voordat u het gebruikt. Hier zijn enkele van de belangrijkste:
Voordelen
- Het beschermt uw privacy door uw browsegegevens niet op uw apparaat op te slaan.
- Hiermee krijgt u toegang tot inhoud die in uw land mogelijk wordt geblokkeerd of gecensureerd .
- Hiermee kunt u online prijzen vergelijken zonder dat u wordt beïnvloed door de marketingstrategieën van websites.
- Hiermee of ongewenste aanbevelingen van Google vermijden
Nadelen
- Het verhindert niet dat websites, werkgevers of internetproviders uw online activiteiten kunnen zien.
- Het voorkomt niet dat malware of virussen uw apparaat infecteren.
- Het verhindert geen gerichte reclame of tracking van cookies van derden.
- Het slaat uw voorkeuren, instellingen of wachtwoorden niet op, wat uw browsen mogelijk minder gemakkelijk maakt.
Wat is het verschil tussen privé browsen en veilig browsen?
Privé browsen is een functie waarmee u op internet kunt surfen zonder sporen van uw activiteit op uw apparaat achter te laten. Het slaat uw geschiedenis, cookies, formuliergegevens, wachtwoorden of downloads niet op.
Safe Browsing is een functie waarmee u op internet kunt surfen terwijl u gevaarlijke of frauduleuze websites vermijdt. Het waarschuwt u als u probeert toegang te krijgen tot een website die malware, phishing-pogingen of ongepaste inhoud bevat.