GPX- bestanden zijn bestanden die kaartgegevens in XML-formaat bevatten, zoals GPS-coördinaten, waypoints, tracks of routes. Ze worden door veel apparaten en apps gebruikt om routes voor wandelen, fietsen, autorijden of andere activiteiten vast te leggen of te delen. Maar hoe gebruik je GPX-bestanden met Google Maps, 's werelds populairste online kaartenservice? Dit is wat we in dit artikel zullen zien.
Wat zijn de voordelen van het gebruik van GPX-bestanden met Google Maps?
Het gebruik van GPX-bestanden met Google Maps heeft verschillende voordelen:
- U kunt bekijken op een interactieve kaart, met verschillende weergavemodi (kaart, satelliet, reliëf, enz.).
- U kunt aanpassen door tussenpunten toe te voegen, te verwijderen of te verplaatsen, de vervoerswijze te wijzigen of de reisrichting om te keren.
- U kunt exporteren in KML, het oorspronkelijke Google Maps-formaat, voor gebruik met andere compatibele apps of services.
- U kunt delen , via e-mail, via een link of via sociale netwerken.
- U kunt routes importeren
Hoe importeer ik een GPX-bestand in Google Maps?
My Maps- gebruiken , waarmee u uw eigen aangepaste kaarten kunt maken en beheren. Hier is de te volgen procedure:
- Log in op uw Google-account en navigeer naar https://www.google.com/maps/d/u/0/.
- Klik op de Nieuwe kaart maken linksboven in het scherm.

- Geef uw kaart een naam en beschrijving en klik vervolgens op Opslaan .

- Klik op de Importeren onder uw kaartnaam in het linkerpaneel.
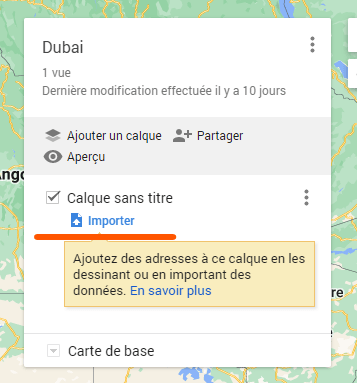
- Selecteer het GPX-bestand dat u wilt importeren vanaf uw computer of vanuit Google Drive. U kunt het bestand ook naar het daarvoor bestemde gebied slepen en neerzetten.
- Wacht tot het bestand is geconverteerd naar KML-indeling en aan uw kaart is toegevoegd. U kunt het resultaat zien op de kaart en in het linkerpaneel.
Als u uw kaart in 3D wilt bekijken, kunt u de dienst Google Earth gebruiken zonder gratis download , toegankelijk via uw webbrowser.
Hoe bewerk ik een GPX-bestand in Google Maps?
Nadat u een GPX-bestand in Google Maps heeft geïmporteerd, kunt u het naar wens bewerken. Hier zijn enkele voorbeelden van mogelijke wijzigingen:
- Om de naam of kleur van een waypoint, track of route te wijzigen, klikt u erop in het linkerpaneel en bewerkt u de informatie in het venster dat wordt geopend.
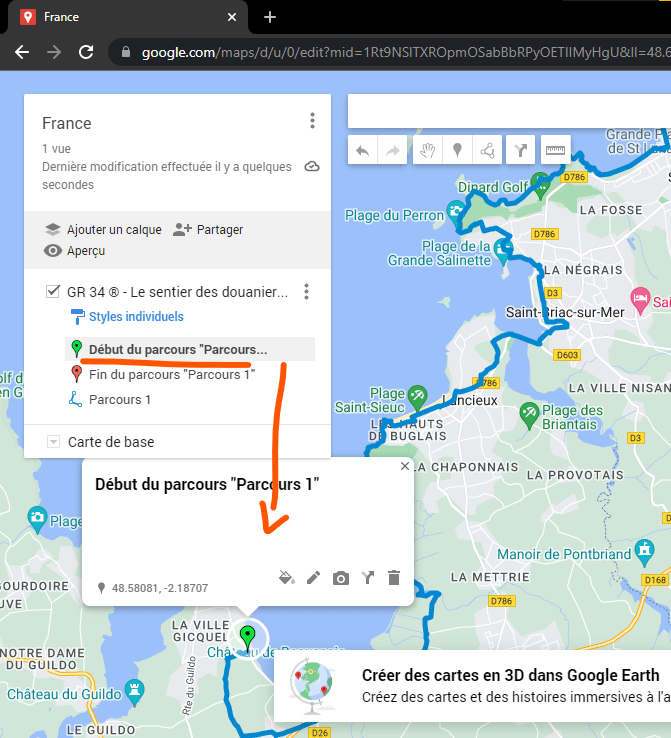
- Om een tussenpunt toe te voegen, klikt u op het punaisepictogram bovenaan het linkerpaneel en klikt u vervolgens op de kaart op de gewenste locatie. Vervolgens kunt u de naam, kleur of het pictogram wijzigen.
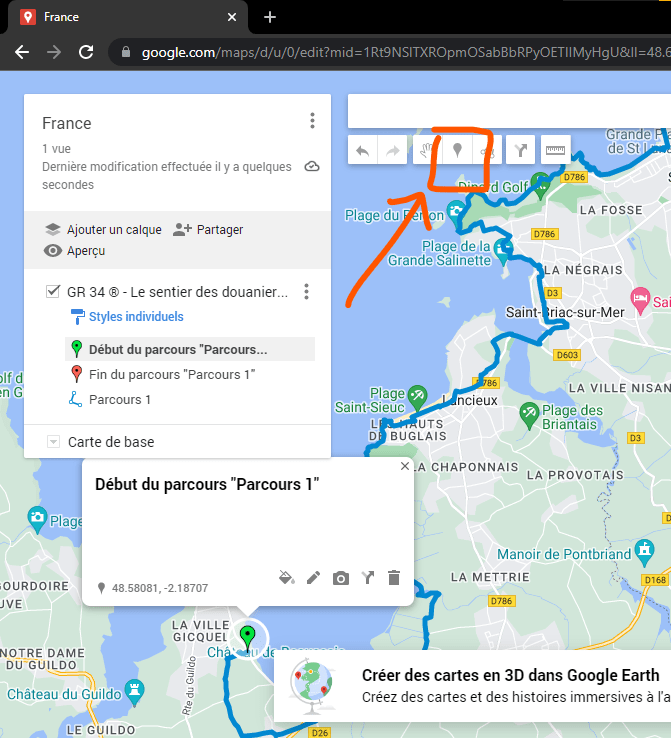
- Om een waypoint, track of route te verwijderen, klikt u erop in het linkerpaneel en drukt u op de Delete-toets op uw toetsenbord.
- Om een waypoint te verplaatsen, klikt u erop op de kaart en sleept u het naar de gewenste locatie.
- Om de vervoerswijze van een route te wijzigen (auto, fiets, lopen of openbaar vervoer), klikt u erop in het linkerpaneel en kiest u de gewenste optie in het vervolgkeuzemenu.
- Om de richting van een weg om te keren, klikt u erop in het linkerpaneel en klikt u op de ronde pijlknop.
- Om een track toe te voegen, klikt u op het pictogram met de stippellijn bovenaan het linkerpaneel en volgt u vervolgens de gewenste koers op de kaart door op elk waypoint te klikken. Vervolgens kunt u de naam, kleur of dikte ervan wijzigen.
- Om een trace te verwijderen, klikt u erop in het linkerpaneel en drukt u op de Delete-toets op uw toetsenbord.
- Om een track te verplaatsen, klikt u erop op de kaart en sleept u deze naar de gewenste locatie.
Hoe exporteer ik een GPX-bestand vanuit Google Maps?
Als u een GPX-bestand uit Google Maps wilt exporteren, moet u het eerst in KML-formaat exporteren en het vervolgens met een online tool naar GPX-formaat converteren. Hier is de te volgen procedure:
- Open de kaart met het GPX-bestand dat u wilt exporteren in My Maps.
- Klik op de drie verticale stippen naast uw kaartnaam in het linkerpaneel en kies Exporteren als KML/KMZ .

- Selecteer de laag met het GPX-bestand, kies het KML-formaat en klik op Downloaden .
- Ga naar https://gpx2kml.com/ en klik op de Bestand kiezen .
- Selecteer het KML-bestand dat u zojuist hebt gedownload en klik op Openen .
- Klik op de Converteren en wacht tot het bestand is geconverteerd naar het GPX-formaat.
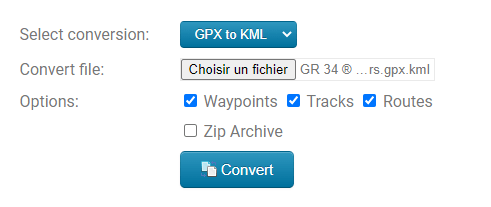
- Klik op de Downloaden om het GPX-bestand te herstellen.
Hoe deel ik een GPX-bestand van Google Maps?
Als u een GPX-bestand uit Google Maps wilt delen, kunt u dat op verschillende manieren doen:
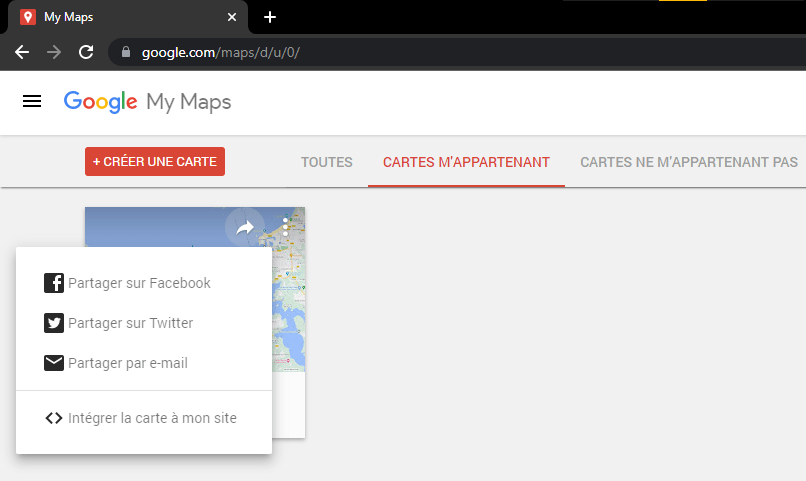
- Om uw kaart te e-mailen, klikt u op de drie verticale stippen naast uw kaartnaam in het linkerpaneel en kiest u Delen . Voer de e-mailadressen van de ontvangers in, voeg desgewenst een bericht toe en klik op Verzenden .
- Om een link naar uw kaart te krijgen, klikt u op de drie verticale stippen naast uw kaartnaam in het linkerpaneel en kiest u Delen . Klik op het Koppeling , kopieer de URL en plak deze waar u maar wilt.
- Om uw kaart op sociale media te plaatsen, klikt u op de drie verticale stippen naast uw kaartnaam in het linkerpaneel en kiest u Insluiten in mijn site . Kopieer de HTML-code en plak deze in uw website of blog. U kunt ook op de sociale netwerkpictogrammen (Facebook, Twitter, enz.) klikken om uw kaart direct te delen.
Veelgestelde vragen
Hier volgen enkele veelgestelde vragen over het gebruik van GPX-bestanden met Google Maps:
Wat is een GPX-bestand?
Een GPX-bestand is een bestand dat kaartgegevens in XML-formaat bevat, zoals GPS-coördinaten, waypoints, tracks of routes.
Hoe maak je een GPX-bestand?
Je kunt een GPX-bestand maken met een GPS-apparaat of een app die je routes registreert. U kunt ook een gespecialiseerde website gebruiken, zoals https://www.gpsies.com/ of https://www.openrunner.com/.
Hoe open je een GPX-bestand?
U kunt een GPX-bestand openen met Google Maps door het te importeren in My Maps. U kunt ook andere applicaties of diensten gebruiken die compatibel zijn met dit formaat, zoals Google Earth, Garmin Connect of Strava.
Hoe converteer je een GPX-bestand naar KML?
U kunt een GPX-bestand met Google Maps naar KML converteren door het vanuit My Maps te exporteren. U kunt ook een online tool gebruiken, zoals https://gpx2kml.com/.
Hoe converteer je een KML-bestand naar GPX?
Je kunt een KML-bestand naar GPX converteren met een online tool zoals https://gpx2kml.com/. U kunt ook andere toepassingen of diensten gebruiken die compatibel zijn met deze formaten, zoals GPSBabel of GPS Visualizer.
Conclusie
In dit artikel leerde je hoe je GPX-bestanden met Google Maps kunt gebruiken voor je routes. Nu weet u hoe u deze bestanden kunt importeren, bewerken, exporteren en delen met deze online kaartenservice. U kunt genieten van uw favoriete activiteiten met toegang tot nauwkeurige en gepersonaliseerde kaartgegevens. Test gerust de GPX-bestanden met Google Maps en geef ons uw feedback in de reacties. Goede weg !



