Google Spaces is, na de recente reactivering na sluiting, opnieuw naar voren gekomen als het nieuwste initiatief van Google, gericht op het aantrekken van kleine teams, startups en organisaties. Deze functie is geen afzonderlijke applicatie, maar eerder een service die is geïntegreerd in Gmail Web. Het is ook toegankelijk via Google Chat op mobiele apparaten, desktops en de beste Chromebooks. Met Google Spaces kunt u groepen mensen maken, bestanden delen, taken toewijzen en effectief samenwerken om uw werk gedaan te krijgen. Laten we eens kijken hoe we een ruimte kunnen creëren en hoe we deze kunnen gebruiken.
Wat is Google Spaces?
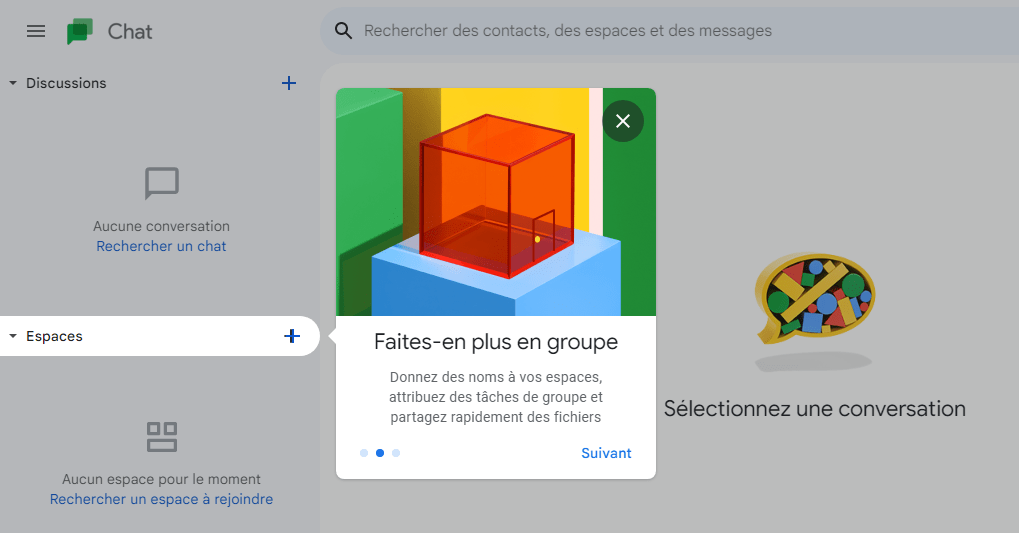
Vorig jaar kondigde Google de integratie aan van chat, bestanden, taken en andere Google-services in Gmail, als onderdeel van een grote revisie. Gmail gaat dus niet langer alleen over het verzenden en ontvangen van e-mails. Het is nu een geïntegreerde werkruimte waar u nieuwe ruimtes kunt creëren voor verschillende discussies en onderwerpen, bestanden kunt delen en Google Meet-groepsgesprekken kunt starten zonder het Gmail-tabblad te verlaten.
Met Google Spaces kunt u teamleden uitnodigen en ermee chatten, samenwerken aan Google Documenten, Spreadsheets en Presentaties, een snel Meet-gesprek starten en de groepsproductiviteit verbeteren. U kunt een pagina op Google Documenten ook verwijderen als u deze niet langer nodig heeft.
Hoe gebruik ik Google Spaces op Gmail?
Hoewel Google Spaces niet langer als zelfstandige applicatie bestaat, is het dankzij de integratie met Google Chat mogelijk om de functies ervan op Gmail te gebruiken. Hier leest u hoe u het moet doen:
Stap 1: Schakel Google Chat in Gmail in
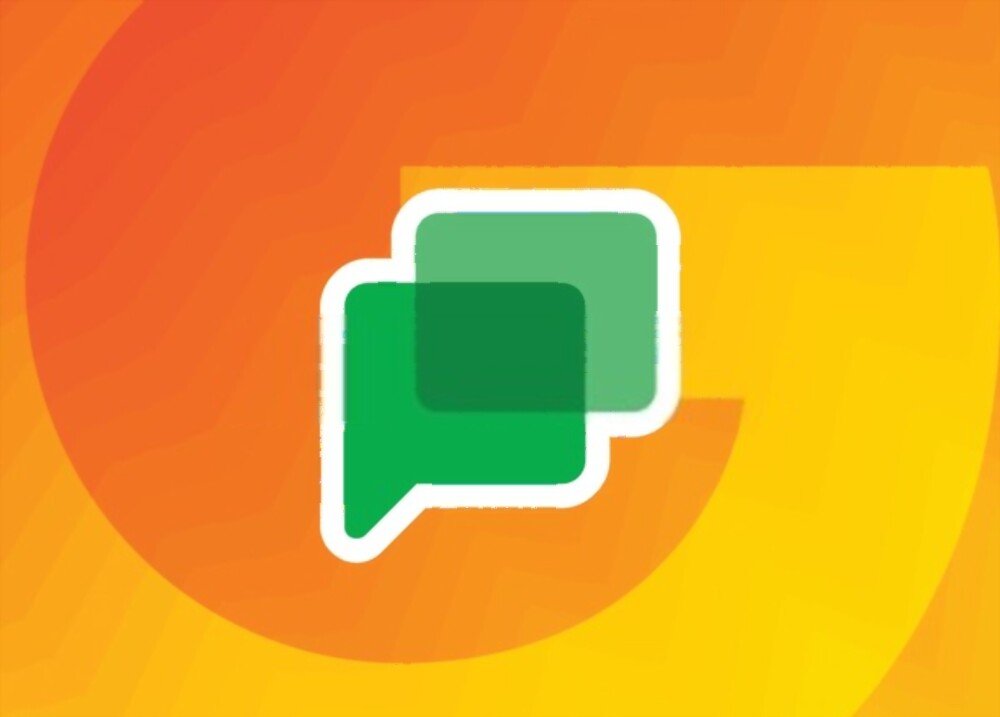
Als u Google Spaces in Gmail wilt gebruiken, moet u Google Chat inschakelen in Instellingen. Daarom :
- Open Gmail in uw webbrowser (desktop of mobiel) en log in met uw Google-account.
- Klik op het tandwielpictogram rechtsboven om het zijpaneel met instellingen te openen.

- Klik op Alle instellingen bekijken.
- Ga bovenaan naar het tabblad Chat & Meet.
- Controleer de Google Chat-optie in het Chat-gedeelte.

- Klik onderaan op Wijzigingen opslaan.
Je ziet dan in het linkermenu de sectie Ruimtes die je kunt openen.
Stap 2: Maak een ruimte aan in Google Spaces
U kunt in Gmail op dezelfde manier als in Google Chat een ruimte aanmaken in Google Spaces. Je Spaces worden gesynchroniseerd, zodat je ze in beide apps kunt gebruiken, zolang je bent ingelogd met hetzelfde Google-account. Dit geldt ook voor de ruimtes die je maakt en de ruimtes waar je lid van wordt.
- Klik op het plusteken naast Spaces aan de linkerkant of op de link Een space maken of zoeken.
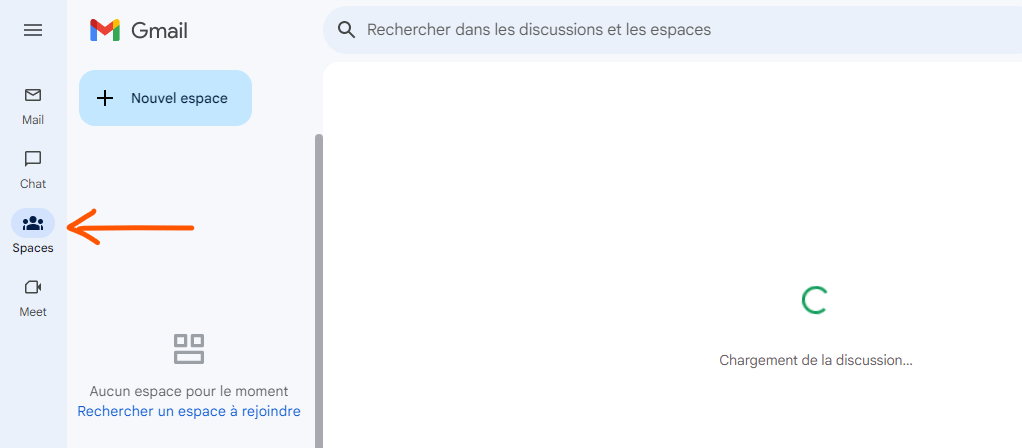
- Kies Ruimte maken in de lijst.
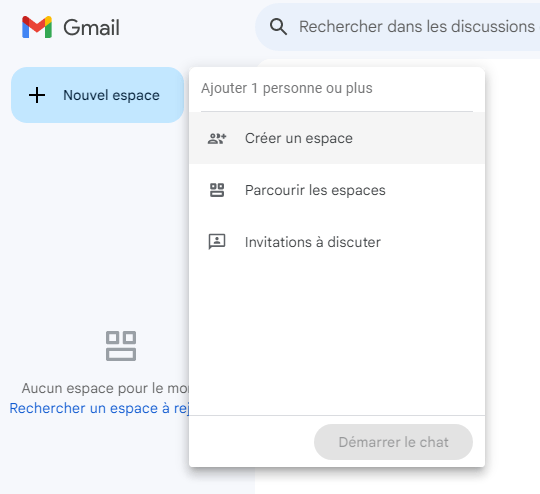
- Geef uw ruimte een naam en (optioneel) een beschrijving.
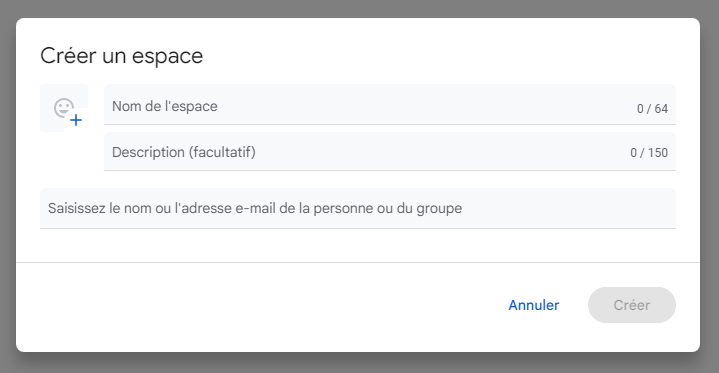
U kunt mensen onmiddellijk uitnodigen voor uw ruimte door hun naam of e-mailadres toe te voegen. Ook kun je net zo gemakkelijk later leden toevoegen.
Als u een betaald Google Workspace-account heeft, zoals een professioneel account, kunt u kiezen of u een beperkte ruimte wilt maken waartoe alleen mensen toegang hebben die u uitnodigt, of u threadantwoorden wilt gebruiken en of u mensen van buiten uw organisatie wilt toestaan deel te nemen.
Klik op Maken als u klaar bent. Je ziet je nieuwe Space in het gedeelte Spaces aan de linkerkant in Gmail en Google Chat.
Stap 3: Navigeer door een ruimte
Er zijn een paar hoofdtabbladen bovenaan elke ruimte die de navigatie eenvoudig maken. Je ziet Chat, Bestanden en Taken.

- Ga naar het tabblad Chatten om met andere leden te chatten; dit is het hoofdgebied waar alle gesprekken plaatsvinden. Net als bij een sms-app kun je het bericht van elke persoon zien met hun naam en pictogram.
- Ga naar het tabblad Bestanden om alle bestanden te zien die in de ruimte zijn gedeeld; u kunt filteren op bestandstype (documenten, afbeeldingen, PDF, enz.) of zoeken op bestandsnaam.
- Ga naar het tabblad Taken om de taken te beheren die zijn toegewezen of gemaakt in de ruimte; U kunt taken toevoegen, bewerken of verwijderen, en deze markeren als voltooid of niet voltooid.
Stap 4: Beheer leden van een ruimte
U kunt leden toevoegen aan of verwijderen uit een ruimte, en hun rollen en machtigingen wijzigen.
- Open Space met behulp van het gedeelte Spaces aan de linkerkant van Gmail of Google Chat.
- Klik op de pijl naast de naam van de ruimte bovenaan om het menu te openen.

- Kies Leden beheren om de lijst met huidige leden te bekijken.

- Om een lid toe te voegen, klikt u op Mensen toevoegen en voert u hun naam of e-mailadres in. U kunt de uitnodigingslink ook kopiëren en met anderen delen.

- Om een lid te verwijderen, klikt u op de drie stippen naast de naam en kiest u Verwijderen uit groep.
- Om de rol van een lid te bewerken, klikt u op de drie stippen naast zijn of haar naam en kiest u Rol bewerken. U kunt kiezen tussen Eigenaar (die alle aspecten van de ruimte kan beheren), Manager (die leden en instellingen kan beheren) of Lid (die kan deelnemen aan discussies).
Stap 5: Beheer chats in Google Spaces
U kunt verschillende acties uitvoeren op discussies in Google Space, zoals een bericht beantwoorden, reageren, bewerken of verwijderen.
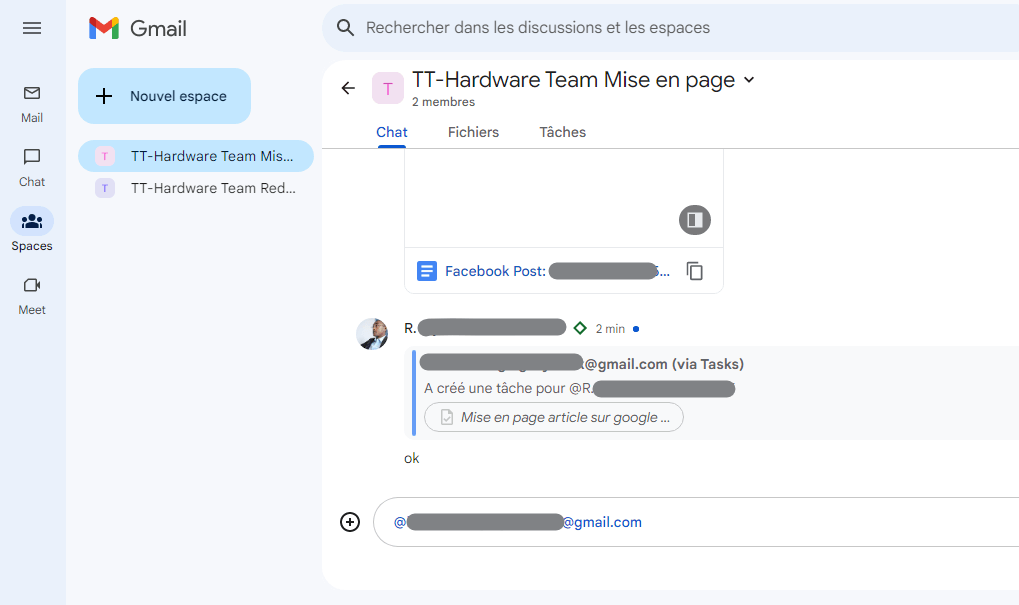
- Open Space met behulp van het gedeelte Spaces aan de linkerkant van Gmail of Google Chat.
- Ga naar het tabblad Chat om de huidige discussies te bekijken.
- Om een bericht te beantwoorden, klikt u op de knop Beantwoorden onder het bericht of typt u @ gevolgd door de naam van de persoon op wie u wilt reageren. Als u antwoorden in threads gebruikt, wordt uw antwoord onder het oorspronkelijke bericht weergegeven. Anders verschijnt het aan het einde van de discussie.
- Om op een bericht te reageren, klikt u op de Emoji-knop onder het bericht of typt u + gevolgd door de naam van de emoji die u wilt gebruiken. Je kunt kiezen uit verschillende emoji's om je gevoelens of meningen te uiten.
- Om een bericht dat je hebt verzonden te bewerken, klik je op de drie stippen naast het bericht en kies je Bewerken. Vervolgens kunt u de gewenste wijzigingen aanbrengen en op Opslaan klikken.
- Om een verzonden bericht te verwijderen, klikt u op de drie stippen naast het bericht en kiest u Verwijderen. Het bericht wordt dan uit de discussie verwijderd.
Hoe bekijk ik leden in Google Spaces?
U kunt de lijst met leden van een ruimte bekijken, evenals hun rollen en statussen.

- Open Space met behulp van het gedeelte Spaces aan de linkerkant van Gmail of Google Chat.
- Klik op de pijl naast de naam van de ruimte bovenaan om het menu te openen.
- Kies Leden beheren om de lijst met huidige leden te bekijken.
- U kunt de naam, het pictogram, de rol (eigenaar, manager of lid) en de status (online, afwezig of bezet) van elk lid zien.
- U kunt ook uitgenodigde leden zien die nog niet lid zijn van de ruimte.
Hoe definieer ik Google Spaces-regels?
U kunt de regels voor uw ruimte instellen om het doel, de verwachtingen en de normen ervan duidelijk te maken.
- Open Space met behulp van het gedeelte Spaces aan de linkerkant van Gmail of Google Chat.
- Klik op de pijl naast de naam van de ruimte bovenaan om het menu te openen.
- Kies "Espace Details" om toegang te krijgen tot de pagina Instructies.

- U kunt de regels voor uw ruimte in het tekstveld schrijven. U kunt bijvoorbeeld het onderwerp van de ruimte aangeven, de soorten berichten die zijn toegestaan of verboden, de instructies van respect en beleefdheid, enz.

- Klik op Opslaan als u klaar bent. De regels zijn zichtbaar voor alle leden van de ruimte.
Hoe Google Spaces-meldingen beheren?
U kunt meldingen voor uw ruimtes beheren om te bepalen wanneer en hoe u waarschuwingen ontvangt.
- Open Space met behulp van het gedeelte Spaces aan de linkerkant van Gmail of Google Chat.
- Klik op de pijl naast de naam van de ruimte bovenaan om het menu te openen.
- Kies Meldingsinstellingen om toegang te krijgen tot meldingsopties.

- U kunt kiezen uit verschillende meldingsmodi:
- Alles : u ontvangt een melding voor elk bericht dat in de ruimte wordt verzonden.
- Alleen @vermeldingen : u ontvangt alleen een melding wanneer iemand u in een bericht vermeldt.
- Geen : u ontvangt geen meldingen voor deze ruimte.
- U kunt ook meldingsgeluiden en pictogrambadges in- of uitschakelen.
Hoe taken toewijzen in Google Spaces?
U kunt taken toewijzen aan andere leden van uw ruimte om uw werk of projecten te organiseren.
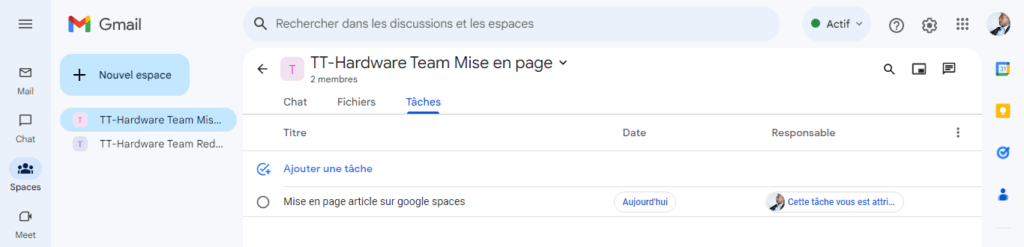
- Open Space met behulp van het gedeelte Spaces aan de linkerkant van Gmail of Google Chat.
- Ga naar het tabblad Taken om toegang te krijgen tot de takenlijst.
- Klik rechtsonder op de + knop om een nieuwe taak aan te maken.
- Geef uw taak een titel en (optioneel) een beschrijving, vervaldatum en herinnering.
- Klik op Toewijzen aan en kies het lid waaraan u de taak wilt toewijzen. Indien gewenst kunt u de taak ook aan uzelf toewijzen.
- Klik op Maken als u klaar bent. De taak wordt aan de lijst toegevoegd en het toegewezen lid ontvangt een melding.
Hoe activeer en gebruik je Google Spaces op je smartphone?
U kunt Google Spaces op uw smartphone activeren en gebruiken via de Gmail- of Google Chat-app.
Stap 1: Download en installeer de Gmail- of Google Chat-app
Om Google Spaces op uw smartphone te gebruiken, moet u de Gmail- of Google Chat-app downloaden en installeren vanuit de Play Store (Android) of App Store (iOS).

- Open de Play Store of App Store op uw smartphone en zoek naar Gmail of Google Chat.
- Selecteer de app die u wilt installeren en tik op Installeren (Android) of Downloaden (iOS).
- Wacht tot de installatie is voltooid en tik op Openen om de app te starten.
Stap 2: Schakel Google Chat in Gmail in
Als u de Gmail-app gebruikt, moet u Google Chat inschakelen in de instellingen. Daarom :
- Open Gmail op uw smartphone en log indien nodig in met uw Google-account.
- Tik op het menu linksboven (de drie horizontale lijnen) en scrol omlaag naar Instellingen.
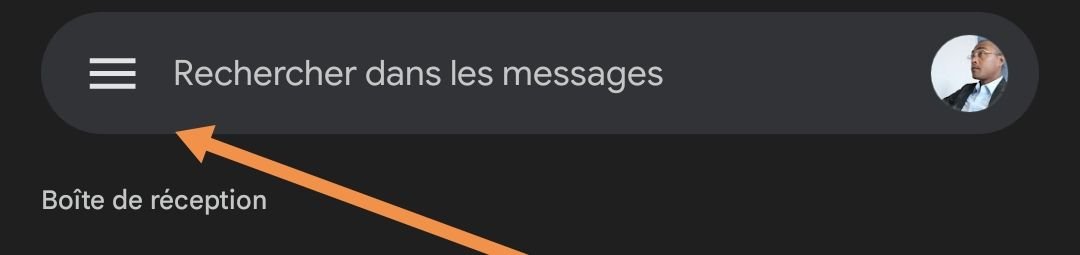
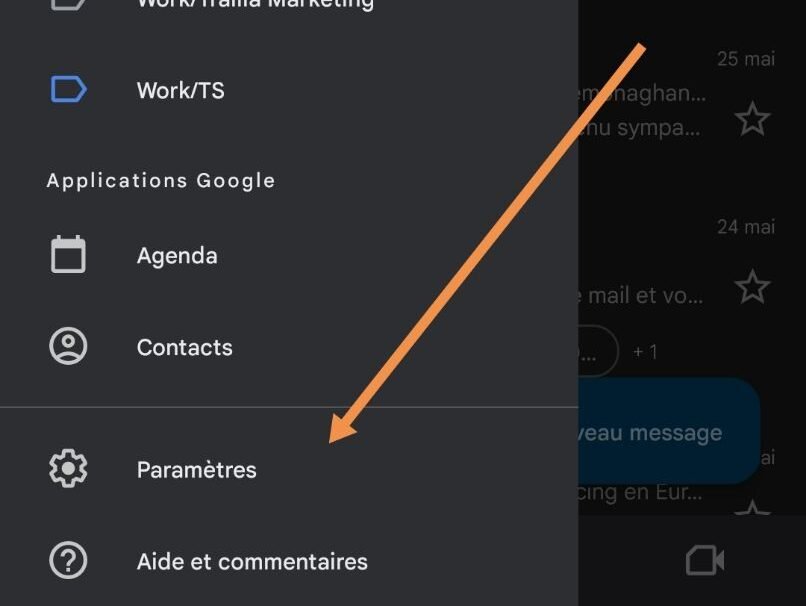
- Tik op uw e-mailaccount en tik vervolgens op Algemeen.
- Tik op Chat (in het gedeelte Autoresponder) en kies Inschakelen.
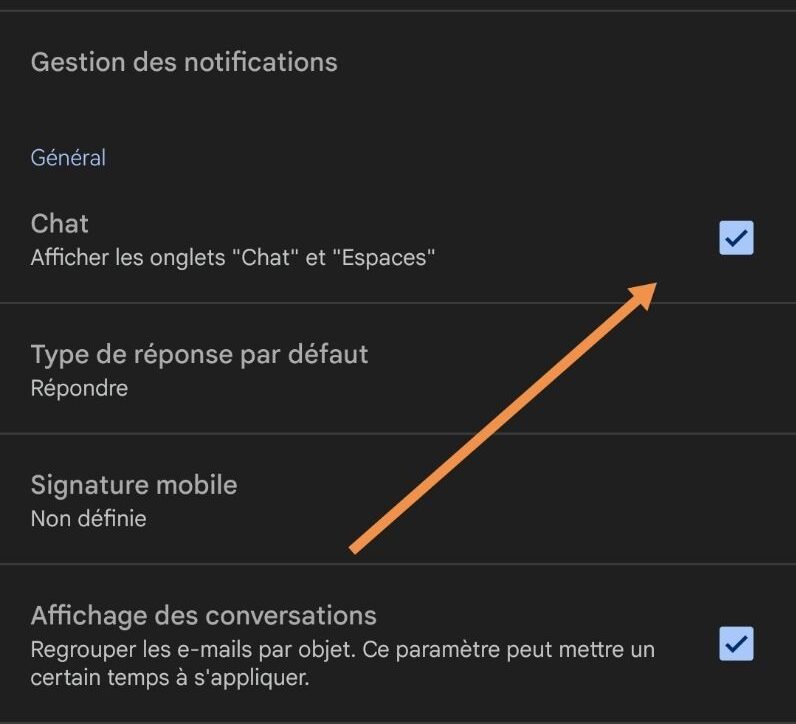
Rechtsonder zie je dan het onderdeel Spaces dat je kunt openen.
Hoe optimaliseer je het gebruik van Google Spaces?
Google Spaces is een krachtige tool voor communicatie en samenwerking in Google Workspace. Maar om er het maximale uit te halen, moet u weten hoe u het effectief kunt gebruiken. Hier volgen enkele tips om het gebruik van Google Spaces te optimaliseren:
- Gebruik duidelijke namen en beschrijvingen voor uw ruimtes : dit zal u helpen uw ruimtes te organiseren en ze gemakkelijk te vinden. Kies namen die het onderwerp of de plattegrond van de ruimte weerspiegelen, en beschrijvingen die het doel of de verwachtingen verduidelijken.
- Gebruik emoji's en reacties om uw emoties te uiten : hierdoor kunt u uw discussies levendiger en menselijker maken. Je kunt emoji's gebruiken in je berichten of reageren op de berichten van anderen met emoji's. Dit kunt u ook gebruiken om uw mening te geven of uw akkoord te laten zien zonder dat u een bericht hoeft te schrijven.
- Gebruik @mentions om de aandacht te trekken : hiermee kunt u mensen op de hoogte stellen die getroffen zijn door een bericht of vraag. Je kunt een specifieke persoon vermelden met @ gevolgd door zijn of haar naam, of iedereen in de ruimte vermelden met @all. Maar pas op dat u niet te veel @vermeldingen gebruikt, omdat deze afleidend of vervelend kunnen zijn voor andere leden.
- Gebruik gebundelde antwoorden om uw discussies te structureren : hierdoor behoudt u een betere leesbaarheid en samenhang in uw gesprekken. U kunt threadantwoorden gebruiken als u een betaald Google Workspace-account heeft, zoals een zakelijk account. Om threadantwoorden te activeren, moet u dit doen bij het maken van de ruimte door het overeenkomstige vakje aan te vinken. Met antwoorden in threads kunt u rechtstreeks op een bericht reageren, zonder de hoofdthread van de discussie te onderbreken.
- Gebruik taken om uw werk te beheren : hiermee kunt u uw werk of projecten in uw ruimtes organiseren. U kunt taken maken en toewijzen aan andere leden van uw ruimte, en hun voortgang en vervaldatums volgen. U kunt ook beschrijvingen, herinneringen of subtaken aan uw taken toevoegen.
- Gebruik bestanden om uw documenten te delen : Hiermee kunt u uw documenten eenvoudig delen met leden van uw ruimte, zonder dat u ze per e-mail hoeft te verzenden of een andere dienst hoeft te gebruiken. U kunt bestanden delen vanuit Google Drive, Google Foto's of uw computer. U kunt ook de lijst met alle gedeelde bestanden bekijken op het tabblad Bestanden van uw ruimte en ze filteren of zoeken op naam of type.
- Gebruik de groepsregels om de normen van uw ruimte te verduidelijken : hierdoor kunt u een duidelijk en respectvol kader voor uw discussies creëren. U kunt de regels voor uw ruimte schrijven in het menu Groepsregels voor uw ruimte. U kunt bijvoorbeeld het onderwerp van de ruimte aangeven, de soorten berichten die zijn toegestaan of verboden, de instructies van respect en beleefdheid, enz.
- Gebruik de meldingsinstellingen om uw waarschuwingen te beheren : hiermee kunt u de meldingen beheren die u voor elke ruimte ontvangt. U kunt kiezen uit verschillende meldingsmodi:
- Alles : u ontvangt een melding voor elk bericht dat in de ruimte wordt verzonden.
- Alleen @vermeldingen : u ontvangt alleen een melding wanneer iemand u in een bericht vermeldt.
- Geen : u ontvangt geen meldingen voor deze ruimte. U kunt ook meldingsgeluiden en pictogrambadges in- of uitschakelen.
Met deze tips kunt u uw efficiëntie maximaliseren en uw teamwerk soepeler en overzichtelijker maken met Google Spaces.

![[GetPaidStock.com]-647389da2da80](https://tt-hardware.com/wp-content/uploads/2023/05/GetPaidStock.com-647389da2da80-696x441.jpg)

