Moet u een Google Documenten-document maken voor een school-, professioneel of persoonlijk project? Wilt u dat uw document goed gepresenteerd en gemakkelijk herkenbaar is? Bent u op zoek naar een snelle en gemakkelijke manier om een aangepaste voorpagina van Google Documenten te maken ? Als u deze vragen met ja heeft beantwoord, dan is dit artikel iets voor u.
We laten u in een paar eenvoudige stappen zien hoe u een voorblad van Google Documenten kunt maken . Laten we gaan !
Stap 1: Open een Google Docs-document
Als u een voorblad van Google Documenten wilt maken, moet u eerst een leeg of bestaand document openen op de online service. Om dit te doen, kunt u:
- Ga naar [ Google Docs ] vanuit uw webbrowser en log in met uw Google-account.
- linksboven knop +

- rechtsboven op de knop ' Bestand openen
Stap 2: Voeg een tekstvak in
Zodra u uw Google Documenten-document geopend heeft, kunt u een tekstvak invoegen om uw voorblad te maken. Een tekstvak is een grafisch element waarmee u tekst aan elk deel van het document kunt toevoegen. Om dit te doen, kunt u:
- menu Invoegen bovenaan het scherm en druk op de knop “ Tekenen ” in de werkbalk
- Kies het hulpmiddel " Tekstvak ".

- Teken met uw muis een rechthoek op de plaats waar u uw tekstvak wilt plaatsen.
- Voer de tekst in die u op uw voorblad wilt weergeven, zoals de documenttitel, uw naam, datum, enz.
Stap 3: Formatteer het tekstvak
Nadat u uw tekstvak hebt ingevoegd, kunt u opmaken om het aantrekkelijker en geschikter te maken voor uw voorblad. U kunt de grootte, het lettertype, de kleur, de uitlijning, de randen en de achtergrond van uw tekstvak wijzigen. Om dit te doen, kunt u:
- Selecteer uw tekstvak door erop te klikken.
- Gebruik de handvatten die rond de rechthoek verschijnen om het formaat van uw tekstvak te wijzigen.
- Gebruik de werkbalkknoppen om het lettertype, de grootte, de kleur en de uitlijning van de tekst te wijzigen.
- menu Formaat bovenaan het scherm en kies de optie " Tekst ".
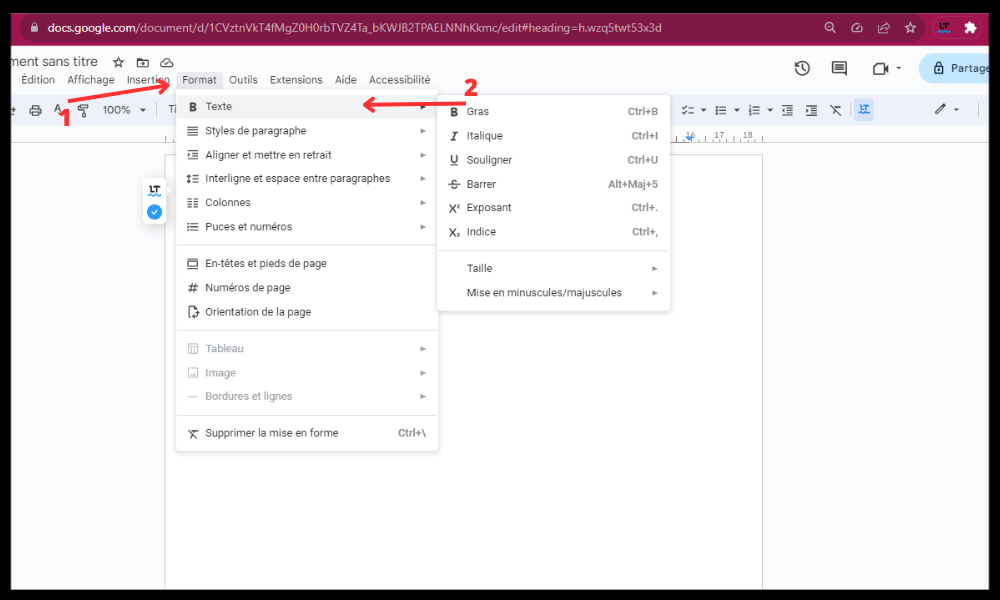
- Kies de opties die bij u passen in het vervolgkeuzemenu om de randen en achtergrond van uw tekstvak te wijzigen.
Stap 4: Voeg afbeeldingen of logo's toe
Als u wilt, kunt u afbeeldingen of logo's toevoegen aan uw voorblad van Google Documenten om deze visueler en origineler te maken. U kunt afbeeldingen invoegen vanaf uw computer, Google Drive of andere bronnen. Om dit te doen, kunt u:
- menu Invoegen bovenaan het scherm en kies de optie " Afbeelding ".
- Kies de bron van uw afbeelding in het vervolgkeuzemenu.
- Selecteer de afbeelding die u wilt invoegen en klik op de knop " Openen ".

- Verplaats en wijzig het formaat van uw afbeelding met uw muis.
- Gebruik de werkbalkknoppen om de uitsnede, rotatie, helderheid, contrast en andere instellingen van uw afbeelding te wijzigen.
Stap 5: Bewaar en deel uw document
Zodra u klaar bent met het maken van uw voorblad voor Google Documenten , kunt u uw document opslaan en delen met anderen. Uw document wordt automatisch opgeslagen op uw Google Drive , maar u kunt het ook in andere formaten exporteren door een andere online opslag te kiezen of af te drukken. Om dit te doen, kunt u:
- menu Bestand bovenaan het scherm en kies de optie " Downloaden ".
- Kies uw documentformaat uit het vervolgkeuzemenu, zoals PDF , Word , HTML , enz.

- Klik op de knop " Downloaden " om uw document op uw computer op te slaan.
- menu Bestand en kies de optie " Afdrukken " om uw document af te drukken.
- rechtsboven op de knop ' Delen

Voilà, nu weet u hoe u in een paar eenvoudige stappen een voorblad van Google Documenten kunt maken . Hierdoor kunt u uw documenten een professionelere en persoonlijkere uitstraling geven. Aarzel niet om te experimenteren met de verschillende opmaak- en invoegopties om originele omslagpagina's te creëren die zijn aangepast aan uw behoeften.
Als je de dingen ooit liever in actie ziet, is hier een video die je laat zien hoe:
Veelgestelde vragen
Wat is een voorblad van Google Documenten?
Een voorblad van Google Documenten is de eerste pagina van een Google Documenten-document waarop de titel, auteur, datum, onderwerp en andere relevante informatie worden weergegeven. Het geeft een goede indruk bij de lezer en vergemakkelijkt de identificatie van het document .
Waarom een voorblad voor Google Documenten maken?
Het maken van een voorblad van Google Documenten kan verschillende voordelen hebben, zoals:
- Maak uw document professioneler en aantrekkelijker
- Markeer de inhoud en het thema van uw document
- Maak uw document gemakkelijker te navigeren en te lezen
- Voldoe aan academische of professionele normen
Hoe maak je een voorblad van Google Documenten op basis van een sjabloon?
uw Google Documenten-voorblad niet helemaal opnieuw wilt , kunt u ook een kant-en-klare of aangepaste sjabloon gebruiken. Om dit te doen, kunt u:
- Open [ Google Docs] vanuit uw webbrowser en log in met uw Google-account.
- Klik linksboven “+”
- menu Bestand bovenaan het scherm en kies de optie " Nieuw van sjabloon ".
- galerij het model dat bij u past .
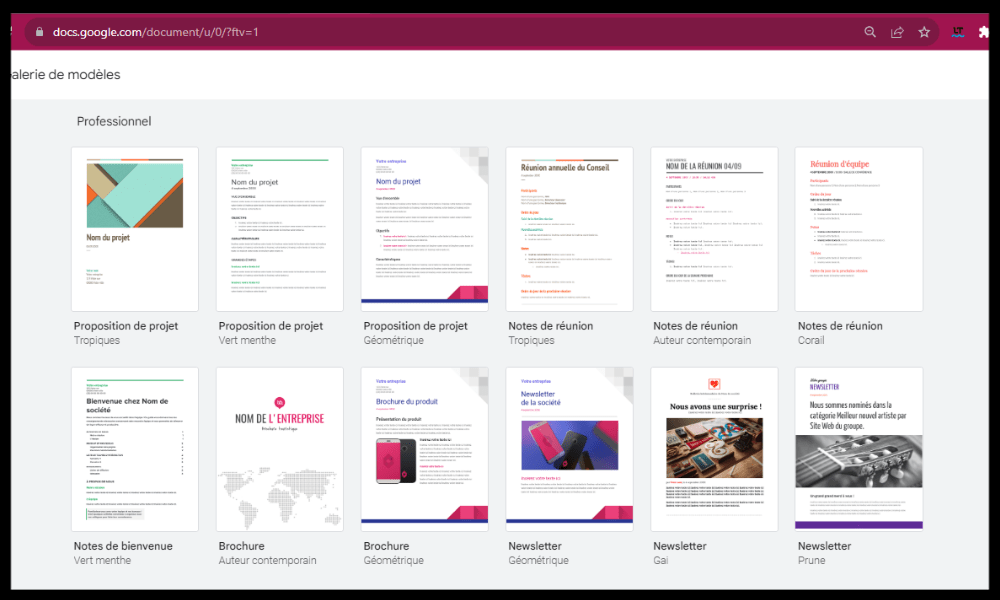
- Bewerk de sjabloon indien nodig met behulp van de opmaak- en invoegopties .
Hoe maak je een voorblad van Google Documenten zonder een pagina over te slaan?
Wanneer u een voorblad van Google Documenten maakt, neemt deze standaard de gehele eerste pagina van het document in beslag. Als u wilt dat uw voorblad direct wordt gevolgd door de inhoud van het document, zonder een pagina over te slaan, kunt u:
- Selecteer uw tekstvak of afbeelding op uw voorblad.
- menu Formaat bovenaan het scherm en kies de optie “ Tekstvak ” of “ Afbeelding ”.
- optie Wrap in het vervolgkeuzemenu om uw tekstvak of afbeelding te laten omringen door de tekst in het document.
- Verplaats uw tekstvak of afbeelding naar de bovenkant van het document, zodat het minder ruimte in beslag neemt.
Hoe verwijder ik een voorblad van Google Documenten?
Als u een pagina op Google Documenten wilt verwijderen die u heeft gemaakt of ingevoegd vanuit een sjabloon, kunt u:
- Selecteer uw tekstvak of afbeelding op uw voorblad.
- Druk op de toets “ Delete ” of “ Backspace ” op uw toetsenbord om uw tekstvak of afbeelding te verwijderen.
- Of klik met de rechtermuisknop op uw tekstvak of afbeelding en kies de optie “ Verwijderen ”.
Hoe nummer je de pagina's van een Google Docs-document na het voorblad?
Als u wilt dat de paginanummering in een Google Documenten-document na het voorblad begint, kunt u het volgende doen:
- menu Invoegen bovenaan het scherm en kies de optie “ Paginanummer ”.
- Kies in het vervolgkeuzemenu het nummeringsformaat dat bij u past.
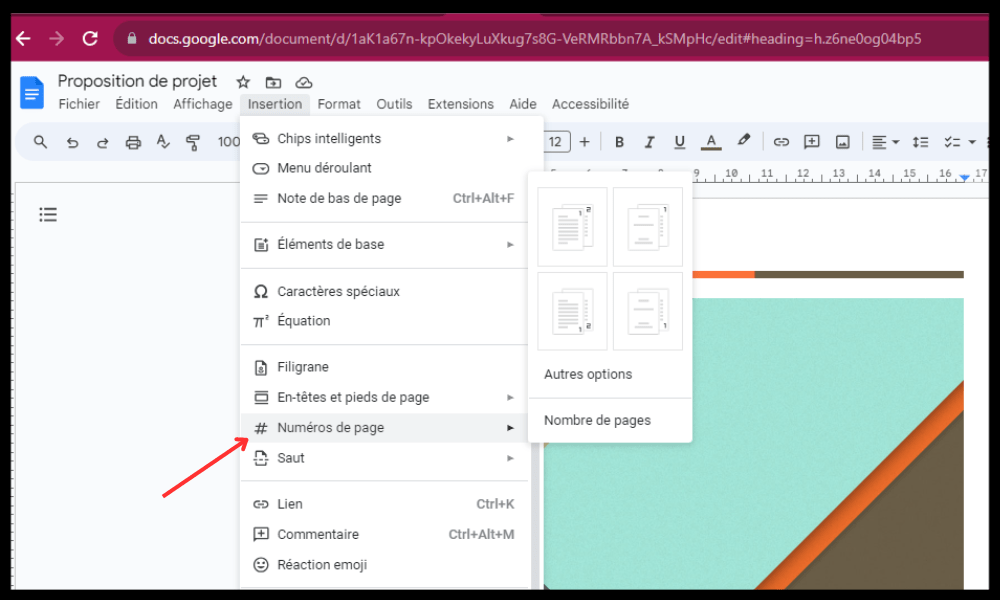
- menu Formaat bovenaan het scherm en kies de optie " Paginanummers ".
- Vink het vakje “ Begin bij ” aan en geef het nummer aan dat u wilt toewijzen aan de eerste pagina van het document na het voorblad.
Hoe bescherm ik een voorblad van Google Documenten tegen bewerken?
Als u wilt dat uw voorblad van Google Documenten wordt beschermd tegen bewerking door anderen, kunt u het volgende doen:
- menu Bestand bovenaan het scherm en kies de optie " Document beveiligen ".
- Kies de optie “ Beveilig bepaalde delen van het document ”.
- Selecteer uw tekstvak of afbeelding op uw voorblad.
- Klik op de knop " Toevoegen " om uw tekstvak of afbeelding toe te voegen aan de lijst met beschermde onderdelen.
- Kies wie uw tekstvak of afbeelding kan bewerken in het vervolgkeuzemenu.
Hoe maak ik een inhoudsopgave van Google Documenten na het voorblad?
Als u na het voorblad een inhoudsopgave van Google Documenten wilt maken, kunt u:
- menu Invoegen bovenaan het scherm en kies de optie ' Inhoudsopgave '.

- Kies in het vervolgkeuzemenu het formaat van de inhoudsopgave dat bij u past.
- Gebruik H1-, H2- en H3-tags om koppen en subkoppen in uw document te maken.
- Update uw inhoudsopgave door op de knop ' Vernieuwen ' linksboven in de tabel te klikken.



