Heeft u een Chromecast en wilt resetten om deze op een ander Wi-Fi-netwerk te configureren, te verkopen of weg te geven? Of ondervindt u verbindings- of prestatieproblemen met uw apparaat? Geen paniek, er is een snelle en gemakkelijke oplossing om uw Chromecast te resetten. In dit artikel laten we u zien hoe u uw Chromecast in slechts enkele stappen kunt resetten. Volg de leider !
Wat is een Chromecast en waar dient deze voor?

Een Chromecast is een klein apparaat dat u op de HDMI-poort van uw tv aansluit en waarmee u inhoud van uw smartphone, tablet of computer naar uw tv-scherm kunt streamen. Je kunt YouTube-video's, Netflix, Disney+, Amazon Prime Video of zelfs foto's en presentaties bekijken. Chromecast maakt verbinding met uw Wi-Fi-thuisnetwerk en wordt bediend vanaf uw mobiele apparaat of Chrome-browser.
Waarom uw Chromecast resetten?
Er kunnen verschillende redenen zijn waarom u uw Chromecast wilt resetten:
- U wijzigt uw wifi-netwerk en u wilt uw Chromecast configureren op het nieuwe netwerk.
- U verkoopt of geeft uw Chromecast weg en u wilt uw persoonlijke gegevens en instellingen verwijderen.
- U heeft verbindings-, beeldkwaliteit- of geluidsproblemen met uw Chromecast en u wilt deze terugzetten naar de fabrieksinstellingen.
Wat de reden ook is, het resetten van uw Chromecast is een snelle en eenvoudige handeling waarvoor geen speciale vaardigheden vereist zijn. Er zijn twee methoden om dit te doen: vanuit de Google Home-app of via de fysieke Chromecast-knop.
Hoe reset je je Chromecast via de Google Home-app?
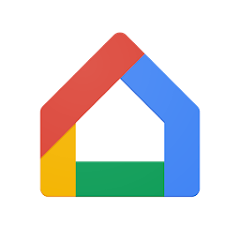
De Google Home-app is de officiële app van Google voor het beheren van uw connected home-apparaten, inclusief Chromecast. Als u deze app op uw smartphone of tablet heeft geïnstalleerd, kunt u deze gebruiken om uw Chromecast te resetten door deze stappen te volgen:
- Open de Google Home-app en selecteer de Chromecast die je wilt resetten.
- Tik op het tandwielpictogram rechtsboven om toegang te krijgen tot de Chromecast-instellingen.
- Tik op de drie stippen rechtsboven om het menu met meer opties te openen.
- Tik op Fabrieksinstellingen herstellen.
- Bevestig door op Herstellen te tikken.
Uw Chromecast wordt vervolgens opnieuw opgestart en al uw gegevens en instellingen worden gewist. Hij is klaar om te worden geïnstalleerd op een nieuw Wi-Fi-netwerk of te worden gebruikt door een nieuwe eigenaar.
Hoe reset je je Chromecast via de fysieke knop?
Als je geen toegang hebt tot de Google Home-app of liever een directere methode gebruikt, kun je je Chromecast ook resetten via de fysieke knop aan de zijkant van het apparaat. Hier leest u hoe u het moet doen:

- Zorg ervoor dat uw Chromecast is aangesloten op de HDMI-poort van uw tv en op een stopcontact.
- Schakel uw tv in en selecteer de HDMI-bron die overeenkomt met de poort waarop uw Chromecast is aangesloten.
- Houd de Chromecast-knop ongeveer 15 seconden ingedrukt totdat het lampje oranje en vervolgens wit knippert.
- Laat de knop los en wacht tot de Chromecast opnieuw is opgestart.
Uw Chromecast geeft vervolgens een bericht weer dat aangeeft dat deze is gereset en klaar is om te worden ingesteld. Vervolgens kunt u de instructies op het scherm volgen om hem met een nieuw Wi-Fi-netwerk te verbinden of aan een nieuwe eigenaar te geven.
Veelgestelde vragen
Hier volgen enkele veelgestelde vragen van Chromecast-gebruikers:
Hoe stel je een Chromecast in?
Om een Chromecast in te stellen, heb je een smartphone, tablet of computer met de Chrome-browser nodig, evenals een wifi-netwerk. Dit zijn de stappen:
Om een Chromecast in te stellen, heb je een smartphone, tablet of computer met de Chrome-browser nodig, evenals een wifi-netwerk. Dit zijn de stappen:
- Sluit uw Chromecast aan op de HDMI-poort van uw tv en op een stopcontact.
- Schakel uw tv in en selecteer de HDMI-bron die overeenkomt met de poort waarop uw Chromecast is aangesloten.
- Download de Google Home-app op uw smartphone of tablet, of open de Chrome-browser op uw computer.
- Volg de instructies op het scherm om uw Chromecast te detecteren en verbinding te maken met uw wifi-netwerk.
- Geef uw Chromecast een naam en kies de gewenste instellingen.
- Profiteer van uw Chromecast om inhoud naar uw tv te streamen.
Hoe gebruik je een Chromecast?
Om een Chromecast te gebruiken, heb je een smartphone, tablet of computer met de Chrome-browser nodig, evenals een wifi-netwerk. Zo doe je het:
- Open de app of website voor de inhoud die u naar uw tv wilt streamen, zoals YouTube, Netflix, Disney+, enz.
- Tik op het rechthoekige pictogram met Wi-Fi-golven rechtsonder of rechtsboven in het scherm.
- Selecteer de naam van uw Chromecast in de lijst met beschikbare apparaten.
- De inhoud wordt vervolgens op uw televisie weergegeven en u kunt deze bedienen vanaf uw smartphone, tablet of computer.
Hoe koppel ik een Chromecast los?
Om een Chromecast los te koppelen, kun je de Google Home-app of de fysieke Chromecast-knop gebruiken. Hier leest u hoe u het moet doen:
- Open de Google Home-app en selecteer de Chromecast die je wilt ontkoppelen.
- Tik op het tandwielpictogram rechtsboven om toegang te krijgen tot de Chromecast-instellingen.
- Tik op de drie stippen rechtsboven om het menu met meer opties te openen.
- Tik op Apparaat verwijderen.
- Bevestig door op Verwijderen te tikken.
Of :
- Houd de Chromecast-knop ongeveer 3 seconden ingedrukt totdat het lampje wit knippert.
- Laat de knop los en wacht tot de verbinding met de Chromecast is verbroken.
Uw Chromecast stopt dan met het streamen van inhoud naar uw tv en verbreekt de verbinding met uw wifi-netwerk.
Hoe update ik een Chromecast?
Een Chromecast wordt automatisch bijgewerkt wanneer u deze verbindt met een Wi-Fi-netwerk en inhoud streamt. U hoeft niets te doen om te profiteren van de nieuwste functies en bugfixes. Als je de softwareversie van je Chromecast wilt controleren, kun je de Google Home-app gebruiken. Hier leest u hoe u het moet doen:
- Open de Google Home-app en selecteer de Chromecast die je wilt controleren.
- Tik op het tandwielpictogram rechtsboven om toegang te krijgen tot de Chromecast-instellingen.
- Tik op de drie stippen rechtsboven om het menu met meer opties te openen.
- Tik op Info.
- Onder het kopje Firmwareversie ziet u vervolgens de softwareversie van uw Chromecast.
Hoe los ik verbindings- of prestatieproblemen met Chromecast op?
Als u verbindings- of prestatieproblemen ondervindt met uw Chromecast, volgen hier enkele mogelijke oplossingen:
- Zorg ervoor dat uw Chromecast is aangesloten op de HDMI-poort van uw tv en op een stopcontact.
- Zorg ervoor dat uw tv is ingeschakeld en is ingesteld op de HDMI-bron die overeenkomt met de poort waarop uw Chromecast is aangesloten.
- Zorg ervoor dat uw smartphone, tablet of computer is verbonden met hetzelfde wifi-netwerk als uw Chromecast.
- Zorg ervoor dat de app of website die u gebruikt om inhoud te streamen compatibel is met Chromecast en up-to-date is.
- Start uw Chromecast opnieuw op door de stekker uit het stopcontact te halen en weer aan te sluiten.
- Reset uw Chromecast met behulp van de methoden die in dit artikel worden beschreven.
Als de problemen aanhouden, neem dan contact op met de klantenondersteuning van Google of bezoek de Chromecast-ondersteuningswebsite.
Conclusie
Nu weet u hoe u uw Chromecast eenvoudig en snel kunt resetten. Of je hem nu op een ander wifi-netwerk wilt instellen, verkopen of weggeven, of verbindings- of prestatieproblemen wilt oplossen, je hebt twee methoden tot je beschikking: vanuit de Google Home-app of via de fysieke knop van de Chromecast. We hopen dat u dit artikel nuttig vindt en dat u optimaal gebruik maakt van uw Chromecast om inhoud naar uw tv te streamen. Maar wist je dat het ook mogelijk is om Chromecast te gebruiken zonder wifi ? Er zijn inderdaad oplossingen om content vanaf je smartphone of computer te casten zonder dat je een internetverbinding nodig hebt. Zie ons speciale artikel op onze website voor meer informatie over hoe u dit kunt doen. Als u vragen of opmerkingen heeft, kunt u deze hieronder achterlaten.



