Google-zoekbalk niet op je scherm kunt vinden ? Maak je geen zorgen, wij hebben de oplossing voor je! In deze handleiding leggen wij stap voor stap uit hoe je de Google zoekbalk op je smartphone, tablet of computer kunt weergeven . Maak je klaar om in een oogwenk het comfort van onderzoek te vinden!
Waarom is de Google-zoekbalk belangrijk?
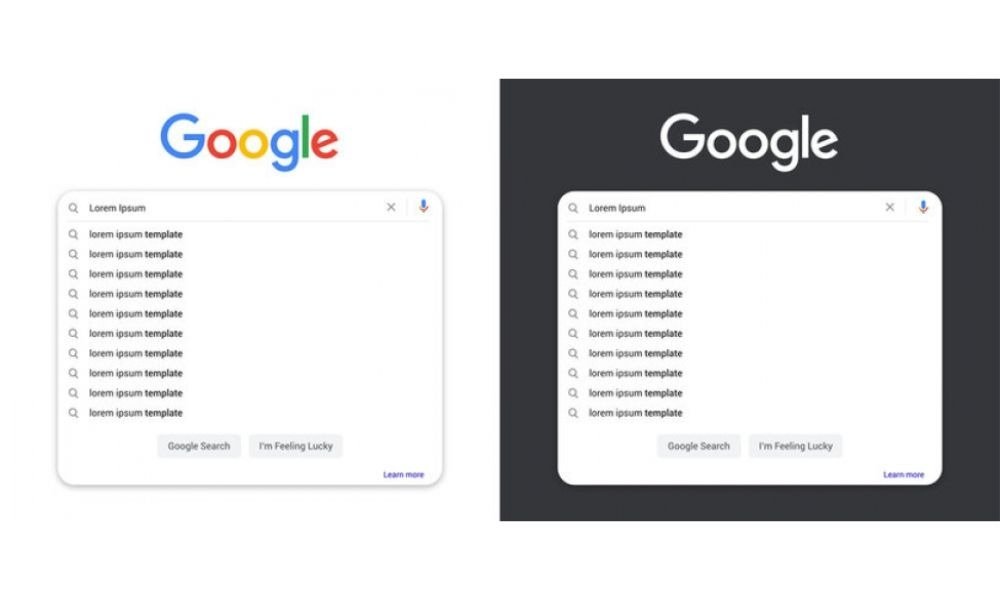
De zoekbalk van Google is een essentieel hulpmiddel om op internet te surfen en snel de informatie te vinden die u nodig heeft. Hiermee kunt u rechtstreeks vanuit uw startscherm of browser zoekopdrachten uitvoeren, zonder dat u een nieuw tabblad hoeft te openen of het siteadres hoeft in te voeren. Kortom: het bespaart u kostbare tijd!
Hoe kan ik de Google-zoekbalk weergeven op een Android-smartphone of -tablet?
Video-tutorial om de Google-zoekbalk aan uw mobiele telefoon toe te voegen:
1. Voeg de Google-zoekbalk toe aan het startscherm
Stap 1: Druk lang op een spatie op het startscherm van uw Android-apparaat.
Stap 2: Druk op "Widgets" in het menu verschijnt.
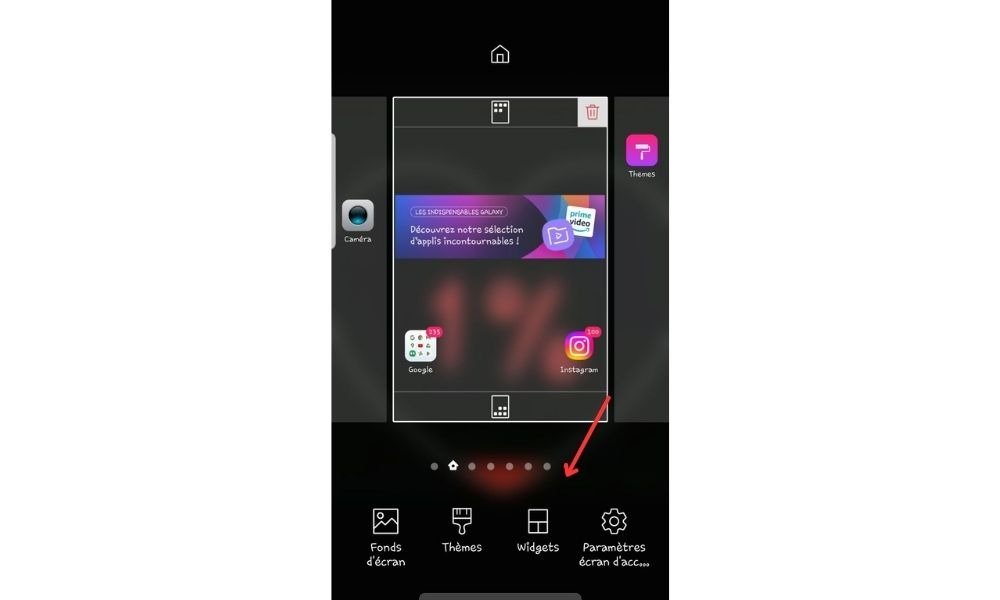
Stap 3: Voer de zoekbalk "Google Search" in in de lijst met beschikbare widgets en druk op erop.

Stap 4: Sleep de widget naar de gewenste locatie op het startscherm en laat hem vervolgens los.

2. Schakel de Google-zoekbalk in App Launcher in
Sommige applicatiestarters voor Android bieden de mogelijkheid om de Google-zoekbalk permanent weer te geven. Zo activeer je het:
- Open de instellingen van uw app-opstartprogramma (meestal kunt u deze openen door lang op een lege ruimte op het startscherm te drukken).
- Zoek naar een optie met betrekking tot de Google -zoekbalk (bijvoorbeeld "zoekbalk" of "Google Search").
- Schakel de optie in om de Google-zoekbalk in het app-opstartprogramma weer te geven.

Hoe kan ik de Google-zoekbalk op een iPhone of iPad weergeven?

Op iOS-apparaten is de Google-zoekbalk niet beschikbaar als widget, maar je kunt wel de Google-app gebruiken om snel te zoeken. Hier leest u hoe u het installeert en gebruikt:
- Open de App Store en zoek naar "Google".
- Download en installeer de Google-app op uw apparaat.
- Open de Google-app om toegang te krijgen tot de zoekbalk.
U kunt de Google-app ook toevoegen aan de favorietenbalk op uw startscherm voor snelle toegang.
Hoe kan ik de Google-zoekbalk op een computer weergeven?
1. Gebruik Google Chrome als uw standaardbrowser
Om optimaal gebruik te kunnen maken van de Google-zoekbalk op uw computer, wordt aanbevolen om Google Chrome als standaardbrowser te gebruiken. U kunt het als volgt downloaden en installeren:
Stap 1: Ga naar de officiële Google Chrome-website: https://www.google.com/chrome/
Stap 2: Klik op "Chrome downloaden" en volg de instructies om de browser op uw computer te installeren.
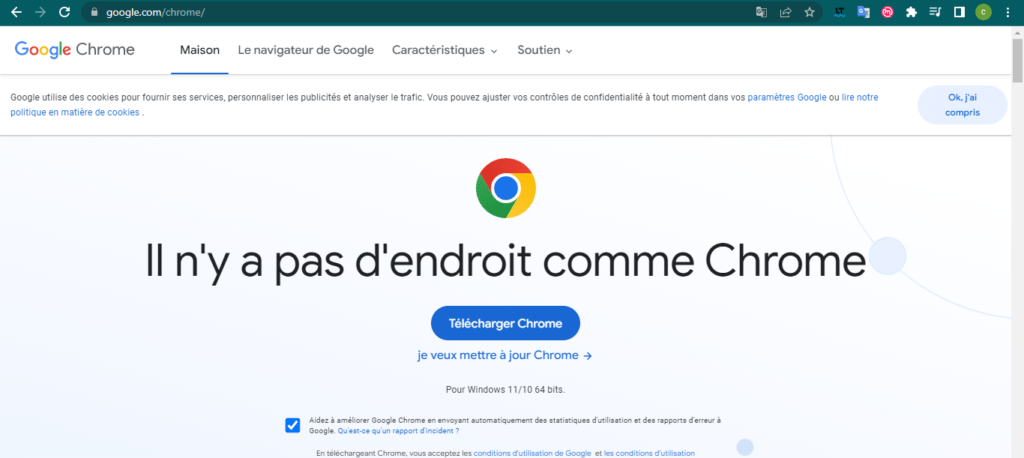
Stap 3: Open Google Chrome en geniet van de Google -zoekbalk die rechtstreeks in de adresbalk is geïntegreerd (ook wel "omnibox" genoemd).
2. Voeg de Google-zoekbalk toe aan andere browsers
Als u liever een andere browser gebruikt, is het mogelijk om de Google-zoekbalk toe te voegen aan de werkbalk of startpagina. Hier ziet u hoe u dit in verschillende browsers kunt doen:
Mozilla Firefox

- Open Firefox en klik op het pictogram met de drie horizontale lijnen rechtsboven in het venster.
- Selecteer "Opties" en vervolgens "onderzoek".
- Kies "Google" in de sectie "Standaard zoekmachine" in de drop -down -lijst.
Microsoft Rand
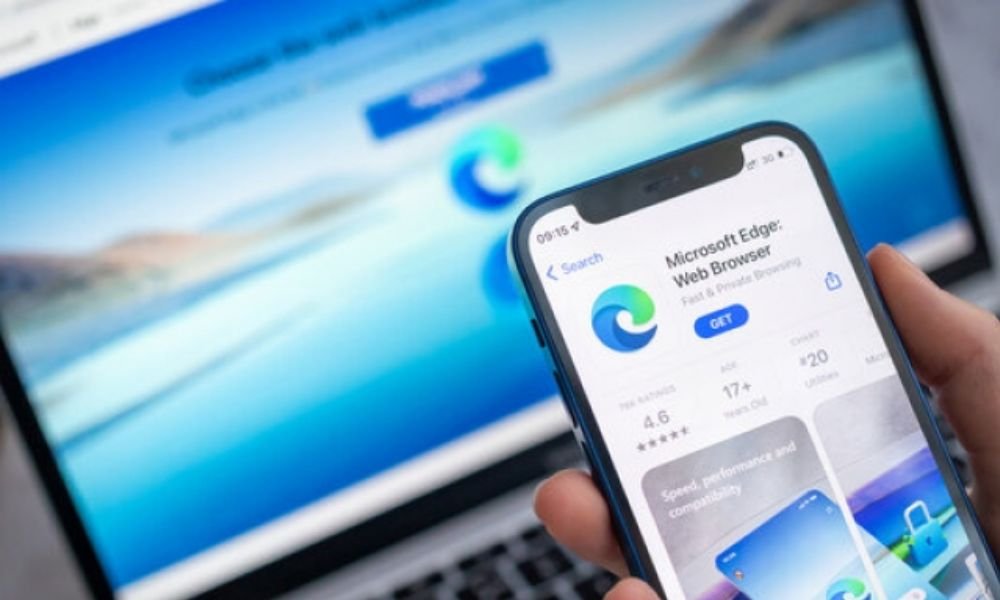
- Open Edge en klik op het pictogram met de drie horizontale stippen rechtsboven in het venster.
- Selecteer "Parameters", vervolgens "vertrouwelijkheid, onderzoek en diensten".
- Klik in het gedeelte "Research Services" op "Zoekmachines beheren".
- Kies "Google" uit de lijst en definieer deze als standaard zoekmachine.
Safari

- Open safari en klik op "Safari" in de menubalk bovenaan het scherm.
- Selecteer "Voorkeuren", vervolgens op het tabblad "Zoekmachines".
- Kies "Google" uit de drop -down -lijst "zoekmachine".
Door deze stappen te volgen, zou u nu moeten kunnen genieten van de Google-zoekbalk op uw scherm, ongeacht welk apparaat of welke browser u gebruikt. Aarzel niet om onze andere gidsen te raadplegen voor meer tips en advies over het gebruik van nieuwe technologieën.
Dit artikel kan u interesseren: Hoe herstel ik de ontbrekende taakbalk in Windows 10?
Veelgestelde vragen
Hoe pas ik de Google-zoekbalk op mijn apparaat aan?
Het aanpassen van de Google-zoekbalk is afhankelijk van het apparaat en de browser die u gebruikt. Hier volgen enkele algemene stappen om de Google-zoekbalk aan te passen:
- Op Android,
Open de Google-app op uw apparaat en tik rechtsboven op uw profiel of eerste foto en vervolgens op Instellingen > Zoekwidget > Widget aanpassen.

Tik onder aan het scherm op de pictogrammen om de kleur, vorm, transparantie en het Google-logo van uw zoekbalk aan te passen. Tik ten slotte op Opslaan om uw wijzigingen op te slaan.
- Op een computer is het aanpassen van de Google-zoekbalk afhankelijk van de browser die u gebruikt. Voor Google Chrome kunt u het uiterlijk van de browser aanpassen door thema's uit de Chrome Web Store te installeren. Voor andere browsers raadpleegt u de browserspecifieke aanpassingsopties.
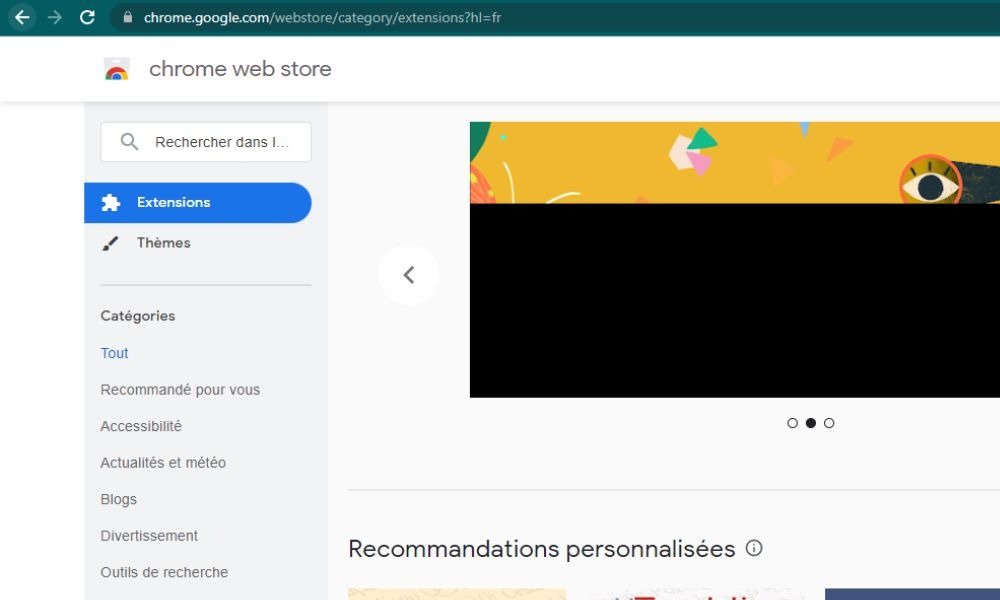
Is het mogelijk om snelkoppelingen toe te voegen aan de Google-zoekbalk om snel toegang te krijgen tot mijn favoriete sites?

De Google-zoekbalk zelf ondersteunt geen snelkoppelingen naar specifieke sites. U kunt echter de bladwijzer- of favorietenfuncties van uw browser gebruiken om snelkoppelingen naar uw favoriete sites te maken. Hier ziet u hoe u dit in verschillende browsers kunt doen:
- Google Chrome: Klik op de ster in de adresbalk om een site aan uw favorieten toe te voegen. Vervolgens heeft u toegang tot uw favorieten via het favorietenmenu of de favorietenbalk.
- Firefox: klik op de ster in de adresbalk om een site aan uw bladwijzers toe te voegen. U kunt vervolgens toegang krijgen tot uw bladwijzers via het bladwijzermenu of de bladwijzerbalk.
- Edge: klik op de ster in de adresbalk om een site aan uw favorieten toe te voegen. Vervolgens heeft u toegang tot uw favorieten via het favorietenmenu of de favorietenbalk.
- Safari: Klik op de ster in de adresbalk om een site aan uw favorieten toe te voegen. Vervolgens heeft u toegang tot uw favorieten via het favorietenmenu of de favorietenbalk.
Hoe verwijder ik de zoekgeschiedenis uit de Google-zoekbalk?
Volg deze stappen om de zoekgeschiedenis uit de Google-zoekbalk te verwijderen:
- U krijgt toegang tot uw Google-account door in te loggen met uw inloggegevens.
- Ga naar het gedeelte "Gegevens en personalisatie".
- Klik op "onderzoeksgeschiedenis" in de sectie "Activiteit en chronologie".
- Selecteer de periode van de geschiedenis die u wilt verwijderen (bijvoorbeeld "alles verwijderen" of "het laatste uur verwijderen").
- Klik op "Verwijderen" om de verwijdering van de geselecteerde zoekgeschiedenis te bevestigen.
Kunt u de Google-zoekbalk gebruiken om gesproken zoekopdrachten uit te voeren?
Ja, u kunt de zoekbalk van Google gebruiken om gesproken zoekopdrachten uit te voeren op uw smartphone, tablet of computer. Hier leest u hoe u het moet doen:
- Op een Android-smartphone of -tablet tikt u op het microfoonpictogram rechts van de Google-zoekbalk. Spreek duidelijk en vermeld uw verzoek. Google transcribeert uw stem en start de zoekopdracht.
- Open op een iPhone of iPad de Google-app en tik op het microfoonpictogram rechts van de zoekbalk. Spreek duidelijk en vermeld uw verzoek. Google transcribeert uw stem en start de zoekopdracht.
- Open Google Chrome op een computer en ga naar de startpagina van Google (https://www.google.com). Klik op het microfoonpictogram rechts van de zoekbalk. Spreek duidelijk en vermeld uw verzoek. Google transcribeert uw stem en start de zoekopdracht.
Hoe configureer ik de Google-zoekbalk om zoeksuggesties weer te geven tijdens het typen?
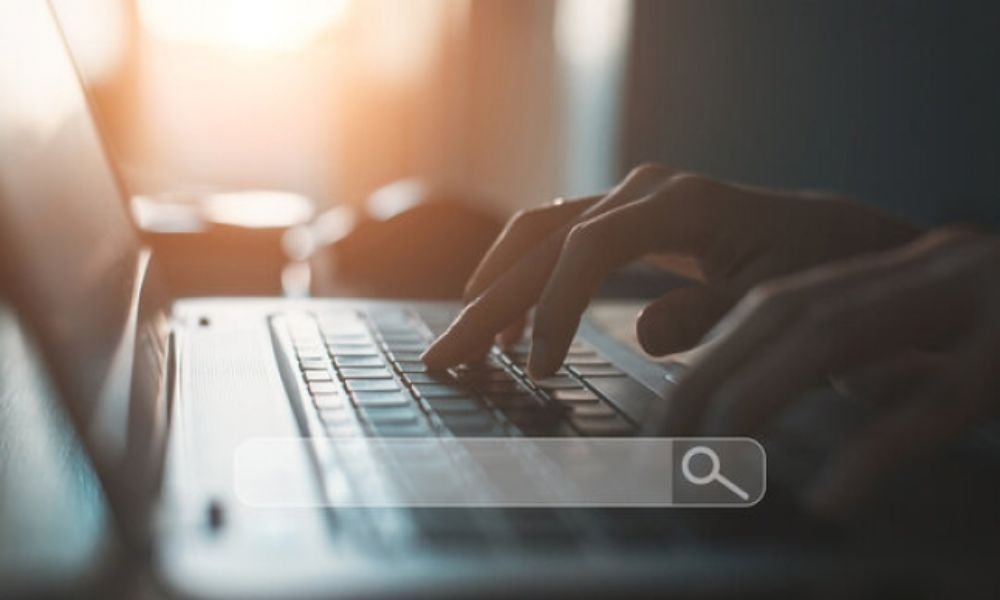
Zoeksuggesties zijn meestal standaard ingeschakeld in de zoekbalk van Google. Als ze echter niet verschijnen, kunt u ze als volgt op verschillende apparaten en browsers inschakelen:
- Druk op een Android -apparaat lang op de Google -zoekbalk en selecteer het getande wielpictogram om toegang te krijgen tot de zoekbalkinstellingen. Activeer de optie "Research Suggesties" of "Self -Compulsory".
- Open op een iPhone of iPad de Google -app en drukt op het tandwielpictogram om toegang te krijgen tot de instellingen. Activeer de optie "Research Suggesties" of "Self -Compulsory".
- Op een computer zijn zoeksuggesties meestal standaard ingeschakeld in uw browser. Als dit niet het geval is, controleer dan uw browserinstellingen om zoeksuggesties of automatisch aanvullen in te schakelen.
Conclusie
We hopen dat deze veelgestelde vragen u hebben geholpen beter te begrijpen hoe u de Google-zoekbalk op uw verschillende apparaten en browsers kunt gebruiken en aanpassen. Kom terug naar deze pagina als u nog vragen heeft of als u problemen ondervindt met de zoekbalk van Google. Goede navigatie!



