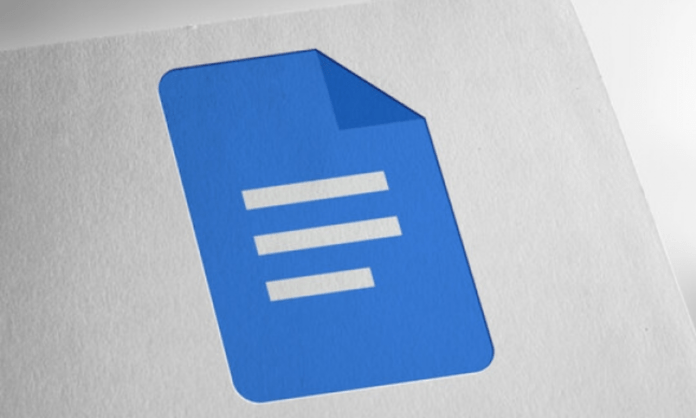Google Docs is een online applicatie waarmee u tekstdocumenten kunt maken, bewerken en delen. Het is een zeer praktische tool om samen te werken, maar ook om uw bestanden in de cloud te beheren.
Maar soms kan het voorkomen dat er lege of onnodige pagina's in uw document zitten , wat de presentatie en leesbaarheid van uw tekst schaadt.
Hoe verwijder ik een pagina op Google Documenten ? Hier zijn enkele eenvoudige en effectieve tips om dit te bereiken.
Verwijder een lege pagina met de Delete- of Backspace-toets
De eenvoudigste manier om een lege pagina in Google Documenten te verwijderen is door de toets Verwijderen (Mac) of Backspace (Windows) op uw toetsenbord te gebruiken. Om dit te doen, gaat u eenvoudigweg als volgt te werk:
- Open uw document met Google Docs
- Plaats uw cursor aan het einde van de pagina die u wilt verwijderen
- Blijf op de Delete- of Backspace-toets drukken totdat alles van die pagina is gewist

U zult zien dat de geselecteerde pagina nu uit uw document is verwijderd.
Als u ooit de fout maakt een passage te verwijderen die u wilt behouden, drukt u eenvoudigweg op de toetscombinatie Ctrl Z om de verwijderde tekst te herstellen.
Verwijder een ongewenst pagina-einde
Soms is de oorzaak van een lege pagina in Google Documenten een verkeerd geplaatste pagina-einde . Een pagina-einde is een functie waarmee u naar de volgende regel kunt gaan zonder de alinea's te wijzigen. Het kan handig zijn voor het ordenen van uw document, maar ook vervelend als er lege ruimtes ontstaan. Om een ongewenst pagina-einde te verwijderen , moet u:
- Open uw document met Google Docs
- Toon niet-afdrukbare tekens door op het oogpictogram in de werkbalk te klikken
- Zoek het symbool ¶ dat een pagina-einde aangeeft
- Plaats uw cursor net na het ¶-symbool en druk op de Delete- of Backspace-toets

- Het pagina-einde wordt dan verwijderd, samen met de lege pagina die het heeft gemaakt.
Gebruik aangepaste spatiëring om een pagina op Google Documenten te verwijderen
Soms ziet u een extra pagina in uw Google Documenten zonder enige inhoud. Dit gebeurt meestal vanwege uw aangepaste spatiëringsopties. Mogelijk heeft u ruimte opgegeven om toe te voegen na uw pagina-inhoud , en dat is de reden dat Google Documenten een nieuwe pagina aan uw document toevoegt.
U kunt aangepaste afstandswaarden wijzigen om dit probleem op te lossen. Daarvoor is het nodig:
- Open uw document op Google Documenten
- Klik op Opmaak > Regel- en alinea-afstand > Aangepaste spatiëring
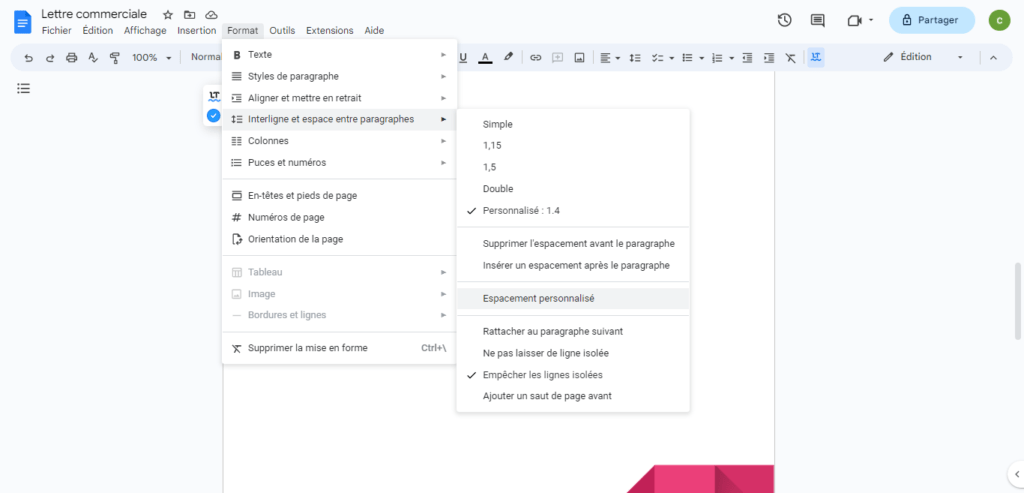
- Pas hier de cijfers aan en kijk of uw extra pagina wordt verwijderd

- In het bijzonder kunt u de ruimte na de alinea of de ruimte tussen alinea's
Misschien vindt u dit artikel interessant: Welke dienst moet u kiezen om uw gegevens online in de cloud op te slaan?
Pas de marges aan om een pagina op Google Documenten te verwijderen
Een andere mogelijke oorzaak van een extra pagina in uw Google Docs-document zijn de marge-instellingen. Als de marges te groot zijn , kunnen ze ervoor zorgen dat de tekst niet goed past op de breedte van de pagina, waardoor er een nieuwe pagina ontstaat.
U kunt de marges aanpassen om een pagina op Google Documenten te verwijderen door deze stappen te volgen:
- Open uw document op Google Documenten
- Klik op Bestand > Pagina-instelling
- Wijzig indien nodig de waarden voor de boven-, onder-, linker- en rechtermarge
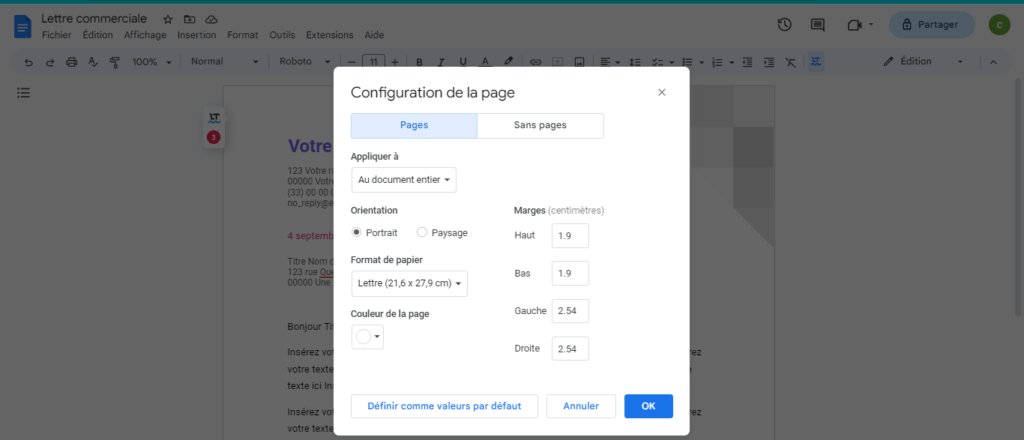
- U kunt ook de linialen bovenaan en links van het document gebruiken om de marges visueel aan te passen
- Controleer of uw ongewenste pagina verdwenen is
Veelgestelde vragen
Hoe verwijder ik een lege pagina uit een CV op Google Docs?

Als u uw cv met Google Documenten heeft gemaakt en aan het einde een lege pagina heeft, kunt u een van de hierboven beschreven methoden gebruiken om deze te verwijderen. In het bijzonder kunt u controleren of u
- Zorg ervoor dat er geen onbedoelde pagina-einde ontstaat wanneer u op Ctrl+Enter (Windows) of Command+Enter (Mac) drukt.
- Zorg ervoor dat u niet te veel aangepaste spatiëring heeft door op Opmaak > Regelafstand > Aangepaste spatiëring te klikken
- zorg ervoor dat de marges niet te groot zijn door op Bestand > Pagina-instelling te klikken
Door de blanco pagina uit uw CV te verwijderen, kunt u uw document professioneler maken en beter aanpassen aan de behoeften van recruiters.
Hoe maak ik een pagina op Google Documenten leeg?
Als u een pagina op Google Docs wilt leegmaken zonder deze te verwijderen , kunt u eenvoudig de volledige inhoud van de pagina selecteren en deze knippen of kopiëren. U kunt de inhoud vervolgens elders in uw document of in een ander bestand plakken.
Om een pagina op Google Documenten leeg te maken, gaat u eenvoudigweg als volgt te werk:
- Open uw document met Google Docs
- Plaats uw cursor aan het begin van de pagina die u wilt leegmaken
- Houd Shift ingedrukt en klik aan het einde van de pagina om alle inhoud te selecteren
- Druk op Command+X (Mac) of Ctrl+X (Windows) om de inhoud te knippen, of op Command+C (Mac) of Ctrl+C (Windows) om deze te kopiëren

- Plak de inhoud waar u maar wilt met Command + V (Mac) of Ctrl + V (Windows)

Hoe voeg ik een pagina-einde in in Google Documenten?
Als u een pagina-einde wilt invoegen in Google Documenten , dat wil zeggen naar een nieuwe pagina wilt gaan zonder de huidige pagina te vullen , kunt u dit eenvoudig doen met behulp van een sneltoets. Eenvoudig:
- Plaats uw cursor op de plek waar u het pagina-einde wilt invoegen
- Druk op Ctrl + Enter (Windows) of Command + Enter (Mac)
- U zult zien dat uw cursor naar de eerste regel van de nieuwe pagina gaat
U kunt ook een pagina-einde invoegen door op Invoegen > Pagina-einde in de menubalk te klikken.
Hoe verwijder ik een pagina-einde op Google Documenten?
Als u per ongeluk een pagina-einde hebt ingevoegd of om een andere reden wilt verwijderen, kunt u dit eenvoudig doen met uw toetsenbord. Eenvoudig:
- Plaats uw cursor aan het begin van de pagina na het pagina-einde
- Druk op de Delete-toets (Mac) of Backspace ( Windows ) totdat het pagina-einde is gewist
- U zult zien dat de pagina die volgde op het pagina-einde dichter bij de vorige pagina ligt
Hoe verander ik de richting van een pagina op Google Documenten?
Standaard pagina's op Google Documenten in staande richting, wat betekent dat ze groter dan breed zijn. Als u de richting van een pagina wilt wijzigen naar liggend, d.w.z. breder dan hoog, kunt u dit doen door de lay-outinstellingen te wijzigen. Daarvoor is het nodig:
- Open uw document op Google Documenten
- Klik op Bestand > Pagina-instelling
- Kies de optie Liggend in het vervolgkeuzemenu Oriëntatie

- Klik op OK om te valideren
U zult zien dat alle pagina's van uw document overschakelen naar de liggende richting.

Als u de richting van een enkele pagina wilt wijzigen, moet u secties gebruiken. Daarvoor is het nodig:
- Open uw document op Google Documenten
- Plaats uw cursor aan het einde van de pagina waarvan u de richting wilt wijzigen
- Klik op Invoegen > Springen > Sectie-einde (volgende pagina) in de menubalk

- Plaats uw cursor aan het begin van de pagina waarvan u de richting wilt wijzigen
- Klik op Opmaak > Kolommen > Overige opties
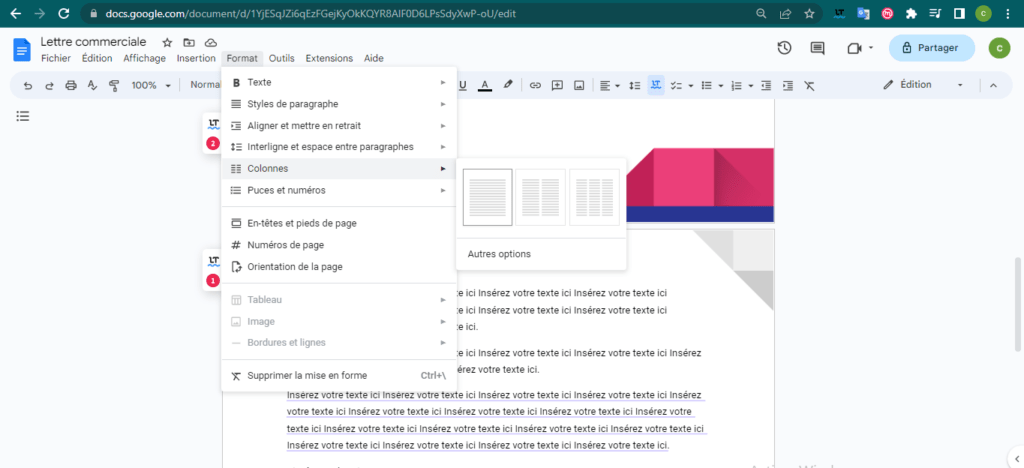
- Vink het vakje Toepassen op sectie aan en kies de optie Liggend in het vervolgkeuzemenu Oriëntatie
- Klik op OK om te valideren
U zult zien dat alleen de geselecteerde pagina naar de liggende stand verandert. De overige pagina's blijven in staande richting.
Conclusie
Google Docs is een erg handig hulpmiddel om online tekstdocumenten te maken , maar het kan soms onnodige pagina's genereren die afbreuk doen aan de presentatie van uw werk . Gelukkig zijn er verschillende methoden om een pagina op Google Documenten te verwijderen , bijvoorbeeld door de inhoud te wissen , de spatiëring te wijzigen of de marges aan te passen.
We hopen dat dit artikel nuttig voor u was en dat u erin geslaagd bent om eenvoudig een pagina op Google Documenten te verwijderen . Als u vragen of opmerkingen heeft, kunt u ons dit in het onderstaande gedeelte laten weten. Bedankt dat je ons hebt gelezen!