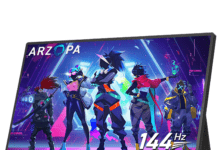Er zijn veel redenen waarom u mogelijk andere beeldschermen op uw pc wilt aansluiten. Of het nu draagbaar of vast is, u wilt bijvoorbeeld het bureaublad op het eerste scherm houden, terwijl u een of andere toepassing op de tweede monitor bekijkt. Over het algemeen is het doel van het aansluiten van extra monitoren het verkrijgen van een groter beeldscherm. Zowel liefhebbers van videogames als professionals zijn de belangrijkste gebruikers van systemen met meerdere schermen.
Hier vindt u onze aanbevelingen voor het aansluiten van uw schermen op uw laptop
Hoe sluit ik 2 schermen aan op een pc met een soort HDMI of VGA?
Laptop-pc's zijn het gemakkelijkst te integreren in een project met meerdere schermen. De configuratie die we het meest tegenkomen en waarbij het laptopscherm geïntegreerd is, is die met twee schermen. Het enige dat u nodig hebt, is een tweede scherm op de uitvoerpoort aansluiten. VGA, HDMI, Thunderbolt 3, Miracast over WiFi, displayport zijn degenen die je tegenkomt.
Als uw laptop een speciale 3D GPU heeft, wat een geïntegreerde grafische kaart is, is de kans groot dat er niet alleen een video-uitvoer is. We kunnen daarom een combinatie hebben van Mini DisplayPort, HDMI, VGA. Thunderbolt 3 is te vinden op de meest recente computers. Dit type poort kan tegelijkertijd audio, video en gegevens uitvoeren. Gebruik gewoon een connector die identiek is aan USB Type-C. Mogelijke scenario's:
Laptops met VGA- EN HDMI-poort
Op sommige laptops van elke leeftijd vind je een VGA-poort en een HDMI-poort. In dit geval is het mogelijk om twee monitoren aan te sluiten en deze tegelijkertijd te bedienen. Zelfs als uw computer alleen een VGA-poort en een USB-poort heeft, hoeft u zich geen zorgen te maken. Er zijn andere alternatieven voor het aansluiten van een extra monitor. Het enige dat u nodig heeft, zijn enkele vrije USB-poorten om een externe USB-naar-VGA- of DVI-videokaart aan te sluiten. Deze kaart maakt het mogelijk om een scherm aan te sluiten op uw laptop.
Onze aanbeveling
Laptops met HDMI-poorten en mini-displayport
Mini-displaypoorten zijn te vinden op recente computers. Deze kunnen in sommige gevallen gelukkig beschikken over extra HDMI-poorten. Al deze twee poorten hebben tot doel het mogelijk te maken om verbinding te maken met meerdere monitoren, die elk op een poort zijn aangesloten. Als uw pc alleen een mini Display Port heeft, zoek dan naar een DisplayPort Splitter Hub.
Computers met Thunderbolt 3-poorten
Zoek bij dit soort poorten naar een geschikte adapterkabel om je pc met een externe monitor te verbinden. Als u een MacBook heeft die in 2015 is uitgebracht, Dell, Chromebook Pixel, HP Pavilion, zijn uw poorten van het Thunderbolt 3-type.
Laptop met eGPU (externe grafische verwerkingseenheid)

De externe GPU of grafische versneller wordt veel gebruikt voor games. Maar hij kan ook fungeren als tussenpersoon om een monitor aan te sluiten op een laptop met een USB Type-C-poort. Deze grafische versneller ondersteunt ook de aansluiting op meerdere monitoren met meerdere HDMI- en DVI-poorten. Er zijn ook eGPU's die geen externe video-uitvoer hebben, maar de grafische weergave voor het interne beeldscherm aanzienlijk verbeteren.
Als je een fan bent van doe-het-zelf en liever je eigen grafische kaart selecteert, dan is de eGPU-behuizing met Thunderbolt 3-poort geschikt voor jou. Deze behuizing heeft een PCIe-kaartuitbreidingsslot, klaar voor gebruik. Daarnaast vind je een grafische kaart met power supply of koeling. Soms zul je USB 3.0-, Ethernet- en SATA-poorten vinden. Dit type grafische kaart heeft een breedte die overeenkomt met drie slots.
Het kan gebeuren dat alle ingebouwde videopoorten van uw laptop leeg zijn en u overweegt andere monitoren te combineren. In dit geval heeft u de keuze tussen:
- Een DisplayPort-splitterbox naar meerdere DisplayPorts
Het is een manier om de output van een laptop snel 2, 3 of 4 keer te verhogen. Aan de uiteinden van de splitter bevinden zich aan de ene kant een DisplayPort-stekker en aan de andere kant vier DisplayPort-aansluitingen.
- Externe USB naar VGA/HDMI/DVI-videokaart
Dit is de eenvoudigste en goedkoopste manier om meer beeldschermen aan uw laptop toe te voegen. Het heeft alleen een resolutie van 1080p. Deze USB-videografische adapters worden echter beperkt door het gebrek aan ondersteuning voor een maximale resolutie van 1920 × 1980 pixels.
- Externe USB-monitor
Het is een USB-aangedreven slanke draagbare LED-monitor. Deze computermonitorversie heeft een eigen geïntegreerde videokaart die het gebruik van elke vrije USB 3.0-poort mogelijk maakt. Het voordeel hiervan is dat u het aantal aan te sluiten schermen kunt uitbreiden. Daarnaast is hij praktisch (je kunt hem overal mee naartoe nemen) en eenvoudig te installeren.
Naast alle bovengenoemde zaken heb je monitoren nodig met VGA-, HDMI- en/of DVI-ingangen. Ze voltooien de installatie als u over kabels, poorten en adapters beschikt en op zoek bent naar een bepaalde resolutie voor de monitorvereisten. Om te voorkomen dat er vingerafdrukken van uw schermen op het bureau achterblijven en om ze tegen schokken te beschermen, kunt u op zoek gaan naar ondersteuning voor meerdere monitoren.
Kun je 3 of 4 schermen op je pc aansluiten?
Het is mogelijk om 3 schermen op uw laptop aan te sluiten , of zelfs 4 schermen! Op voorwaarde dat de grafische kaart van uw computer dit aantal ondersteunt. Om dit te weten te komen, gaat u eenvoudigweg naar de website van de fabrikant van uw grafische kaart en zoekt u het aantal geaccepteerde schermen op. Als de grafische kaart van uw computer niet in staat is meerdere beeldschermen te ondersteunen, moet u een geschikt exemplaar aanschaffen.
Koop in plaats daarvan een multipoortadapter:
Naast deze controle moet u er rekening mee houden dat u het type poort op de pc moet identificeren. Dit is om te weten welke kabels en adapters u nodig heeft voor het geval de verschillende poorten van uw pc en monitoren verschillen. Als er poortverschillen zijn, overweeg dan de volgende opties:
- Gebruik een HDMI naar VGI-adapter
- Kies in Docking Station voor verschillende poorten
- Vermenigvuldig indien nodig het aantal HDMI-poorten door een HDMI-splitter toe te voegen.
Welke grafische kaart voor 2 schermen?

Het controleren van de aanwezigheid van een grafische kaart is de eerste actie die u moet ondernemen voordat u een monitor op de laptop aansluit. Om deze informatie te verkrijgen, gaat u naar de hardwareconfiguratiegegevens van uw computer. Sterker nog: zonder een recente videokaart is het onmogelijk om twee schermen tegelijk te bedienen. Het minimum aantal schermen dat een grafische kaart moet kunnen ondersteunen is twee en beschikken over de benodigde connectoren.
Over het algemeen heeft de meerderheid van de recente desktop- of laptop-pc's een grafische kaart. De kwaliteit van het gewenste beeldscherm hangt af van de kracht van de grafische kaart. Het minimum om voor een betere weergave te zorgen, is dat de kaart een Full HD-scherm kan ondersteunen. Het ideaal is om beide monitoren in echte hoge definitie weer te geven. Bovendien zijn er krachtige computers met twee grafische kaarten te vinden. In dit geval zal de gebruiker moeten beslissen of hij de monitoren op een van de kaarten wil aansluiten of op beide tegelijk.
Hoe configureer ik een dubbel scherm op windows 10?
Het configureren van de pc is een essentiële stap wanneer u extra schermen wilt aansluiten. Het is daarom verstandig om te zorgen voor een effectieve aansluiting van de monitor(en) op de bron of pc. Daarna kunt u doorgaan met de configuratie door de Windows 10-opties aan te passen.
Hier is een verklarende video voor het installeren van een dubbel scherm op Windows 10
Waarom uw pc configureren?
Het hebben van meerdere schermen optimaliseert uw prestaties bij het uitvoeren van uw dagelijkse taken. Je hebt de mogelijkheid om twee taken tegelijkertijd van begin tot eind te volgen, terwijl je gefocust blijft op de belangrijkste. Bovendien zorgt de configuratie voor een betere zichtbaarheid. Afhankelijk van de behoefte kunt u verschillende configuraties hebben, namelijk:
- Een origineel scherm op volledige grootte, verbonden met een groter diagonaal scherm
- Een laptopscherm aangesloten op een extern beeldscherm
- Twee monitoren van hetzelfde formaat om het weergavegebied te verdubbelen
Als u ten slotte kiest voor Dual Display, krijgt u de mogelijkheid om foto's en video's op groot scherm te bekijken door de pc op een televisie aan te sluiten. De computer hoeft alleen een HDMI-poort te hebben voor een goede weergavekwaliteit.
Hier zijn de beste ondersteuningen voor het hebben van meerdere schermen voor uw pc
Configuratie met twee schermen: de vereisten!
Het succes van een project met meerdere displays hangt af van het nauwgezet volgen van de volgende instructies:
- Controleer of de grafische kaart van uw computer meerdere monitoren kan ondersteunen
- Controleer de verbindingen die uw pc heeft. Hier gaat het om het identificeren van de aanwezige typen uitgangen: HDMI, VGA, Thunderbolt, USB-C, DisplayPort. Deze connectoren worden rechtstreeks op de grafische kaart aangesloten en horizontaal gepositioneerd. U vindt connectoren verticaal geplaatst. In dit geval is deze aangesloten op de videokaart. Nadeel voor bediening van meerdere beeldschermen
- Verzamel alle benodigde accessoires en materialen. Voor een weergave met twee of drie schermen heeft u twee HDMI-kabels nodig, één HDMI en één DVI of VGA. Voor een Mac-pc heb je een Thunderbolt 3 naar HDMI of VGA, DisplayPort naar VGA of HDMI, USB-C naar HDMI of VGA adapterkabel nodig.
Het toe te voegen scherm moet de hoogst mogelijke resolutie hebben en een definitie die overeenkomt met de weergave van de pc-video-uitvoer. Tevens moeten de te gebruiken kabels geschikt zijn voor de monitoren. Wanneer de computer en de monitor identieke connectoren hebben, wordt de keuze voor kabels met dezelfde kenmerken aangegeven. Deze zijn goedkoper en verlagen daarmee de installatiekosten van het meerschermsysteem.
Om de verbindingen te maken, is het bovendien een kwestie van:
- Zoek de connectoren op de monitor(en) en de pc
- Sluit de uiteinden van de kabels aan op de computerconnectoren en die van de schermen
- Sluit de netkabel van de aangesloten monitor(en) aan;
- Configureer het beeldscherm om beide beeldschermen te gebruiken op een laptop met Windowsbesturingssysteem.
Configuratieprocedure
Klik om te starten op het windows -logo aan de linkerkant, in de onderste hoek van de interface. In het menu dat zal plaatsvinden, ziet u in de kolom links van de sluiter die net een COG -pictogram heeft geopend. Klik erop en toegang tot de instellingen. In het menu Instellingen ziet u links onder de eerste elementen de optie "Systeem" en klikt u erop. Ga anders naar de weergave -opties.
Normaal moeten verbonden schermen op de computer verschijnen. In het geval dat er geen monitor op het scherm wordt weergegeven, klikt u op "Detecteren" zodat de computer ze identificeert. Uitvang vervolgens de uitrol naar de onderkant van het venster om het gedeelte "Verschillende displays" te bereiken. Eenmaal in "Multiple Ecrans", kies voor de parameter die het meest bij u past. Met de optie "Duplicaat deze displays" kunt u het belangrijkste dubbele display verkrijgen, dat wil zeggen op twee andere schermen.
Deze functie wordt aangegeven wanneer de pc die is aangesloten op een monitor de rol van centrale eenheid speelt. De optie "Deze displays uitbreiden" maakt het mogelijk om een groter werkoppervlak te verkrijgen en verschillende displays op elk scherm te hebben. Het is zeer efficiënt wanneer twee monitoren worden afgewisseld, indien mogelijk gelijmd met dunne randen voor een beter resultaat. Uiteindelijk worden twee 17 -inch schermen een scherm van 34 -inch.
Als u een enkel scherm wilt weergeven, activeert u op de knop "Alleen weergeven op 1", als het scherm 1 is dat u moet worden weergegeven. Het scherm 2 blijft daarom zwart. Hetzelfde met activering op »alleen weergeven op 2 ″. Afhankelijk van uw voorkeuren kunt u de 2e of 1e monitor definiëren als een hoofdscherm (scherm waar het meldingsgebied en de taakbalk zich bevinden).
Windows dat schermen naast elkaar weergeeft, is niet slim genoeg om de werkelijke positie van de schermen te kennen. De taak om deze fout te corrigeren is aan u. Het enige wat u hoeft te doen is ze in de bestaande volgorde op uw bureaublad te verplaatsen. Ga dus naar het instellingenvenster en verplaats de schermen met een muis door ze te slepen.