Asensit uusimman Windows 10 -päivityksen , ja sen jälkeen tietokoneesi ei enää käynnisty oikein. Se juuttuu mustalle näytölle, jossa on viesti " Tietokoneen diagnosointi " ja silmukoilla pisteitä. Et tiedä kuinka päästä eroon tästä tilanteesta ja saada tietokoneesi taas toimimaan normaalisti. Älä panikoi, on olemassa ratkaisuja tämän ongelman korjaamiseksi ja sen toistumisen estämiseksi. Tässä artikkelissa selitämme tämän tukoksen mahdolliset syyt ja vaiheet sen ratkaisemiseksi.
Mikä saa Windows jumittua "Tietokoneen diagnosointiin"?
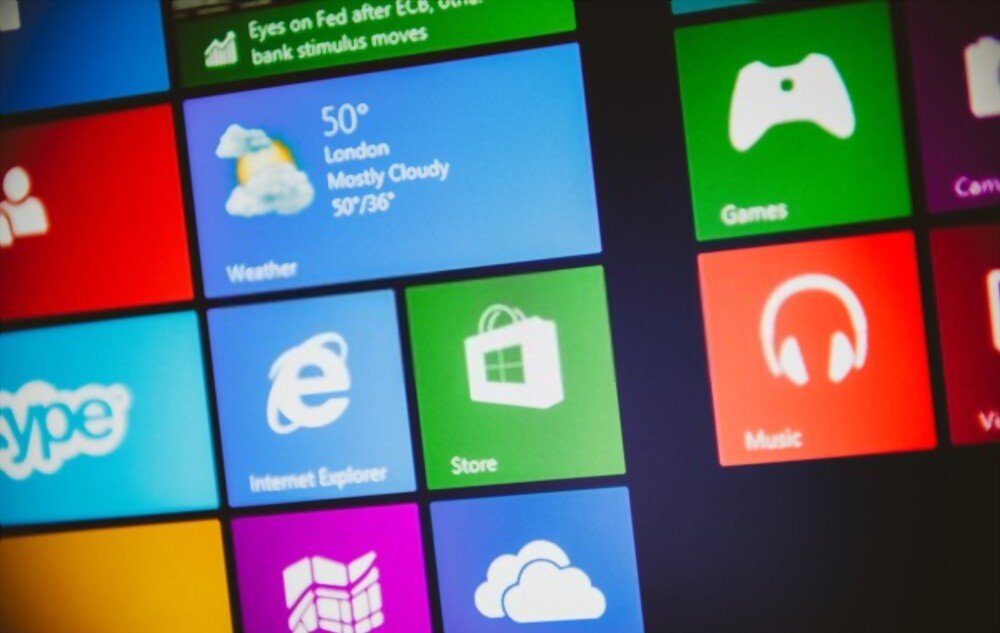
Windows , joka on juuttunut "Tietokoneen diagnosointiin", voi johtua useista syistä:
- Päivitys on asennettu väärin tai ole yhteensopiva laitteistosi tai ohjelmistosi kanssa. Windows 10 suorittaa säännöllisesti automaattisia päivityksiä parantaakseen suorituskykyään ja turvallisuuttaan, mutta joskus nämä päivitykset voivat aiheuttaa virheitä tai ristiriitoja tiettyjen komponenttien tai ohjelmien kanssa.
- Kiintolevy- tai RAM- ongelma . Jos kiintolevysi tai RAM-muistisi on vaurioitunut tai riittämätön, Windows 10:llä voi olla vaikeuksia käynnistyä tai toimia kunnolla. Se voi sitten käynnistää levyn tai muistin analyysin ja korjauksen, mutta juuttuu tähän toimintoon ilman menestystä.
- Virus tai haittaohjelma . _ Jos tietokoneesi on viruksen tai haittaohjelman saastuttama, sitä voidaan estää käynnistymästä normaalisti tai se voidaan ohjata kuvitteelliseen diagnostiikkanäyttöön , jonka tarkoituksena on kiristää sinulta henkilökohtaisia tai taloudellisia tietoja.
Kuinka päästä eroon Windows , joka on juuttunut "Tietokoneen diagnosointiin"?

Jos tietokoneesi on jumissa "Tietokoneen diagnosointi" -näytössä, voit kokeilla seuraavia ratkaisuja:
Saatat pitää tästä artikkelista: Asenna ja korjaa valokuvat -sovellus uudelleen Windows 10
Sammuta ja käynnistä tietokone uudelleen

Ensimmäinen asia on sammuttaa tietokone . Voit tehdä tämän painamalla virtalähdepainiketta power supply pitämällä sitä painettuna muutaman sekunnin ajan, kunnes tietokone sammuu kokonaan. power supply uudelleen käynnistääksesi tietokoneen. Joskus tämä yksinkertainen manipulointi riittää vapauttamaan tilanteen ja sallimaan Windows 10:n käynnistymisen normaalisti.
Aloita automaattinen korjaus
Jos uudelleenkäynnistys ei auta, voit kokeilla Windows 10:n automaattista korjausta . Tämän ominaisuuden avulla Windows 10 havaita ja korjata ongelmia, jotka estävät sen käynnistymisen.

Automaattisen korjauksen aloittamiseksi sinun on:
- Sammuta ja käynnistä tietokone kolme kertaa peräkkäin painamalla power supply .
- Neljännellä käynnistyksellä sinun pitäisi nähdä viesti "Valmistautuu automaattiseen korjaukseen", sitten "Tietokoneen diagnosointi".
- Anna prosessin jatkua, kunnes käytät lisäasetuksia.
- Valitse sitten Vianmääritys > Lisäasetukset > Käynnistyskorjaus.
- Odota, että korjaustyökalu on valmis, ja tarkista, voitko käynnistää tietokoneen normaalisti.
Poista ongelmallinen päivitys
Jos automaattinen korjaus ei ratkaise ongelmaa, kaatumisen syy voi olla väärin asennettu päivitys tai päivitys, joka ei ole yhteensopiva tietokoneesi kanssa. Tässä tapauksessa voit yrittää poistaa ongelmallisen päivityksen ja keskeyttää automaattiset päivitykset estääksesi sen uudelleenasentamisen. Voit Windows 10 -päivityksen seuraavasti:
- Valitse Käynnistä > Asetukset > Windows Update > Päivityshistoria > Poista päivitykset.
- Etsi näkyviin tulevasta luettelosta päivitys, jonka haluat poistaa, ja valitse sen vierestä Poista asennus.

- Vahvista päivityksen poistaminen ja odota prosessia.
- Käynnistä tietokone uudelleen ja tarkista, onko ongelma ratkennut.
Voit keskeyttää Windows 10:n automaattiset päivitykset seuraavasti:
- Valitse Käynnistä > Asetukset > Windows Update > Lisäasetukset.
- Kytke Keskeytä päivitykset -kohdassa kytkin päälle ja valitse tauon kesto (enintään 35 päivää).
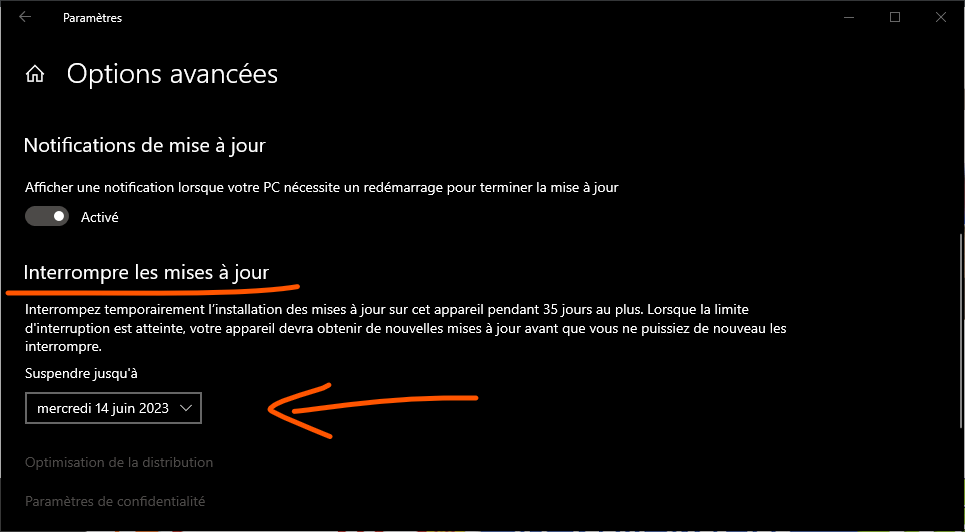
- Voit myös poistaa valinnaiset päivitykset käytöstä poistamalla valinnan Lataa ja asenna muut Microsoft-päivitykset -ruudusta.
Asenna käyttöjärjestelmä uudelleen
Jos mikään aiemmista ratkaisuista ei toimi, voit silti asentaa käyttöjärjestelmän uudelleen USB-palautusasemasta. Tämä toiminto poistaa kaikki tiedot ja asetukset tietokoneeltasi, joten varmista, että sinulla on varmuuskopio tärkeistä tiedostoistasi ennen kuin jatkat.
Asenna käyttöjärjestelmä uudelleen seuraavasti:
- Luo USB-palautusasema toisella Windows 10 -tietokoneella. Tarvitset vähintään 16 Gt:n USB-aseman. Luo palautusasema noudattamalla tätä opetusohjelmaa:

- Aseta USB-palautusasema jumissa olevaan tietokoneeseen ja käynnistä se USB-asemalta. Tätä varten sinun on muutettava käynnistysjärjestystä BIOSissa tai pikakäynnistysvalikossa. Tarkista tietokoneesi käyttöoppaasta, kuinka pääset BIOS- tai Quick Boot -valikkoon.
- Kun näet Valitse vaihtoehto -näytön, valitse Palauta Drivesta.
- Asenna käyttöjärjestelmä uudelleen tietokoneellesi noudattamalla näytön ohjeita. Valitse vaihtoehto, joka poistaa kaiken, tyhjentääksesi kiintolevyn kokonaan ja asentaaksesi Windows 10:n puhtaan version.
Lue myös: Kuinka korjata sisäinen kiintolevy, jota ei löydy windows 10:ssä?
UKK
Tässä on joitain usein kysyttyjä kysymyksiä Windows , joka on juuttunut "Tietokoneen diagnosointi" -ongelmaan:
Kuinka kauan tietokonediagnostiikka kestää?
Tietokoneen vianmääritys voi kestää muutamasta minuutista useisiin tunteihin riippuen ongelman vakavuudesta ja tietokoneen nopeudesta. Jos vianmääritys kestää yli kaksi tuntia ilman tuloksia, on todennäköistä, että tietokoneesi on tukossa ja sinun tulee kokeilla toista ratkaisua.
Miten voin estää tämän ongelman toistumisen?
Tämän ongelman toistumisen estämiseksi on suositeltavaa pitää tietokoneesi ajan tasalla uusimmilla saatavilla olevilla korjaustiedostoilla ja ohjaimilla. Voit myös säännöllisesti tarkistaa kiintolevysi ja RAM-muistin tilan havaitaksesi ja korjataksesi virheet. Tätä varten voit käyttää Windows 10:n sisäänrakennettua Disk Check -apuohjelmaa tai kolmannen osapuolen ohjelmistoja, kuten CrystalDiskInfo5 tai Hard Disk Sentinel. Voit käyttää Windows 10 Disk Check -apuohjelmaa seuraavasti:
- Avaa File Explorer ja napsauta hiiren kakkospainikkeella levyä, jonka haluat skannata.
- Napsauta Ominaisuudet ja napsauta sitten Työkalut-välilehteä.
- Napsauta Tarkista-painiketta Virheentarkistus-osiossa.
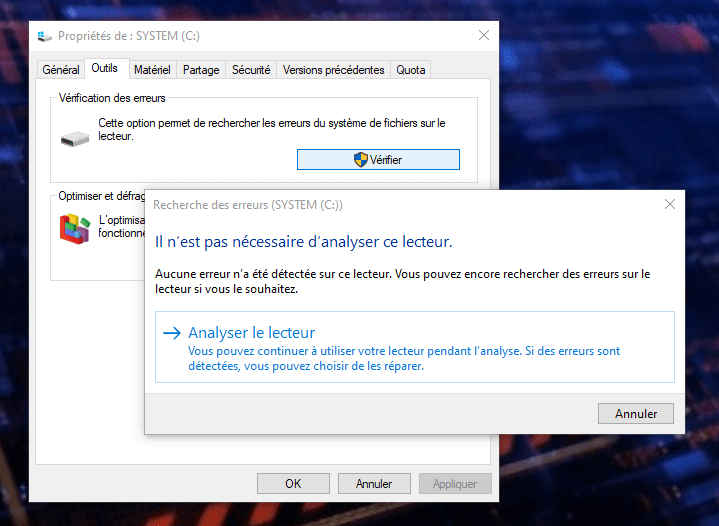
- Napsauta Skannaa asema ja odota, että työkalu skannaa aseman.
- Jos virheitä löytyy, korjaa ne noudattamalla näytön ohjeita.
Johtopäätös
"Tietokoneen diagnosointi" -ongelmaan juuttunut Windows voi olla erittäin turhauttavaa ja estää sinua käyttämästä tietokonettasi normaalisti. Onneksi on olemassa ratkaisuja päästä eroon tästä tukosta ja korjata tietokoneesi. Olemme esittäneet sinulle tässä artikkelissa tärkeimmät menetelmät tämän ongelman ratkaisemiseksi:
- Sammuta ja käynnistä tietokone uudelleen
- Aloita automaattinen korjaus
- Poista ongelmallinen päivitys
- Asenna käyttöjärjestelmä uudelleen
Kerroimme myös, kuinka voit tarkistaa kiintolevysi ja RAM-muistin kunnon virheiden ja kaatumisten estämiseksi. Toivomme, että tästä artikkelista oli sinulle hyötyä ja että onnistuit löytämään toimivan Windows 10:n. Voit vapaasti jakaa kommenttisi tai kysymyksesi kanssamme alla.

![[GetPaidStock.com]-645b73ba184d4](https://tt-hardware.com/wp-content/uploads/2023/05/GetPaidStock.com-645b73ba184d4-696x441.jpg)


