Onko sinulla virhe 0x80244022 Windows päivityksen ? Älä huoli, olemme täällä auttamassa! Tässä artikkelissa selitämme sinulle, mikä tämä virhe on ja kuinka se korjataan noudattamalla muutamia yksinkertaisia ohjeita. Oletko siis valmis herättämään tietokoneesi henkiin?
Mikä on virhe 0x80244022?

Virhe 0x80244022 on virhekoodi Windows päivitettäessä . Windows -palvelinyhteysongelmista , vioittuneista järjestelmätiedostoista tai virheellisistä välityspalvelinasetuksista. Tämän ongelman ratkaisemiseksi on tärkeää ymmärtää mahdolliset syyt ja soveltaa asianmukaisia ratkaisuja.
Virheen 0x80244022 mahdolliset syyt
- Ongelmia yhteyden muodostamisessa Windows Update -palvelimeen
- Vioittuneet järjestelmätiedostot
- Virheelliset välityspalvelimen asetukset
Kuinka korjata virhe 0x80244022?
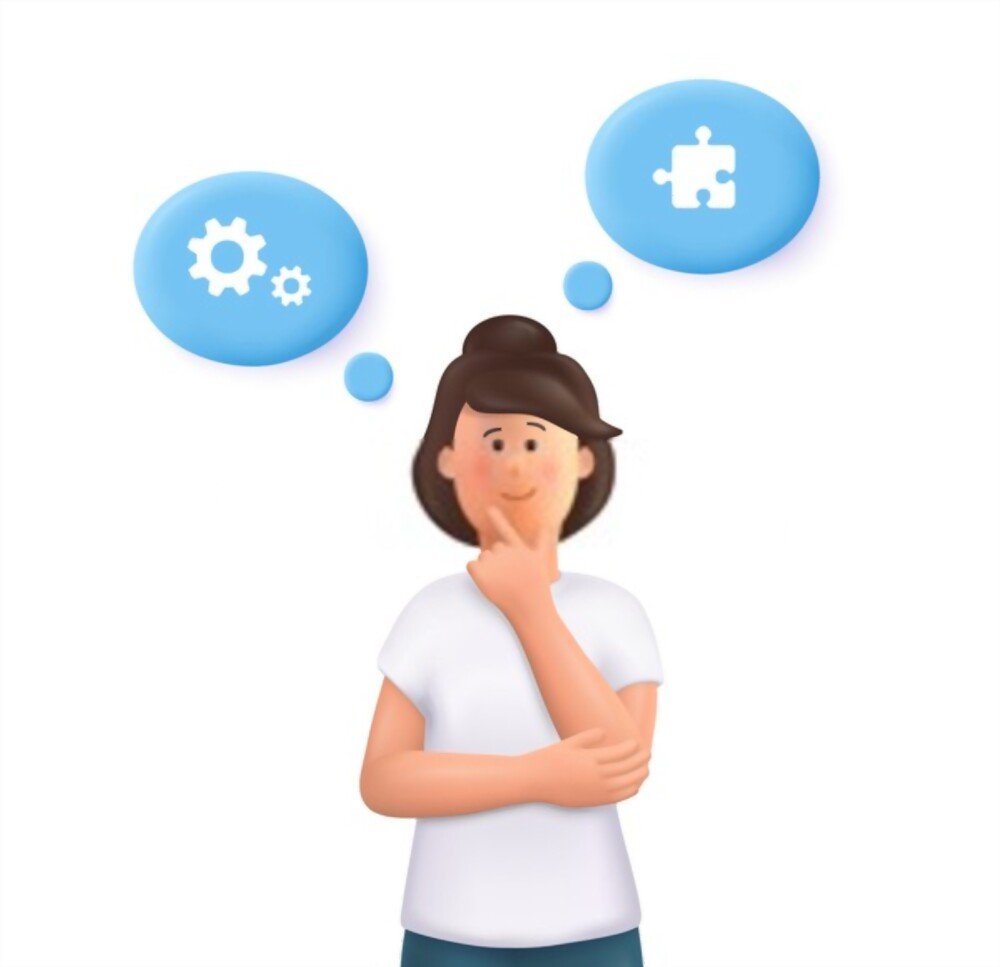
Voit ratkaista virheen 0x80244022 noudattamalla seuraavia ratkaisuja:
1. Tarkista Internet-yhteys

- Paina " Windows " + "R" -näppäimet avataksesi "Run" -valintaikkunan.
- Kirjoita "Services.MSC" ja paina "merkintä".

- Etsi " Windows Update" -palvelu luettelosta.

- Napsauta hiiren kakkospainikkeella " Windows Update" ja valitse "Käynnistä uudelleen".
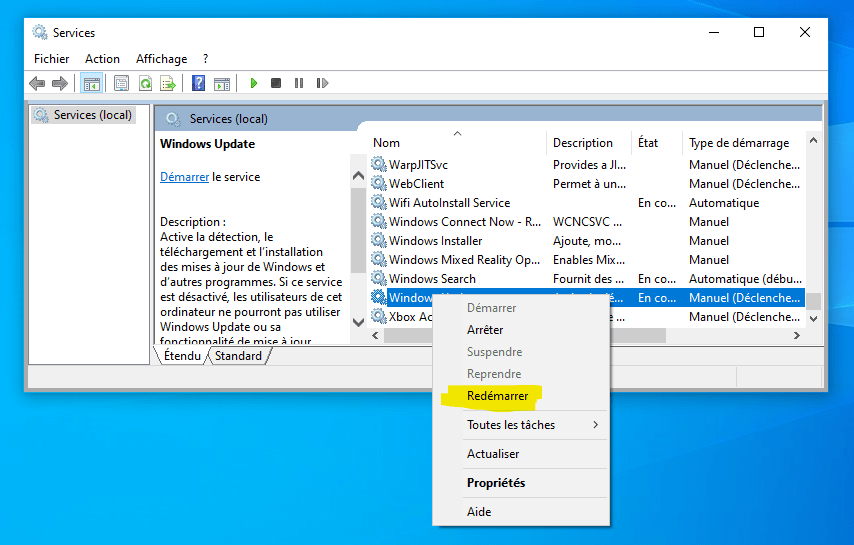
Saatat pitää tästä artikkelista: Broadcom BCM20702A0 -ohjain: sen roolin ymmärtäminen Windows 10:
Varmista, että Internet-yhteytesi toimii oikein. Jos sinulla on yhteysongelmia, yritä käynnistää modeemi tai reititin uudelleen. Voit myös testata yhteyttäsi siirtymällä toiselle verkkosivustolle.
2. Käynnistä Windows Update -palvelu uudelleen
Joskus Windows Update -palvelun käynnistäminen uudelleen voi ratkaista tämän ongelman. Voit tehdä sen seuraavasti:
Puhdista Windows Updaten väliaikaiset tiedostot
Vioittuneet väliaikaistiedostot voivat myös aiheuttaa virheen 0x80244022. Voit puhdistaa ne seuraavasti:
- Avaa tiedostotutkija ja käytä kansiota "C: \Windows\ SoftWaredistribution \ Download".

- Poista kaikki tässä kansiossa olevat tiedostot ja kansiot.
- Käynnistä tietokoneesi uudelleen ja yritä päivittää Windows uudelleen.
3. Tarkista ja korjaa vioittuneet järjestelmätiedostot
Jos haluat tarkistaa ja korjata korruptoituneet järjestelmätiedostot, käyttämällä Windowskanssa integroitua "System File Verfier" -työkalua. Noudata näitä vaiheita:
- Avaa komentokehote järjestelmänvalvojana. Napsauta hiiren kakkospainikkeella "Käynnistä" -valikkoa ja valitse "Komentokehotus (Admin)".

- Kirjoita "SFC /SCANNOW" ja paina "merkintä".

- Järjestelmätiedostojen tarkistus- ja korjausprosessi voi kestää jonkin aikaa. Odota sen päättymistä ja käynnistä tietokone uudelleen.

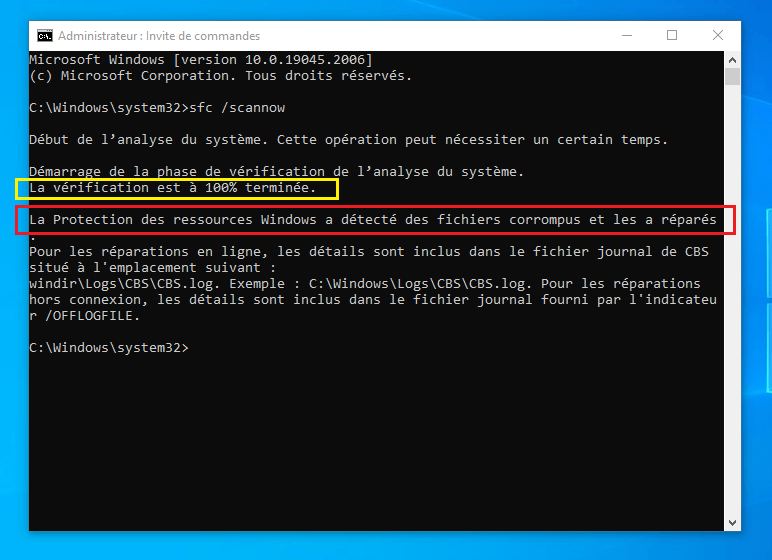
4. Tarkista ja säädä välityspalvelimen asetukset
Väärä välityspalvelinasetus voi myös aiheuttaa virheen 0x80244022. Voit tarkistaa ja säätää välityspalvelimen asetuksia seuraavasti:
- Paina " Windows " + "I" -näppäimet avataksesi Windows"-asetukset".

- Napsauta "Verkko ja Internet".

- Valitse "välityspalvelin" vasemmasta ikkunasta.
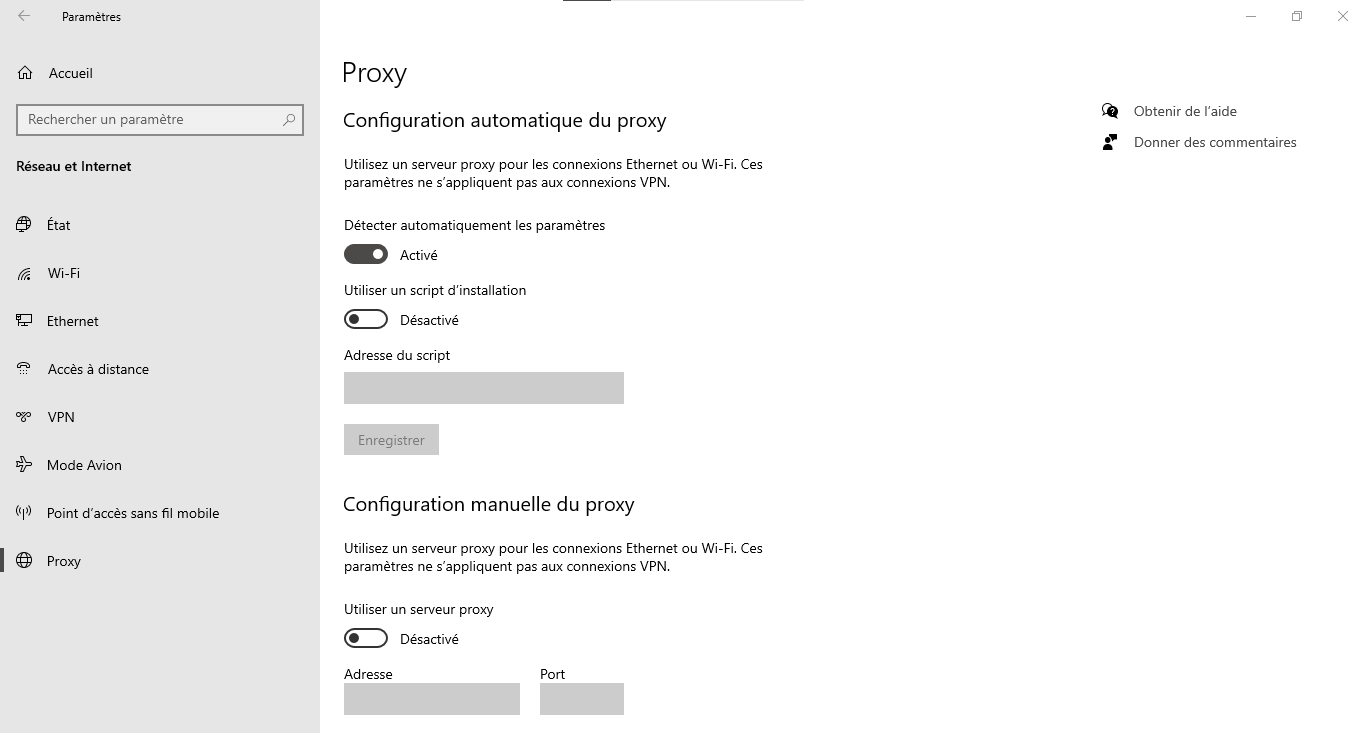
- Varmista, että välityspalvelimen asetukset ovat oikein, tai poista ne käytöstä, jos et tarvitse niitä.
Ratkaisujen vertailutaulukko
| Ratkaisu | Edut | Haitat |
|---|---|---|
| Tarkista Internet-yhteys | Helppo suorittaa, voi ratkaista ongelman nopeasti | Toimii vain, jos syy liittyy yhteyteen |
| Käynnistä Windows Update -palvelu uudelleen | Voi korjata ongelman, jos palvelu on estetty | Ei korjaa vioittuneiden tiedostojen tai välityspalvelinasetusten ongelmia |
| Puhdista väliaikaiset tiedostot | Voi korjata vioittuneisiin tiedostoihin liittyvät ongelmat | Ei toimi, jos syy liittyy yhteys- tai välityspalvelinasetuksiin |
| Tarkista ja korjaa järjestelmätiedostot | Korjaa vioittuneet järjestelmätiedostot, parantaa järjestelmän vakautta | Vie aikaa, ei ratkaise yhteys- tai välityspalvelinasetuksiin liittyviä ongelmia |
| Tarkista ja säädä välityspalvelimen asetukset | Korjaa virheellisiin välityspalvelinasetuksiin liittyvät ongelmat | Ei toimi, jos syy on yhteys tai vioittuneet tiedostot |
Seuraamalla näitä ohjeita, sinun pitäisi pystyä ratkaisemaan virhe 0x80244022 ja päivittämään Windows järjestelmäsi ilman ongelmia. Muista, että järjestelmäsi ajan tasalla pitäminen on välttämätöntä sen turvallisuuden ja asianmukaisen toiminnan varmistamiseksi. Älä siis epäröi päivittää tietokonettasi säännöllisesti.
Katso myös: Alt + Tab ei enää toimi? 4 tapaa korjata pikakuvake Windows !
UKK
Miksi jotkut Windows -päivitykset epäonnistuvat säännöllisesti?
On useita syitä, miksi jotkut Windows -päivitykset voivat epäonnistua säännöllisesti. Tässä on joitain yleisimmistä syistä:
- Laitteiston tai ohjelmiston yhteensopivuusongelmia
- Kiintolevytilan puute
- Vioittuneet järjestelmätiedostot
- Häiriö virustorjunta- tai palomuuriohjelmistoon
- Internet-yhteysongelmia
Voit ratkaista nämä ongelmat varmistamalla, että laitteistosi ja ohjelmistosi ovat yhteensopivia päivityksen kanssa, vapauttamalla levytilaa tarvittaessa, tarkistamalla ja korjaamalla vioittuneet järjestelmätiedostot , määrittämällä virustorjuntasi tai palomuurisi oikein ja tarkistamalla Internet-yhteytesi.
Mitä riskejä liittyy siihen, että en päivitä Windows järjestelmääni?
Windows -järjestelmän päivityksen epäonnistuminen aiheuttaa useita riskejä, kuten:
- Altistuminen tietoturvaloukkauksille ja haavoittuvuuksille
- Vähentynyt suorituskyky ja järjestelmän epävakaus
- Yhteensopimattomuus uusien ohjelmistojen ja sovellusten uusien versioiden kanssa
- Teknisen tuen puute vanhentuneille Windows versioille
Näiden riskien minimoimiseksi on tärkeää pitää Windows ajan tasalla uusimpien tietoturva- ja ominaisuuspäivitysten kanssa.
Kuinka ajoitan Windows -päivitykset asennuksen automaattisesti?
Voit ajoittaa Windows -päivitykset asennuksen automaattisesti seuraavasti:
- Paina " Windows " + "I" -näppäimet avataksesi Windows"-asetukset".

- Napsauta "Päivitä ja suojausta".

- Valitse vasemmasta ikkunaluudusta " Windows Update".

- Napsauta "Lisäasetukset".

- Aktivoi vaihtoehto "Ilmoitamme sinulle, kun päivitykset ovat käytettävissä, jotta voit valita niiden asentamisen aika" tai valita tietyn tunti ja päivä päivitysten automaattiseen asentamiseen.
Ajoittamalla automaattiset päivitykset varmistat, että järjestelmäsi pysyy ajan tasalla ilman, että sinun tarvitsee manuaalisesti tarkistaa saatavilla olevia päivityksiä.
Voinko palauttaa järjestelmän, jos päivitys aiheuttaa ongelmia?
palata aiempaan tilaan järjestelmän palautusominaisuuden avulla Voit tehdä sen seuraavasti:
- Paina hakupalkissa " Windows " + "S" -näppäimet ja kirjoita "järjestelmän palauttaminen".
- Napsauta " Luo kunnostuspiste ".

- Valitse "Järjestelmän kunnostaminen ..." "System Protection" -välilehdessä.

- Noudata näytön ohjeita valitaksesi palautuspisteen ennen ongelmallista päivitystä ja palauta järjestelmä.
Huomaa, että järjestelmän palauttaminen ei vaikuta henkilökohtaisiin asiakirjoihisi, mutta se voi poistaa palautuspisteen jälkeen , ohjaimet ja päivitykset
Kuinka poistaa Windows -päivitykset väliaikaisesti käytöstä ongelmien välttämiseksi?
Voit poistaa Windows-päivitykset väliaikaisesti käytöstä seuraavasti:
- Paina " Windows " + "I" -näppäimet avataksesi Windows"-asetukset".

- Napsauta "Päivitä ja suojausta".

- Valitse vasemmasta ikkunaluudusta " Windows Update".

- Napsauta "Lisäasetukset".

- Aktivoi "Tauko päivitykset" -vaihtoehto ja valitse rikkoutumisen kesto (jopa 35 päivään).
Huomaa, että päivitysten poistaminen käytöstä voi altistaa sinut tietoturvariskeille . Siksi on suositeltavaa aktivoida ne uudelleen mahdollisimman pian.
Mitä muita yleisiä Windows Update -virheitä on ja kuinka ne korjataan?
Tässä on joitain muita yleisiä Windows Update -virheitä ja ratkaisuja niiden ratkaisemiseen:
- Virhe 0x80070002 : Tarkista ja korjaa korruptoituneet järjestelmätiedostot käyttämällä "sfc /scannow" -apuohjelmaa.
- Virhe 0x80070422 : Varmista, että Windows Update -palvelu on käynnissä ja käynnistä se tarvittaessa.
- Virhe 0x80070057 Windows -komponentit DISM-työkalun ja komentokehotteen avulla.
- Virhe 0x800705b4 : Poista virustorjunta tai palomuuri väliaikaisesti käytöstä tarkistaaksesi, häiritsevätkö ne päivityksiä.
Suorita jokaisen virheen perusteellinen tutkimus ymmärtääksesi perimmäinen syy ja soveltaaksesi asianmukaista ratkaisua.
Kuinka korjata ajurien yhteensopivuusongelmat Windows päivitettäessä?
Voit ratkaista ohjainten yhteensopivuusongelmat Windowspäivittäessäsi kokeilemalla seuraavia ohjeita:
- Vieraile laitteiston valmistajan verkkosivustolla löytääksesi ja asentaaksesi uusimmat yhteensopivat ohjaimet.
- Käytä Windows “Device Manager” -työkalua automaattisesti ohjainten päivitykset.
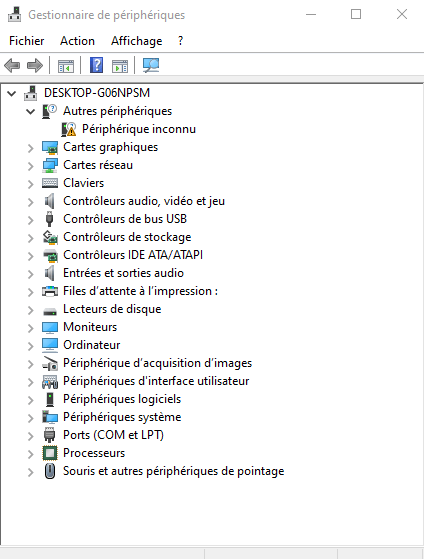
- Jos ongelma jatkuu, poista ongelmallisen ohjaimen asennus ja käynnistä tietokone uudelleen, niin Windows asentaa automaattisesti yhteensopivan ohjaimen.
Kuinka ilmoittaa Windows päivityksen aikana havaitusta ongelmasta tai virheestä?
Voit ilmoittaa Windowspäivityksen aikana havaitusta ongelmasta tai virheestä seuraavasti:
- Paina " Windows " + "I" -näppäimet avataksesi Windows"-asetukset".

- Napsauta "luottamuksellisuus".

- Valitse vasemman komponentin "Kommentit ja diagnostiikka".
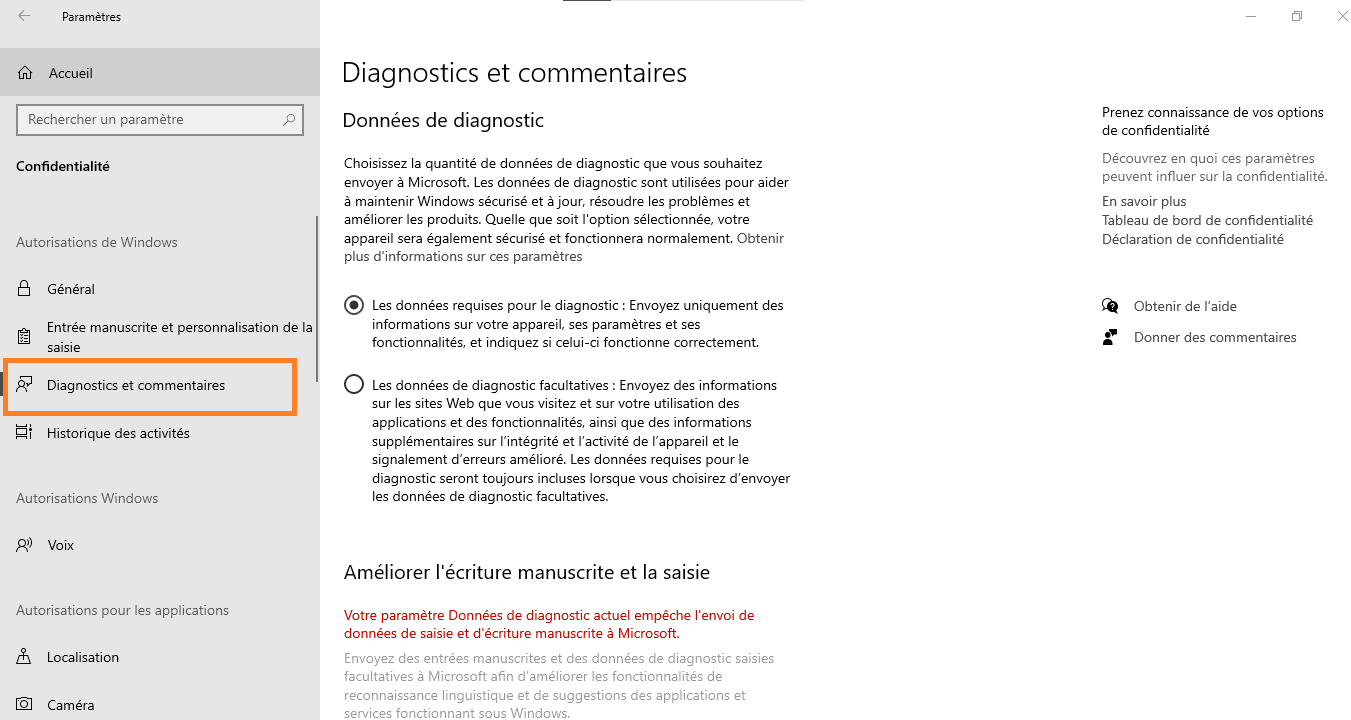
- Napsauta "Ilmoita ongelma".
Kuvaile havaittu ongelma, lisää kuvakaappaukset tarvittaessa ja lähetä raportti.
Microsoft tarkistaa raporttisi ja saattaa tarjota korjauksia tulevissa päivityksissä.
Kuinka voin tarkistaa, estääkö virustorjunta tai palomuuri Windows -päivitykset?
Voit tarkistaa, estääkö virustorjunta tai palomuuri Windows-päivitykset, kokeile seuraavia ohjeita:
- Poista virustorjunta tai palomuuri väliaikaisesti käytöstä ja yritä päivittää uudelleen. Jos päivitys toimii, se on merkki siitä, että virustorjunta tai palomuuri häiritsee Windows-päivityksiä.
- Tarkista virustorjunta- tai palomuuriasetuksesi varmistaaksesi, että ne eivät häiritse Windowspäivityksiä.
- Lisää Windows Update -palvelut virustorjuntasi tai palomuurisi poikkeusluetteloon välttääksesi tulevat esteet.
Muista ottaa virustorjunta tai palomuuri uudelleen käyttöön, kun olet tarkistanut niiden vaikutuksen Windowspäivityksiin.
Mitä kolmannen osapuolen työkaluja suositellaan Windows Update -ongelmien korjaamiseen?
Tässä on joitain suositeltuja kolmannen osapuolen työkaluja Windows Update -ongelmien vianmääritykseen:
- WSUS Offline Update Windows päivityksiä Windows Update -palvelun kautta
- Nollaa Windows Update Agent Windows -komponentteja .
- Windows Update -vianmääritys : Tämä vianmääritystoiminto havaitsee ja korjaa automaattisesti Windows Update -ongelmat.
Nämä työkalut voivat auttaa ratkaisemaan jatkuvia Windows Update -ongelmia, joita Windows sisäänrakennetut ratkaisut eivät pysty ratkaisemaan.
Johtopäätös
Windows -ongelmien voi olla hankalaa, mutta ymmärtämällä yleiset virheet ja käyttämällä hyväksi havaittuja ratkaisuja voit varmistaa, että järjestelmäsi pysyy ajan tasalla ja suojattuna. Voit käyttää suositeltuja kolmannen osapuolen työkaluja ja raportoida ongelmista Microsoftille tulevien päivitysten parantamiseksi.
Tämä saattaa kiinnostaa sinua: Kuinka poistaa sivu Google-dokumenteista?




