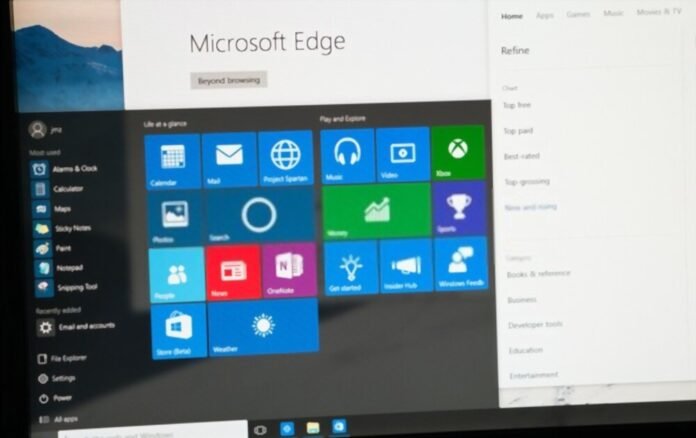Tehtäväpalkki katosi yhtäkkiä, etkä enää näe Käynnistä-painiketta? Kuinka palauttaa se Windows 10: ssä? Tiedä, että on olemassa useita ratkaisuja, jotka voivat auttaa sinua. Löydä täältä 5 menetelmää, joiden avulla voit ratkaista nopeasti " tehtäväpalkki katosi Windows 10 " -ongelman!
Huomautus : Tehtäväpalkki on työpöydän pääelementti. Windows hakukentän ja Cortanan , kaikki käynnissä olevat sovelluksesi, päivämäärän, ilmoitusalueen jne.
Mikä saa Windows 10:n tehtäväpalkin katoamaan?

On useita syitä, jotka voivat saada tehtäväpalkin katoamaan Windows 10:ssä. Tässä ovat tunnetuimmat:
- Tehtäväpalkki on todennäköisesti automaattisesti piilotettu päivityksen vuoksi
- PC:n normaali näyttötila on muuttunut
- Kiintolevysi on täynnä ja Windows File Explorer kaatuu, kun se käynnistetään
- Tietokoneesi näytön nykyinen resoluutio on varmasti suurempi kuin alkuperäiset mitat
- Jotkut tietokoneesi järjestelmätiedostot ovat vioittuneet. Hyvin usein Explorer.exe- aiheuttaa ongelman.
Viisi tapaa palauttaa tehtäväpalkki Windows 10:ssä

Nyt kun meillä on selkeä käsitys siitä, mikä voi aiheuttaa tehtäväpalkin katoamisen Windows 10:ssä, käydään läpi joitakin ratkaisuja, jotka voivat auttaa sinua.
Suosittelemme, että katsot ensin tämän opetusvideon, joka selittää, mitä tehdä ongelman ratkaisemiseksi.
Etkö ole vieläkään tyytyväinen? Kokeile sitten jotakin näistä eri ratkaisuista:
Ratkaisu 1: Tuo puuttuva tehtäväpalkki uudelleen näkyviin tietokoneen työpöydältä
Joskus piilotat tehtäväpalkin Windowsasetuksista, jotta et häiritse sinua katsoessasi elokuvaa tietokoneellasi. Kun se on automaattisesti piilotettu, se on näkymätön koko ajan, ellet viet hiiren osoitinta näytön alareunan päälle. Jos huomaat jonkin ajan kuluttua, ettei se enää näy, poista automaattinen piilottaminen käytöstä. Voit tehdä tämän noudattamalla näitä eri vaiheita:
Vaihe 1 : Paina näppäimistön Windows Asetukset " ja avaa se kaksoisnapsauttamalla

Vaihe 2: Kirjoita hakupalkkiin " Konfigurointipaneeli " ja napsauta sitä päästäksesi siihen

Vaihe 3: Napsauta " Ulkoasu ja mukauttaminen " -vaihtoehtoa ja valitse sitten uudessa ikkunassa " Tehtäväpalkki ja navigointi "

Vaihe 4 : Poista tehtäväpalkin asetuksista vaihtoehto: " Piilota tehtäväpalkki automaattisesti työpöytätilassa "
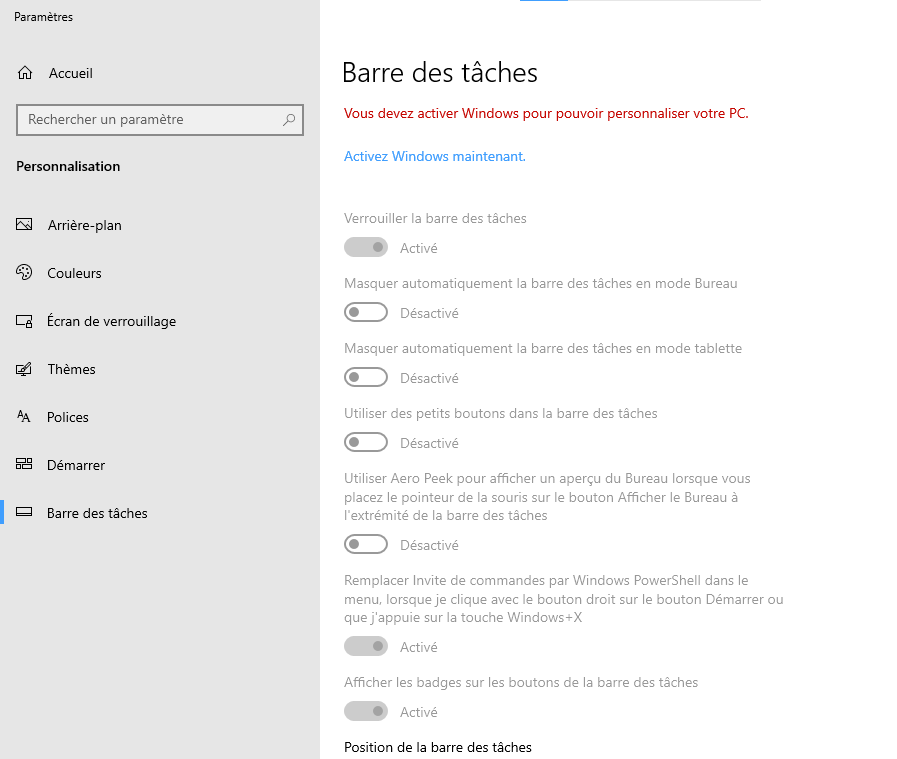
Normaalisti Windows -tehtäväpalkin pitäisi tulla uudelleen näkyviin !
Katso myös: Bluetooth katosi Windows 10: stä: kuinka se aktivoidaan?
Ratkaisu 2: Käynnistä Windows Explorer (Explorer.exe) uudelleen
Tunnetaan myös nimellä " Windows Explorer ", Explorer.exe on Microsoftin tiedostonhallinta, jonka avulla voit muokata tiedostoja tai käynnistää ohjelmia. Joskus näkymättömän tehtäväpalkin lisäksi työpöydän kuvakkeet katoavat! Todellakin, koska ne molemmat toimivat explorer.exe-tiedoston alla, on selvää, että ne ovat samanaikaisesti piilossa. Voit ratkaista tämän ongelman helposti seuraavasti:
Vaihe 1: Windows Tehtävienhallintaan kirjoittamalla pikanäppäin << Ctrl+Shift+Esc>>
Vaihe 2: Avaamisen jälkeen siirry " Prosessit " -välilehteen ja napsauta sitten " Windows Explorer " -vaihtoehtoa.
Vaihe 3: Paina nyt " Käynnistä uudelleen " -painiketta, joka on Managerin oikeassa alakulmassa.
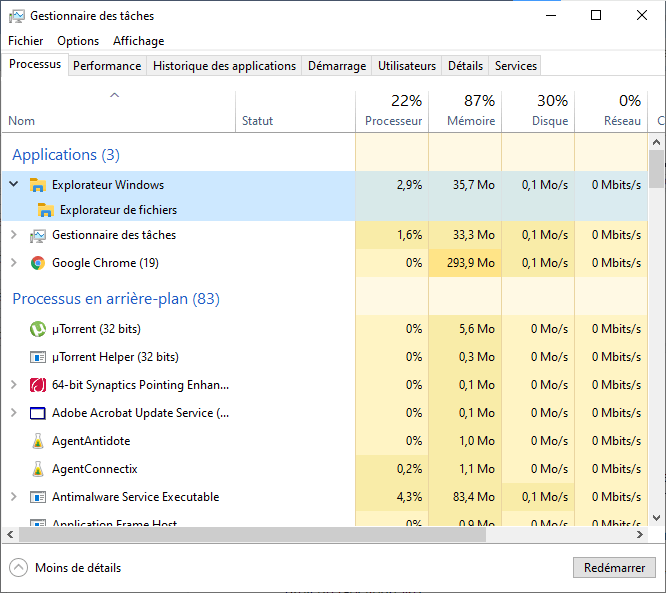
Tämä toimenpide käynnistää koko selainprosessin uudelleen ja saa siten tehtäväpalkin näkyviin. Windows Resurssienhallinnan ponnahdusikkunan toiminnon aikana , tämä tarkoittaa, että explorer.exe-hallinta toimi oikein.
Ratkaisu 3: Käytä Advanced SystemCarea palauttamaan puuttuva tehtäväpalkki Windows
Jos olet kokeillut jotakin aiemmista menetelmistä, mutta se ei toiminut, voit kääntyä Advanced SystemCaren puoleen. Se on luotettava, tehokas ja kattava työkalu, jonka avulla voit ratkaista erilaisia ongelmia ja optimoida järjestelmän, pelin, levyn ja käynnistyksen Windows.
Mitä tulee puuttuvaan tehtäväpalkkiin, Advanced SystemCare auttaa sinua sen korjaamisessa ammattimaisen työkalupakkinsa ansiosta: WinFix ! Käytä sitä seuraavasti:
Vaihe 1: Advanced SystemCare -ohjelmisto

Vaihe 2: Toolbox ikkunasta WinFix ja napsauta sitä. Sovellus asentaa siksi automaattisesti WinFix-työkalun, joka on sinulle erittäin hyödyllinen.
Vaihe 3: lObit WinFix -välilehdessä Advanced Fix >> Työpöytäasetukset .
Vaihe 4: Napsauta " Työpöytä Tehtäväpalkki ei näy " -vaihtoehtoa ja napauta sitten " Korjaa "
Kun olet napsauttanut Korjaa-painiketta, WinFix palauttaa automaattisesti puuttuvan tehtäväpalkin Windows 10:ssä!
Ratkaisu 4: Muuta tietokoneen näyttötilaa
Kun liität ulkoisen näytön tietokoneeseesi, tietokoneesi tehtäväpalkki saattaa kadota ja ilmestyä uudelleen, kun yhteys on valmis. Jos teet sen väärin, palkkia ei enää näytetä. Tiedoksi, tietokoneessa on useita näyttötiloja, mutta tavallinen vaihtoehto on: " Vain näyttö ". Sinun on siksi määritettävä Windows tässä tilassa, jos olet muuttanut sitä vahingossa. Tätä varten toimi seuraavasti:
Vaihe 1: Windows + P -näppäinyhdistelmää avataksesi sivupalkin työpöydän oikealla puolella.
Vaihe 2: Varmista, että olet valinnut vain " Vain näyttö "

Kun olet säätänyt työpöydän aloitusnäyttöä, näet nyt Käynnistä-valikon, tehtäväpalkin ja sen kuvakkeet tulevat uudelleen näkyviin.
Ratkaisu 5: Suorita SFC korjataksesi tehtäväpalkki katosi Windows
Lopuksi on mahdollista, että tehtäväpalkki ei ole enää näkyvissä Windows . Siksi olisi viisasta käyttää järjestelmän tarkistustyökalua " System File Checker " (SFC) ongelmallisten tiedostojen paikallistamiseen ja korjaamiseen.
Vioittuneiden tiedostojen havaitsemisen ja korjaamisen jälkeen voit nyt jatkaa tehtäväpalkin .
Koska se puuttuu, sinun on tehtävä jotain muuta komentokehotteen avaamiseksi. Sen vuoksi,
Vaihe 1: Paina Windows + R . CMD -ikkunaan suoritettavassa ikkunassa ja validoi sitten OK . Komentokehotuksen pitäisi avata!

Vaihe 2: Windows komentokehotteeseen , kirjoita komento " sfc /scannow " ja napsauta sitten näppäimistön Enter-näppäintä suorittaaksesi SFC.
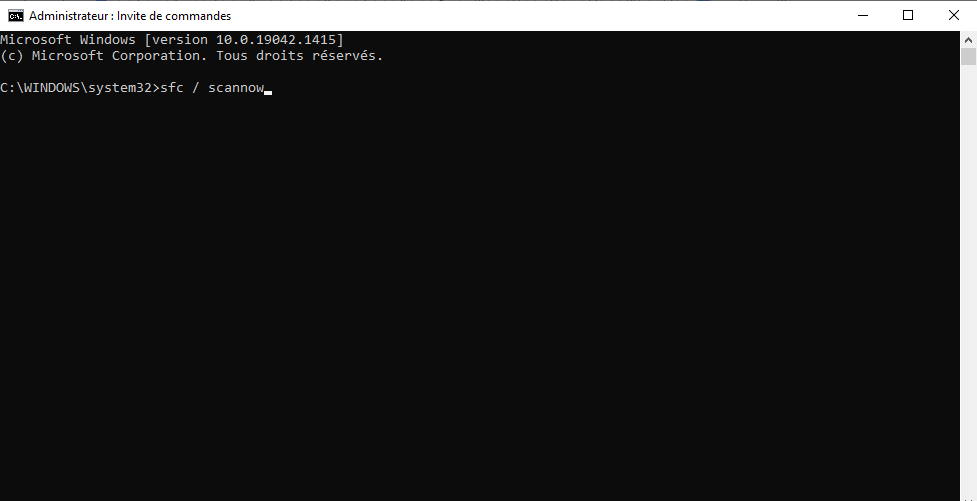
Vaihe 3: Käynnistä sitten tietokone uudelleen ja tarkista, näkyykö kadonnut tehtäväpalkki uudelleen näytön alareunassa.
Yhteenvetona voidaan todeta, että yllä olevia menetelmiä ehdotetaan ottaen huomioon eri syyt, jotka aiheuttavat tehtäväpalkin katoamisen. Jos selvität nopeasti, missä ongelma on, sinun on helpompi palauttaa puuttuva tehtäväpalkki.
Jos mikään näistä ei kuitenkaan toimi, saatat olla tekemisissä jonkin viruksen tai haittaohjelman . Tässä tapauksessa suosittelemme, että suoritat virusten- tai haittaohjelmien torjuntaohjelman välittömästi. Eikö sinulla ole sitä tietokoneellasi? No, tässä ovat parhaat, jotka olemme pyrkineet löytämään sinulle: