Framework Host Shell Windows olennainen prosessi , joka hallitsee useita visuaalisia näkökohtia, jotka liittyvät Käynnistä-valikkoon, Action Centeriin, työpöydän taustadiaesityksiin ja paljon muuta. Se toimii taustalla ja sitä kutsutaan nimellä sihost.exe (tai Shell Infrastructure Host) Task Managerissa.
Joskus tämä prosessi voi kuluttaa epänormaalia määrää suorittimen ja muistin resursseja, mikä voi hidastaa tietokonettasi ja vaikuttaa sen suorituskykyyn. Tämä ongelma voi johtua useista syistä, kuten vaurioituneista tai puuttuvista järjestelmätiedostoista, viruksista tai haittaohjelmista, viallisesta valokuvien katseluohjelmasta tai virheellisistä asetuksista.
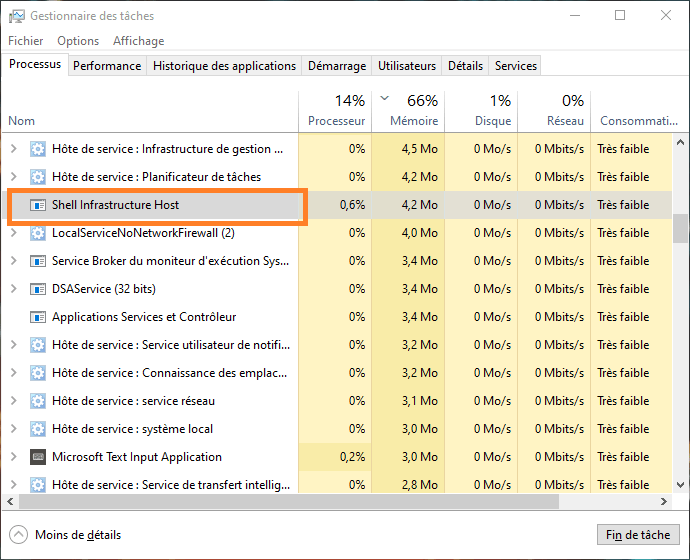
Onneksi on olemassa useita mahdollisia ratkaisuja tämän ongelman korjaamiseksi ja tietokoneen palauttamiseksi normaaliin toimintaan. Tässä artikkelissa näytämme sinulle kuinka korjata Shell-infrastruktuurin isäntä, jolla on korkea suoritin Windows , seuraavasti:
Ratkaisu 1: Tarkista tietokoneesi virustorjuntaohjelmalla
Ensimmäinen asia, joka on tehtävä, on tarkistaa, onko sihost.exe-prosessi peitelty virus tai haittaohjelma. Tätä varten sinun on tarkistettava tietokoneesi luotettavalla ja ajan tasalla olevalla virustorjuntaohjelmalla. Windows sisäänrakennettua työkalua , nimeltään Windows Security , tai mitä tahansa muuta valitsemaasi maksullista virustorjuntaohjelmistoa
Voit tarkistaa tietokoneesi WindowsSecurityn avulla seuraavasti:
- Siirry kohtaan Käynnistä > Asetukset > Päivitys ja suojaus > Windows suojaus > Virus- ja uhkien suojaus.
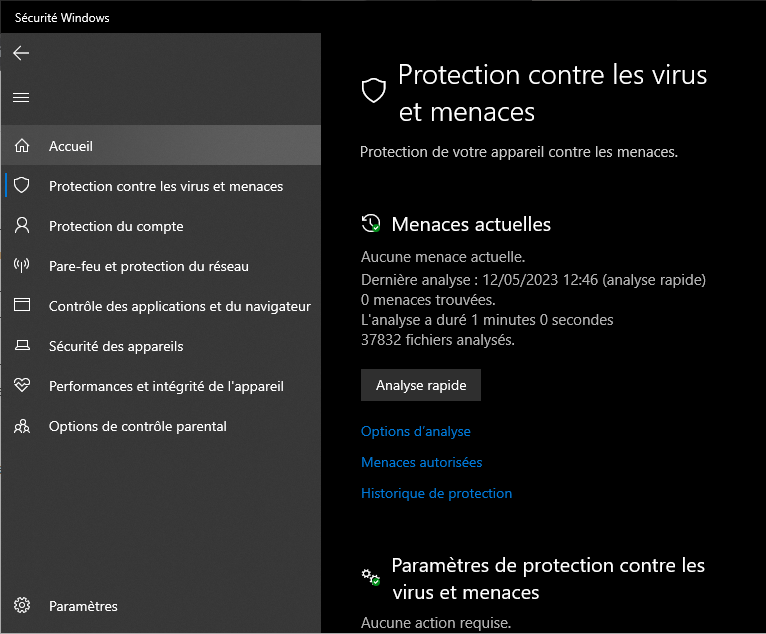
- Napsauta Skannausasetukset ja valitse Täysi tarkistus.

- Napsauta Skannaa nyt ja odota, että prosessi on valmis.
- Jos tarkistus havaitsee uhkia, poista ne noudattamalla näytön ohjeita.
Jos tarkistus ei havaitse uhkia, siirry seuraavaan vaiheeseen.
Ratkaisu 2: Vaihda kuvien oletuskatselusovellus
Yleinen syy ongelmaan on Windows oletusarvoinen valokuvien katselusovellus nimeltä Photos . Tämä sovellus voi käynnistää sihost.exe-prosessin ja saada sen kuluttamaan paljon resursseja, kun selaat kuvagalleriaasi.
Yksinkertainen ratkaisu on vaihtaa oletusvalokuvien katselusovellus toiseen kevyempään ja tehokkaampaan sovellukseen. Voit valita useista Microsoft Storesta tai Internetistä saatavista sovelluksista, kuten IrfanView, XnView tai FastStone Image Viewer.
Voit vaihtaa kuvien oletuskatselusovelluksen seuraavasti:
- Siirry kohtaan Käynnistä > Asetukset > Sovellukset > Oletussovellukset.
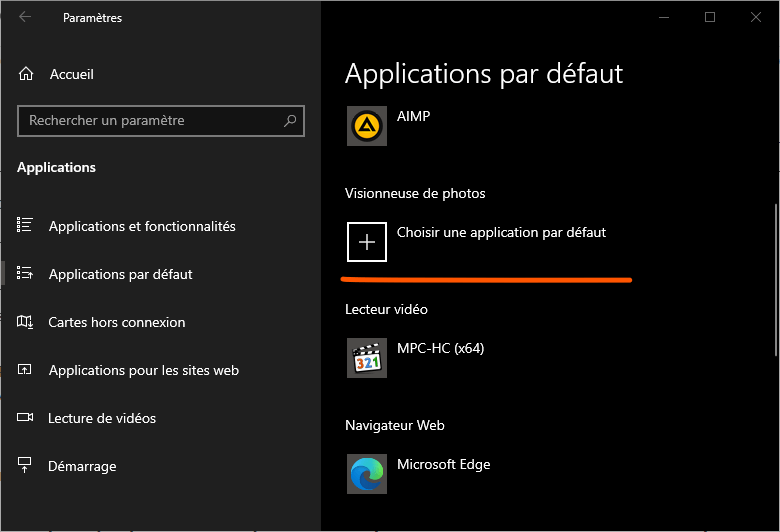
- Vieritä alas ja napsauta Photo Viewer.
- Valitse sovellus, jota haluat käyttää oletusvalokuvien katseluohjelmana.
- Sulje Asetukset ja käynnistä tietokone uudelleen.
Yritä seuraavaksi käydä läpi valokuvasi ja tarkista, jatkuuko ongelma.
Ratkaisu 3: Korjaa vaurioituneet tai puuttuvat järjestelmätiedostot
Toinen mahdollinen syy ongelmaan on vaurioituneet tai puuttuvat järjestelmätiedostot, jotka estävät sihost.exe-prosessia toimimasta kunnolla. Windows sisäänrakennettua työkalua nimeltä System File Checker (SFC) , joka tarkistaa ja korjaa vioittuneet järjestelmätiedostot.
Käytä SFC-työkalua noudattamalla näitä ohjeita:
- Kirjoita tehtäväpalkkiin CMD, etsi ja avaa sopiva sovellus.
- Napsauta hiiren kakkospainikkeella komentokehotetta ja valitse Suorita järjestelmänvalvojana.

- Kirjoita seuraava komento ja paina Enter: sfc /scannow

- Odota prosessin valmistumista ja käynnistä tietokone uudelleen.
Jos SFC-työkalu ei korjaa järjestelmätiedostoja, voit kokeilla toista Windowssisäänrakennettua työkalua, nimeltään DISM (Deployment Image Services and Management), joka korjaa järjestelmäkuvan online-lähteestä.
Käytä DISM-työkalua noudattamalla näitä ohjeita:
- Avaa komentokehote järjestelmänvalvojan oikeuksilla yllä kuvatulla tavalla.
- Kirjoita seuraava komento ja paina Enter: DISM /Online /Cleanup-Image /RestoreHealth
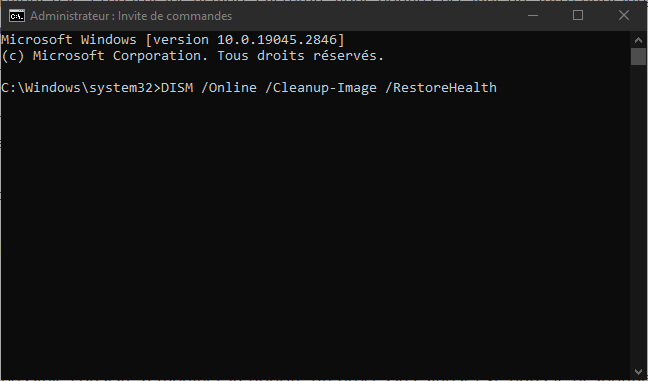
- Odota prosessin valmistumista ja käynnistä tietokone uudelleen.
Tarkista sitten, onko ongelma ratkaistu.
Ratkaisu 4: Muuta sihost.exe-prosessin prioriteettia
Toinen mahdollinen ratkaisu on muuttaa sihost.exe-prosessin prioriteettia Task Managerissa. Alentamalla prosessin prioriteettia voit rajoittaa sen käyttämien resurssien määrää ja estää sitä häiritsemästä muita tärkeämpiä prosesseja.
Voit muuttaa sihost.exe-prosessin prioriteettia noudattamalla näitä ohjeita:
- Avaa Tehtävienhallinta painamalla Ctrl + Alt + Del ja valitsemalla Tehtävienhallinta.

- Etsi sihost.exe-prosessi Prosessit-välilehdeltä, napsauta sitä hiiren kakkospainikkeella ja valitse Siirry tietoihin.
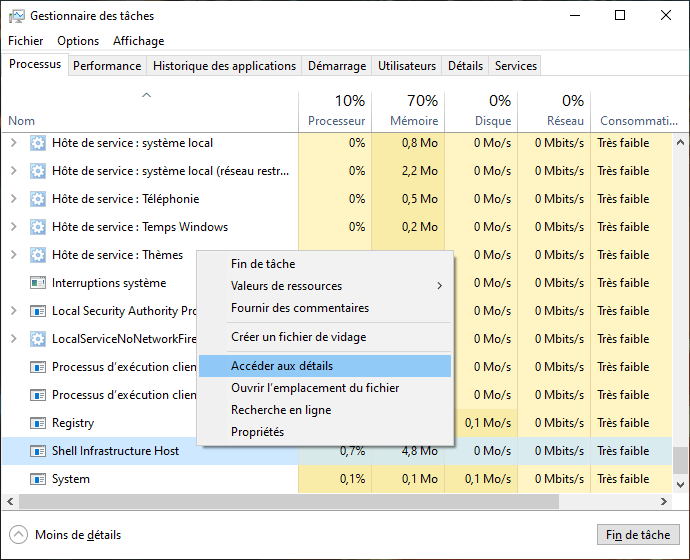
- Tämä korostaa sihost.exe-prosessia Tiedot-välilehdessä. Napsauta sitä hiiren kakkospainikkeella ja valitse Aseta prioriteetti.
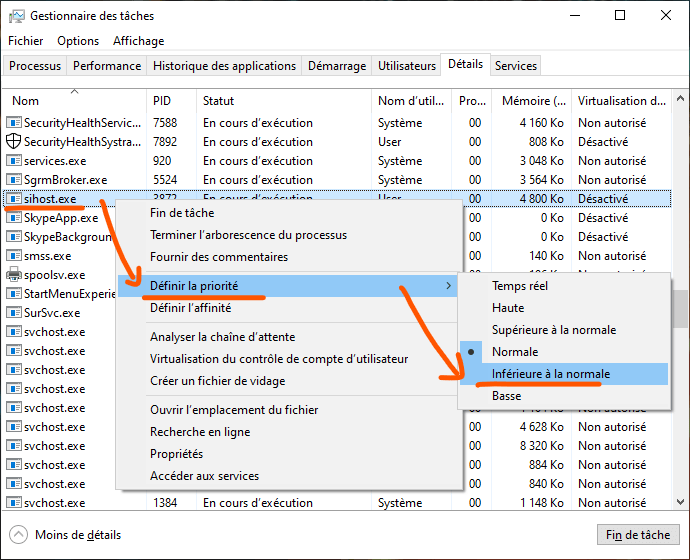
- Valitse nykyistä alhaisempi prioriteetti, kuten matala tai alle normaalin.
- Vahvista valintasi napsauttamalla Muuta prioriteettia.
Huomautus: Tämä ratkaisu ei ole pysyvä, ja sinun on toistettava nämä vaiheet aina, kun käynnistät tietokoneen uudelleen.
Ratkaisu 5: Poista työpöydän taustakuvaesitykset käytöstä
Toinen mahdollinen syy ongelmaan on Windowstyöpöydän taustakuvaesitys, joka vaihtaa automaattisesti työpöydän kuvaa säännöllisin väliajoin. Tämä toiminto voi laukaista sihost.exe-prosessin ja saada sen kuluttamaan paljon resursseja.
Yksinkertainen ratkaisu on poistaa työpöydän taustakuvaesitykset käytöstä ja valita taustakuvaksi still-kuva. Voit tehdä tämän noudattamalla näitä ohjeita:
- Napsauta hiiren kakkospainikkeella tyhjää kohtaa työpöydällä ja valitse Mukauta.
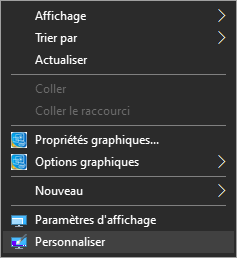
- Napsauta vasemmassa ruudussa Tausta.
- Valitse Valitse taustakuva -kohdan avattavasta valikosta Kuva diaesityksen sijaan.
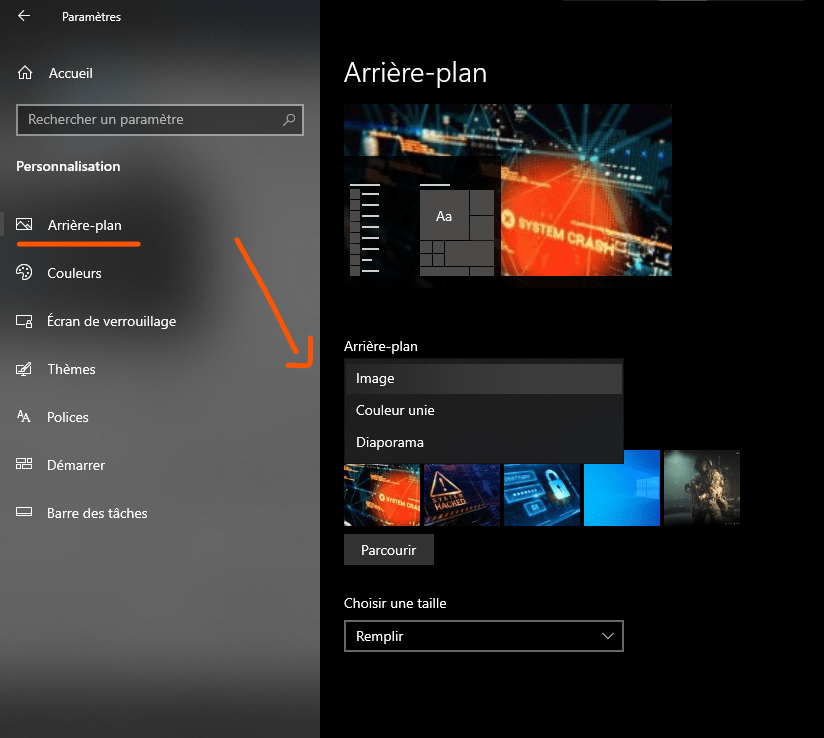
- Valitse kuva, jota haluat käyttää taustana, tai napsauta Selaa valitaksesi kuva tietokoneeltasi.
- Sulje Asetukset ja käynnistä tietokone uudelleen.
Tarkista sitten, jatkuuko ongelma.
Ratkaisu 6: Palauta Windows
Jos mikään yllä olevista ratkaisuista ei toimi sinulle, voit yrittää palauttaa Windows alkuperäiseen tilaan. Tämä poistaa kaikki vioittuneet tai puuttuvat järjestelmätiedostot, jotka voivat aiheuttaa ongelman. Se kuitenkin poistaa myös kaikki mukautetut sovelluksesi ja asetuksesi. Voit valita, säilytetäänkö henkilökohtaiset tiedostosi nollauksen aikana.
Nollaa Windowsnoudattamalla näitä ohjeita:
- Siirry kohtaan Käynnistä > Asetukset > Päivitys ja suojaus > Palautus.
- Napsauta Aloita kohdasta Palauta tämä tietokone.

- Valitse, haluatko säilyttää tai poistaa henkilökohtaiset tiedostosi, ja napsauta sitten Seuraava.
- Suorita palautus loppuun noudattamalla näytön ohjeita.
Huomaa: tämä ratkaisu on radikaalein ja sitä tulisi käyttää viimeisenä keinona. Varmista, että varmuuskopioit kaikki tärkeät tietosi ennen Windowstehdasasetusten palauttamista.
UKK
Mikä on Shell Infrastructure Host?
Framework Host Shell on Windows prosessi, joka hallitsee useita visuaalisia näkökohtia, jotka liittyvät Käynnistä-valikkoon, Action Centeriin, työpöydän taustadiaesityksiin ja moneen muuhun. Se toimii taustalla ja sitä kutsutaan nimellä sihost.exe Task Managerissa.
Miksi shell-infrastruktuurin isäntä käyttää paljon resursseja?
Tähän kysymykseen ei ole lopullista vastausta, mutta siihen voi olla useita mahdollisia syitä, kuten vaurioituneet tai puuttuvat järjestelmätiedostot, virus tai haittaohjelma, viallinen valokuvien katselusovellus tai väärät asetukset.
Kuinka vähentää kuoriinfrastruktuurin isäntäprosessorin ja muistin käyttöä?
On olemassa useita mahdollisia ratkaisuja kuoriinfrastruktuurin isäntäprosessorin ja muistin käytön vähentämiseen, kuten:
- Tarkista tietokoneesi virustorjuntaohjelmalla
- Vaihda kuvien oletuskatselusovellus
- Korjaa vaurioituneet tai puuttuvat järjestelmätiedostot
- Muuta sihost.exe-prosessin prioriteettia
- Poista käytöstä työpöydän taustakuvaesitykset
- Palauta Windows
Kuinka poistan shell-infrastruktuurin isäntäkäytön käytöstä?
Infrastructure Host Shellin poistamista käytöstä ei suositella, koska se on osa keskeisiä Windows prosesseja ja voi vaikuttaa järjestelmän normaaliin toimintaan. Jos sinulla on ongelmia tämän prosessin kanssa, yritä korjata se käyttämällä yllä mainittuja ratkaisuja.
Onko Shell Infrastructure Host virus?
Ei, Shell Infrastructure Host ei ole virus, vaan laillinen Windows-prosessi. On kuitenkin mahdollista, että virus tai haittaohjelma naamioituu nimellä sihost.exe huijatakseen käyttäjiä. Tarkistaaksesi, onko sihost.exe-prosessi virus vai ei, sinun on tarkistettava tietokoneesi luotettavalla ja ajan tasalla olevalla virustorjuntaohjelmalla.
Johtopäätös
Infrastructure Host Shell on tärkeä Windows -prosessi, joka voi joskus aiheuttaa korkean suorittimen ja muistin käyttöongelmia. Tässä artikkelissa näytimme sinulle kuinka korjata Shell-infrastruktuurin isäntä, jolla on korkea suoritin Windows kuudella mahdollisella ratkaisulla:
- Tarkista tietokoneesi virustorjuntaohjelmalla
- Vaihda kuvien oletuskatselusovellus
- Korjaa vaurioituneet tai puuttuvat järjestelmätiedostot
- Muuta sihost.exe-prosessin prioriteettia
- Poista käytöstä työpöydän taustakuvaesitykset
- Palauta Windows
Toivomme, että tämä artikkeli oli hyödyllinen ja onnistuit ratkaisemaan ongelman. Jos sinulla on kysyttävää tai kommentteja, ota meihin yhteyttä.

![[GetPaidStock.com]-645f58df12986](https://tt-hardware.com/wp-content/uploads/2023/05/GetPaidStock.com-645f58df12986-696x369.jpg)


